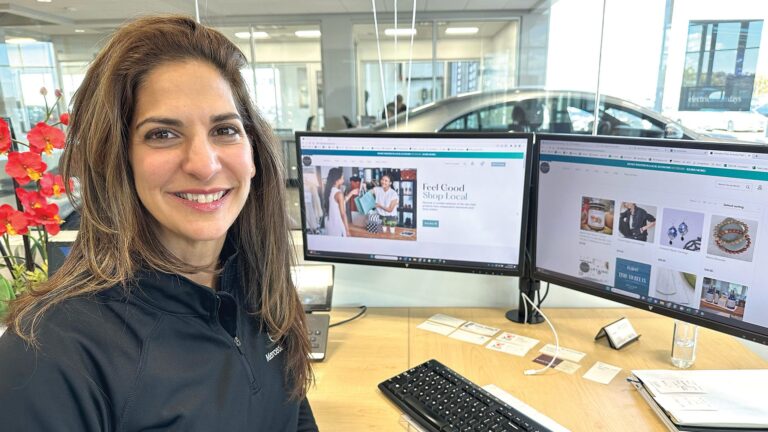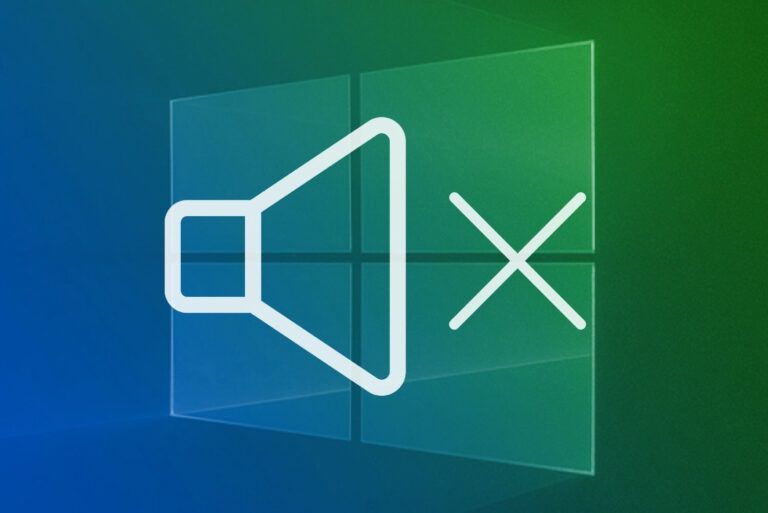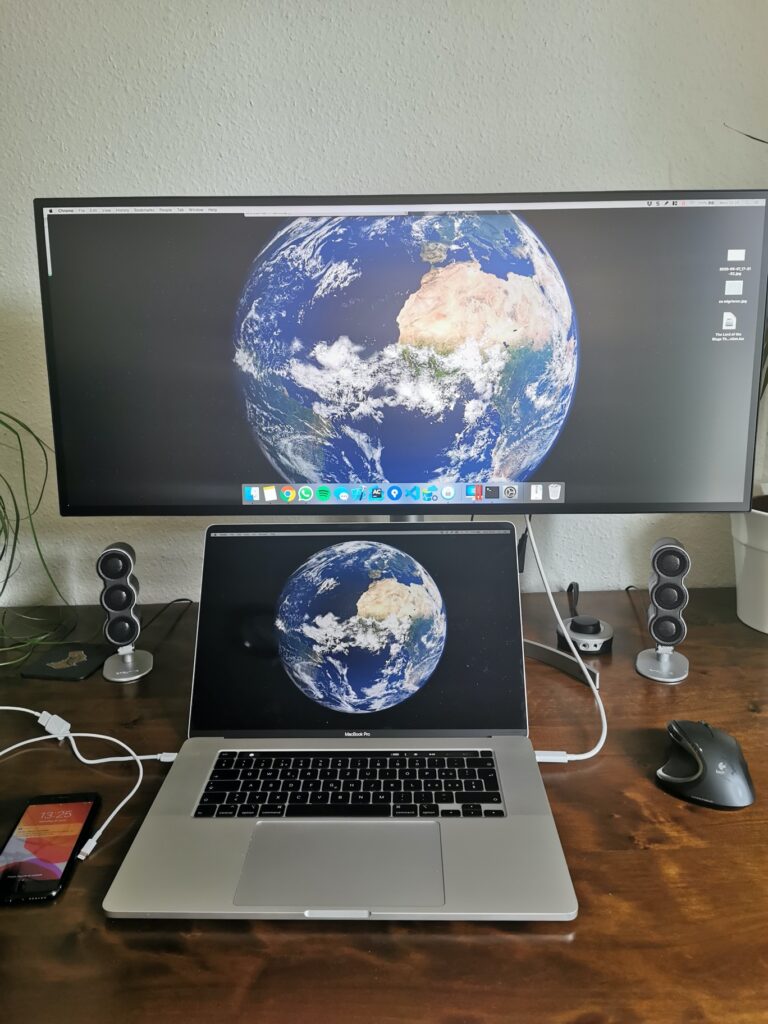Mac Not Recognizing External Monitor After Sleep: Troubleshooting Solutions
To fix the issue of a Mac not recognizing an external monitor after sleep, go to Apple menu > System Preferences > Displays, hold the Option key to show the Detect Displays button, and then click the button. Additionally, ensure that the cable is securely connected to the correct port and try using a different cable if necessary.
Troubleshooting Mac Monitor Recognition
If your Mac is not recognizing the external monitor after sleep, there are a few troubleshooting steps you can try. First, go to System Preferences > Displays and click on the Detect Displays button while holding down the Option key.
Restart your Mac and see if the issue is resolved. Additionally, you can try changing the monitor’s DisplayPort version or checking the cable connections.
H3common Issues Leading To Non-detection/h3
If you’ve ever encountered the frustrating issue of your Mac not recognizing your external monitor after waking from sleep, you’re not alone. This problem can disrupt your workflow and cause unnecessary stress. However, the good news is that there are several common issues that can cause this non-detection problem, and in this section, we’ll explore them in detail.
| Issue | Possible Cause |
|---|---|
| No signal on external monitor | Video cable connection issue |
| External display not recognized | Incompatible display settings |
| Secondary monitor not detecting | Graphics driver issue |
No matter which issue you’re facing, identifying the root cause is the first step towards finding a solution. Let’s move on to the initial diagnostic steps to help troubleshoot the problem.
H3initial Diagnostic Steps/h3
- Check the video cable connection between your Mac and the external monitor. Ensure it is securely plugged in at both ends.
- Restart your Mac and the external monitor. Sometimes a simple restart can resolve the non-detection issue.
- Access the System Preferences by clicking on the Apple menu () in the top-left corner, then selecting System Settings.
- In the System Preferences window, click on Displays.
- While holding down the Option key, look for the Detect Displays button and click it.
- Try changing the rotation options for the external display in the Displays settings. This may help trigger the detection process.
- If you’re using a MacBook, reset the NVRAM (nonvolatile random-access memory) by powering off your MacBook, then turning it back on while holding down the Command, Option, P, and R keys until you hear the startup sound for the second time.
These initial steps should help you determine if there are any hardware or software factors contributing to the non-detection issue. Remember to test your setup after each step to see if the problem persists.
Cable And Connection Checks
One common issue that Mac users encounter is their device not recognizing an external monitor after waking from sleep. This can be a frustrating experience, especially if you rely on the dual-screen setup for your work or personal tasks. In such situations, it is essential to perform cable and connection checks to troubleshoot the problem and get your external monitor working seamlessly with your Mac again.
Assessing Cable Integrity
The first step in resolving the issue of Mac not recognizing an external monitor after sleep is to assess the integrity of the cable connecting your Mac and the monitor. Ensure that the cable is securely plugged into both the Mac’s video output port and the monitor’s input port. A loose connection or a damaged cable can often be the cause of this problem. If you find any signs of wear and tear on the cable, consider replacing it with a new one to eliminate a potential source of connectivity issues.
Ensuring Proper Port Functionality
In addition to checking the cable, it is vital to ensure that both the video output port on your Mac and the input port on your monitor are functioning correctly. Sometimes, dust or debris can accumulate inside the ports, leading to poor contact or signal transmission. To address this, use a can of compressed air or a soft brush to gently clean the ports and remove any obstructions. This simple step can often resolve the issue of Mac not recognizing the external monitor after sleep.
If cleaning the ports doesn’t solve the problem, try connecting the external monitor to a different video output port on your Mac, if available. This can help you determine whether the issue lies with a specific port or the entire video output subsystem of your Mac. If the monitor works correctly when connected to a different port, you may need to consult a professional technician for further assistance in repairing or replacing the faulty port.
Overall, cable and connection checks are essential troubleshooting steps when your Mac fails to recognize an external monitor after sleep. By ensuring the cable’s integrity and the proper functionality of the video output and input ports, you can increase the chances of resolving the issue and enjoy a seamless dual-screen setup with your Mac.
Adjusting Mac System Preferences
Trying to fix the issue of your Mac not recognizing an external monitor after sleep? Follow these steps: Go to System Preferences, click Displays, hold the Option key to reveal the Detect Displays button, and click it. Restart your Mac and try waking the monitor again.
Modifying Display Arrangements
If your Mac is experiencing issues with recognizing the external monitor after waking up from sleep, you can try adjusting the display arrangements in your Mac system preferences. Here’s how:
- First, choose the Apple menu System Preferences.
- Click on Displays.
- To reveal the Detect Displays button, press and hold the Option key.
- Click the Detect Displays button to initiate a search for connected displays.
By following these steps, you can attempt to refresh the connection between your Mac and the external monitor, potentially resolving the recognition issues.
Resetting Nvram/pram
If modifying the display arrangements didn’t solve the problem, another solution worth trying is resetting the NVRAM (non-volatile random-access memory) or PRAM (Parameter RAM), depending on the Mac model you have. Resetting the NVRAM/PRAM can help in resolving various hardware-related issues, including problems with external monitor recognition after sleep. Here’s how you can do it:
- Shut down your Mac.
- Press the power button to turn it on.
- Immediately press and hold the Option-Command-P-R keys simultaneously.
- Keep holding the keys until you hear the startup sound for the second time.
- Release the keys and let your Mac continue the startup process.
By resetting the NVRAM/PRAM, you are essentially clearing certain settings that may be causing conflicts or hindering the proper recognition of the external monitor.
These two methods, modifying display arrangements and resetting NVRAM/PRAM, are effective troubleshooting steps for addressing Mac’s inability to recognize an external monitor after waking up from sleep. Give them a try and see if they resolve your issue.

Credit: www.reddit.com
Mac And Monitor Compatibility Issues
Having trouble with your Mac not recognizing your external monitor after sleep? Follow these steps: 1. Go to System Preferences > Displays. 2. Hold down the Option key to show the Detect Displays button, then click it. 3. Restart your Mac.
This should resolve any monitor wake-up issues.
recognize the external monitor after waking from sleep, you may be experiencing compatibility issues between your Mac and the monitor. These compatibility issues can stem from firmware and software updates as well as adapting to monitor-specific quirks. Let’s explore each of these issues in more detail.Firmware And Software Updates
Keeping your Mac’s firmware and software up to date is crucial in maintaining compatibility with external monitors. Apple regularly releases updates that address known compatibility issues and improve overall performance. Therefore, it’s important to regularly check for updates and install them as they become available. In order to check for firmware and software updates, follow these steps:- Click on the Apple menu in the top left corner of your screen.
- Select ‘System Settings’ (or ‘System Preferences’).
- Click on ‘Displays’.
- Press and hold the Option key to reveal the ‘Detect Displays’ button.
- Click the ‘Detect Displays’ button.
Adapting To Monitor-specific Quirks
Sometimes, external monitors have their own unique quirks that require specific adjustments or settings to be made on your Mac. These quirks can include issues with resolution, display rotation, or even specific connection ports. To adapt to monitor-specific quirks, follow these steps:- Open ‘System Preferences’.
- Go to ‘Displays’.
- Click on ‘Gather Windows’ to display all connected monitors.
- On the panel for the external monitor, choose one of the rotation options if needed.
Advanced Solutions For Persistent Problems
When it comes to using an external monitor with your Mac, you expect a seamless experience. However, it can be frustrating when your Mac does not recognize the external monitor after waking from sleep. This issue can persist even after trying the basic troubleshooting steps. In such cases, you may need to explore advanced solutions to resolve the problem once and for all.
Third-party Software Utilities
If you have exhausted all built-in options and still face the issue, it might be worth considering third-party software utilities. These utilities can provide a deeper level of customization and control over your external monitor settings. They can help in fixing sleep-related detection issues and ensure that your Mac acknowledges the presence of the external monitor consistently.
There are several third-party software utilities available that are specifically designed to troubleshoot and fix display-related problems. Some popular options include:
- DisplayLink Manager
- SwitchResX
- Monitor Control
These utilities offer advanced features, such as forcing a fresh monitor detection, adjusting display resolutions, and managing monitor wake from sleep. They can be a valuable asset in resolving persistent issues with external monitor recognition after sleep.
Contacting Support And Forums
If you are unable to find a resolution using third-party software utilities, reaching out to official support channels and community forums can be beneficial. It is possible that other Mac users have faced similar issues and may have found solutions or workarounds.
First, visit the official Apple Support website and search for known issues related to your specific Mac model and operating system version. Apple Support articles often provide step-by-step instructions on resolving various display-related problems.
Additionally, you can explore community forums, such as the Apple Discussions, StackExchange, MacRumors Forums, or Reddit. These forums are populated with experienced Mac users who often share their knowledge and troubleshooting tips. You may find valuable insights, recommended settings, and even alternative solutions to get your Mac to recognize the external monitor after sleep.
Remember, when seeking help in forums, provide detailed information about your Mac model, the external monitor you are using, and any troubleshooting steps you have already taken. This will help the community members better understand your situation and provide relevant assistance.
In conclusion, if you are facing persistent issues with your Mac not recognizing the external monitor after sleep, advanced solutions such as third-party software utilities and seeking support from official channels and forums can help you overcome this problem. Be patient, be open to trying new solutions, and leverage the knowledge shared by fellow Mac users to ensure a smooth experience with your external monitor.
Frequently Asked Questions For Mac Not Recognizing External Monitor After Sleep
How Do I Fix My Monitor Not Waking Up After Sleep?
To fix your monitor not waking up after sleep on a Mac, follow these steps: 1. Open System Preferences and click on Displays. 2. Hold the Option key to reveal the Detect Displays button, then click on it. 3. Restart your Mac.
4. Check if changing the monitor’s DisplayPort version helps. 5. Ensure that your HDMI cable is of high quality and securely connected. By following these steps, you can resolve the issue of your monitor not waking up after sleep on your Mac.
Why Is My Mac Not Detecting My External Monitor?
If your Mac isn’t detecting your external monitor, try the following troubleshooting steps: 1. Go to Apple menu > System Settings > Displays. Press and hold the Option key to show the Detect Displays button and click it. 2. Restart your Mac and the external monitor.
3. Check the cable connection between the Mac and the monitor, ensuring it is securely connected to the correct port. 4. Try using a different cable or port if available. 5. Adjust the monitor’s settings, such as rotating the display or changing the DisplayPort version.
If the issue persists, visit the Apple Support website for further assistance.
Why Is My Macbook Pro Screen Black But Working With An External Monitor?
If your MacBook Pro screen is black but works with an external monitor, try the following: 1. Go to System Preferences > Displays and click on the Detect Displays button. 2. Restart your Mac and see if the issue persists. 3.
Check the connection between your Mac and the external monitor, ensuring it is securely plugged in. 4. If the issue continues, try using a different cable to connect the display. 5. Contact Apple Support for further assistance.
How Do I Get My Mac To Display On A Monitor When Closed?
To get your Mac to display on a monitor when closed, follow these steps: 1. Go to Apple menu > System Settings > Displays. 2. Press and hold the Option key to show the Detect Displays button, then click it. 3.
Restart your Mac. 4. If the issue persists, try changing the monitor’s DisplayPort version. 5. Ensure your HDMI cable is high-quality and securely connected. 6. You can also try unplugging and reconnecting the display or using a different cable. If the problem continues, refer to Apple Support or seek assistance from a professional.
Conclusion
If your Mac is not recognizing an external monitor after sleep, try the following steps: 1. Go to Apple menu > System Preferences > Displays and click the Detect Displays button while holding the Option key. 2. Restart your Mac.
3. Change the monitor’s DisplayPort version. 4. Check the cable connection and ensure it is securely connected to the correct port. If the issue persists, further troubleshooting may be required. Remember to refer to reliable sources and forums for specific solutions that have been tried and tested by other users.