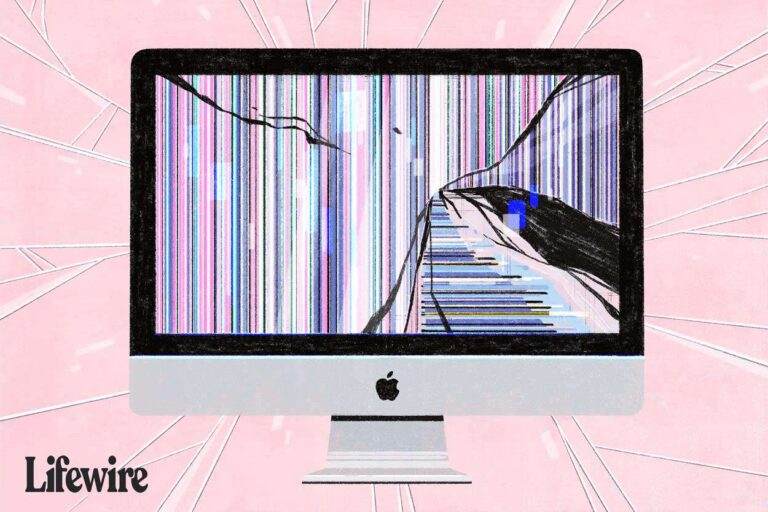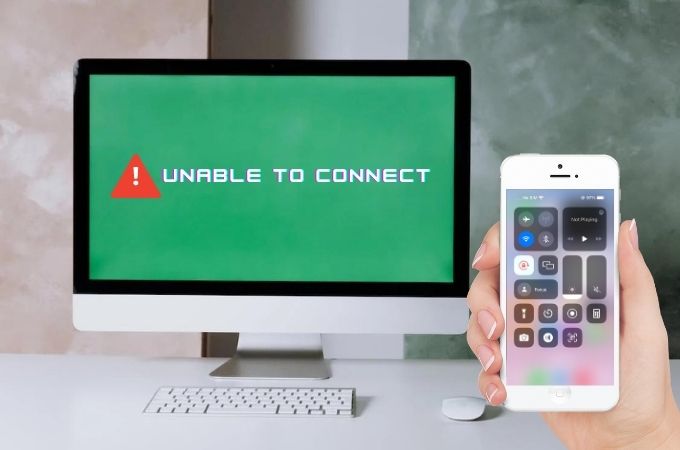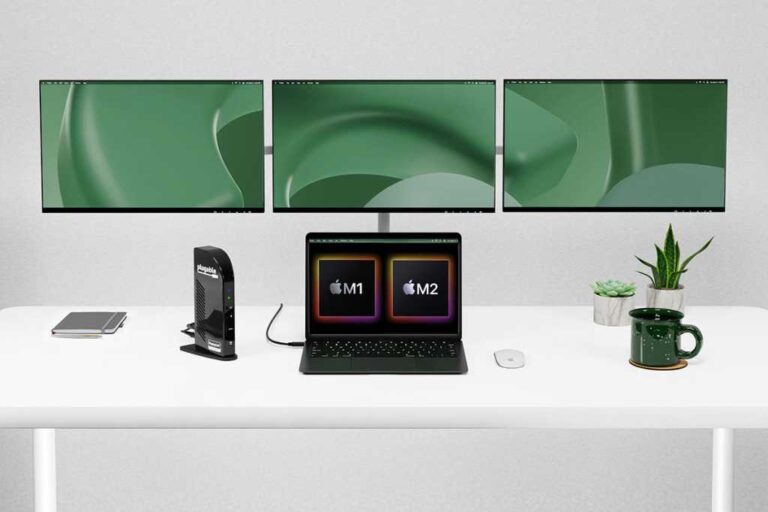Mac Not Connecting to Monitor: Troubleshooting Tips for a Seamless Connection
If your Mac is not connecting to a monitor, try the following troubleshooting steps: 1) Unplug the display from your Mac and plug it back in. 2) Ensure that the cable is securely connected to the correct port.
3) Make sure you are using the correct cable to connect your display. 4) Go to System Preferences > Displays, click Scaled, and hold down the Option key to show and select the Detect Displays button. If these steps do not resolve the issue, you can try restarting your Mac or putting it to sleep and waking it up again.
It is also recommended to check your power source and connections.

Credit: www.wired.com
Preliminary Checks For Mac-monitor Connectivity
Experiencing issues with your Mac not connecting to the monitor? Don’t worry, we’ve got you covered. Before diving into complex troubleshooting methods, let’s start with some preliminary checks to ensure a seamless connection between your Mac and monitor.
Ensure Correct Port And Cable Usage
In order for your Mac and monitor to communicate effectively, it is crucial to connect the cable to the correct port. Start by identifying the appropriate port on your Mac and make sure the cable is securely plugged into it. This step is often overlooked, but a loose or incorrect connection can lead to display issues and frustration.
Cable Integrity And Connection Secureness
The next step is to examine the integrity of the cable you are using to connect your Mac and monitor. Inspect the cable for any visible damages, such as cuts or frayed wires. A damaged cable can hinder the transmission of signals, resulting in a blank or flickering screen. Ensure that the cable is securely connected on both ends, providing a stable and uninterrupted connection between your devices.
Monitor Power And Input Settings Verification
While it may seem obvious, it’s essential to check the power status of your external monitor. Ensure that it is turned on and receiving power. Additionally, double-check the input settings on your monitor to ensure that it is set to the correct input source. These simple verification steps can sometimes resolve connectivity issues and save you from unnecessary troubleshooting.
Restart Mac And Monitor For Initial Diagnosis
If the above checks haven’t resolved the issue, try restarting both your Mac and the monitor. Sometimes, a simple reboot can clear any temporary glitches or conflicts that may be hindering the connection. Restarting offers a quick initial diagnosis and might just be the solution you need to get your Mac and monitor working seamlessly together.
By following these preliminary checks, you can eliminate common connectivity issues and go a step further in troubleshooting the underlying problem. Once you have ensured the correct port and cable usage, verified cable integrity and connection secureness, checked monitor power and input settings, and performed the initial restart, you can move on to more advanced troubleshooting methods if necessary.
Recognizing Monitor Issues
Having trouble with your Mac not connecting to a monitor? Try these troubleshooting steps: unplug and replug the display, ensure the cable is securely connected, use the correct cable, check display settings in System Preferences, try starting up in Safe Mode, or put your Mac to sleep.
Mac Not Connecting To Monitor: Common Scenarios
If you’re a Mac user, you may have encountered a frustrating issue where your Mac fails to connect to a monitor. This can be a common problem faced by many users, and understanding the possible scenarios can help you troubleshoot the issue effectively. Let’s explore some of the typical situations you may encounter when your Mac doesn’t connect to a monitor.
Identifying Symptoms Of Connection Failure
When your Mac fails to connect to a monitor, it’s crucial to identify the symptoms of connection failure. By recognizing these signs, you can pinpoint the source of the problem and take appropriate action. Some common symptoms of connection failure include a blank screen, distorted display, or a failure to detect the external monitor altogether. Being aware of these indicators will enable you to address the issue more efficiently.
Checking For Macos Updates
One of the first steps to take when your Mac is not connecting to a monitor is to check for macOS updates. Apple regularly releases software updates that include bug fixes and improvements, which may address compatibility issues with external displays. To ensure you have the latest updates installed on your Mac, navigate to the System Preferences, select Software Update, and follow the prompts for any available updates. Updating your macOS can often resolve connection problems with your monitor.
Evaluating Mac’s Hardware Condition
If you’ve ruled out software-related issues, it’s essential to evaluate your Mac’s hardware condition. This step involves checking the physical connections and hardware components associated with connecting your Mac to a monitor. Ensure that the cable connecting your Mac and monitor is securely plugged into the correct port. Additionally, verify that you are using the appropriate cable for your setup. Inspecting the cable for any signs of damage or wear can also help identify potential hardware issues.
It’s worth considering the possibility that your external monitor may be defective. Connect the monitor to another compatible device to test if it functions correctly. If the monitor works fine with another device, the problem likely lies within your Mac’s hardware. In such cases, contacting Apple support or consulting a professional technician may be necessary to diagnose and resolve the issue.
Troubleshooting Tips For A Seamless Connection
If you’re experiencing issues with your Mac not connecting to a monitor, don’t worry. There are several troubleshooting tips you can try to resolve this problem. In this article, we’ll explore some effective methods to ensure a seamless connection between your Mac and monitor.
Using Mac’s Built-in Detection Options
One of the first steps you can take is to utilize Mac’s built-in detection options. Follow these simple instructions:
- Go to System Preferences
- Select Displays
- Click on Scaled
- Hold down the Option key
- The Detect Displays button will appear
- Click on Detect Displays to prompt your Mac to recognize the attached monitor
By using this method, you give your Mac a chance to identify the external display and establish a connection.
Managing Display Arrangements In System Preferences
If the previous method didn’t work, you can try managing display arrangements in the System Preferences. Here’s how:
- Go to System Preferences
- Select Displays
- Choose the Arrangement tab
- Ensure that the “Mirror Displays” option is unchecked
- If you have multiple displays connected, drag and arrange them according to your preference
By correctly managing the display arrangements, you can eliminate any conflicts that may arise when connecting your Mac to a monitor.
Resetting The System Management Controller (smc)
If the previous methods didn’t yield any positive results, resetting the System Management Controller (SMC) can often do the trick. Here are the steps to follow:
- Shut down your Mac entirely
- Unplug the power cord and any external peripherals connected to your Mac
- Wait for approximately 15 seconds
- Plug the power cord back in
- Press the power button to turn on your Mac
Resetting the SMC can resolve various hardware-related issues and may help your Mac establish a stable connection with the monitor.
Troubleshooting With Safe Mode Boot
If all else fails, booting your Mac in Safe Mode can help identify any software conflicts that may be causing the connection problem. Follow these steps:
- Shut down your Mac
- Press the Power button and immediately hold down the Shift key
- Keep holding the Shift key until the Apple logo or a progress bar appears
- Release the Shift key and wait for your Mac to boot into Safe Mode
- Once in Safe Mode, go to Apple Menu => System Preferences
- Choose Displays from the Views menu
- Select an alternative display configuration
- Restart your Mac to exit Safe Mode and check if the monitor connection issue persists
Safe Mode can help isolate and resolve software conflicts that might be interfering with your Mac’s ability to connect to the monitor.
Remember, troubleshooting connection issues between your Mac and monitor might require a combination of these methods. Be patient and try each method until you achieve a seamless connection.
Advanced Resolution Strategies
If you have been facing persistent connectivity obstacles with your Mac not connecting to a monitor, it’s time to explore advanced resolution strategies. These strategies are designed to help you troubleshoot and resolve the issue effectively. In this section, we will discuss some of the key strategies that can help you overcome the challenges you are experiencing.
Resolving Persistent Connectivity Obstacles
When your Mac is not connecting to a monitor, it can be frustrating. However, by following these steps, you can resolve persistent connectivity obstacles:
- Unplug the display from your Mac and then plug it back in to ensure a secure connection.
- Check that the cable you are using is securely connected to the correct port on your Mac.
- Ensure that you are using the correct cable to connect your display to your Mac.
- Restart your Mac and check if the issue persists.
- If the problem continues, try starting up your Mac in Safe Mode by pressing the Power and Shift keys simultaneously during startup, and then go to System Preferences > Displays.
Adjusting Resolution And Refresh Rates
Another effective strategy to try when your Mac is not connecting to a monitor is adjusting the resolution and refresh rates. Follow these steps to make the necessary changes:
- Go to System Preferences > Displays on your Mac.
- Click on the “Scaled” option.
- Hold down the Option key to reveal the “Detect Displays” button, and select it.
- Try different resolution options and refresh rates to find the optimal settings for your monitor.
Utilizing Third-party Software Tools
If the above methods don’t resolve the issue, you can consider utilizing third-party software tools that are specifically designed to troubleshoot monitor connectivity problems. These tools can help diagnose and fix underlying issues with your Mac’s display settings. Some popular third-party software options include:
- DisplayLink Manager
- SwitchResX
- Monity
By downloading and using these tools, you may be able to identify the root cause of the problem and find a suitable solution.
Seeking Professional Technical Support
If you have exhausted all available options and your Mac still doesn’t connect to the monitor, it may be time to seek professional technical support. Reach out to an authorized service provider or contact Apple Support for assistance. A trained professional can help diagnose and resolve the issue effectively, ensuring that your Mac and monitor are working together seamlessly once again.
Optimizing Mac-monitor Setup
If your Mac is not connecting to your monitor, try these troubleshooting methods: unplug and re-plug the display, ensure the cable is securely connected, check if you are using the correct cable, and try the Detect Displays button in System Preferences.
Restarting the Mac or putting it to sleep can also help.
ith a different connection type (such as HDMI or DisplayPort), make sure you have the appropriate adapter or cable to connect it to your Mac. Once you have ensured the correct connections, optimizing your Mac-monitor setup becomes crucial for a seamless and hassle-free experience. By following some best practices and performing regular maintenance, you can prevent connection issues and improve the performance of your setup. Best Practices for Preventing Connection Issues- Use a high-quality cable: Choose a cable that is compatible with your Mac and monitor and provides sufficient bandwidth for the desired resolution. Avoid using old or damaged cables that can hinder the connection.
- Securely connect the cable: Make sure the cable is securely plugged into both your Mac and the monitor. Loose connections can result in intermittent display issues.
- Update your Mac’s software: Keeping your Mac’s operating system up to date ensures that you have the latest drivers and firmware, which can improve compatibility with external monitors.
- Adjust display settings: Access the System Preferences > Displays menu on your Mac to adjust the resolution, refresh rate, and other settings according to your monitor’s specifications. Incorrect settings can lead to display problems.
- Inspect cables for damage: Look for signs of wear and tear, such as frayed wires or bent pins. Replace any damaged cables to maintain a reliable connection.
- Clean the ports: Dust, dirt, and debris can accumulate in the ports over time, obstructing the connection. Gently clean the ports using compressed air or a soft brush to ensure a clear and uninterrupted signal.
- Avoid excessive cable bending: Excessive bending or twisting of cables can cause internal wire damage, leading to connection issues. Routinely check the cables and straighten out any tangles or knots.
- Test with alternative cables: If you experience persistent connection problems, try using alternative cables to determine if the issue lies with the cable or the port.
- Ensure driver updates: Regularly check for driver updates specific to your monitor’s brand and model. These updates can provide compatibility improvements and bug fixes.
- Scan for hardware issues: Run diagnostic tests or use third-party software to scan for any hardware issues that could be affecting the monitor connection. Early detection and resolution can prevent further problems.
- Optimize system resources: Close unnecessary applications and processes that consume system resources. A resource-heavy system can cause display lag or intermittent connection problems.
- Implement power management settings: Adjust power management settings on your Mac to prevent the monitor from entering sleep mode or turning off unexpectedly due to idle periods.
Future-proofing Your Mac-monitor Setup
When it comes to setting up your Mac with a monitor, it’s crucial to future-proof your setup to ensure compatibility and seamless performance. By understanding compatibility with future macOS updates, investing in quality connectivity hardware, and staying informed about Mac hardware evolutions, you can optimize your Mac-monitor experience for the long run.
Understanding Compatibility With Future Macos Updates
macOS updates bring exciting new features and improvements, but they can also affect the compatibility of your Mac with external monitors. To future-proof your setup, it’s important to understand the compatibility requirements of future macOS updates. Keep the following points in mind:
- Research: Stay informed about the compatibility of your current Mac model with upcoming macOS updates. Visit Apple’s official website and forums to get the latest information.
- System Requirements: Check the system requirements of future macOS updates to ensure that they align with your Mac’s specifications and the capabilities of your monitor.
- Driver Updates: Regularly check for driver updates from your monitor manufacturer’s website. Updating drivers can ensure compatibility and resolve any compatibility issues that may arise with new macOS updates.
Investing In Quality Connectivity Hardware
Investing in high-quality connectivity hardware is essential for future-proofing your Mac-monitor setup. Inferior cables and adapters can lead to connection failures, display issues, and limited functionality. Consider the following tips:
- Choose the Correct Cable: Ensure that you are using the correct cable to connect your Mac to the monitor. Different Mac models may require different cable types, such as Thunderbolt, HDMI, or DisplayPort.
- Quality Cables and Adapters: Opt for high-quality cables and adapters from reputable brands. Look for cables and adapters that support high resolutions and refresh rates for optimal display performance.
- Replace Aging Cables: Over time, cables can wear out, resulting in intermittent connections or signal degradation. Replace aging cables to maintain a stable and reliable connection with your monitor.
Staying Informed About Mac Hardware Evolutions
Mac hardware is constantly evolving, and staying informed about these evolutions is crucial for future-proofing your Mac-monitor setup. Consider the following strategies:
- Apple News and Updates: Stay updated with Apple’s official announcements, press releases, and news articles to learn about new Mac models, hardware advancements, and compatibility details.
- Online Communities and Forums: Join online communities and forums where Mac users discuss hardware-related topics. Get insights, tips, and recommendations from fellow users who have experienced different hardware setups.
- Apple Authorized Resellers: Consult with Apple authorized resellers who have in-depth knowledge of Mac hardware. They can provide expert advice on the latest Mac models, compatible monitors, and connectivity options.
By following these strategies, you can future-proof your Mac-monitor setup, ensuring a seamless and compatible experience as macOS updates and Mac hardware evolve over time.
Frequently Asked Questions On Mac Not Connecting To Monitor
Why Is My Macbook Not Connecting To My Monitor?
If your MacBook is not connecting to your monitor, try these steps: 1. Unplug and plug back in the display to your Mac. 2. Ensure the cable is securely connected to the correct port. 3. Make sure you are using the correct cable for your display.
4. Go to System Preferences > Displays and click on Scaled while holding down the Option key to select the Detect Displays button. 5. Restart your Mac and try again. If the issue persists, check the power and connections of your external monitor, and consider using an adapter or dock compatible with your MacBook.
How Do I Get My Macbook To Recognize Two Monitors?
To get your MacBook to recognize two monitors, try these steps: 1. Disconnect and reconnect the display to your Mac. 2. Ensure the cable is securely connected to the correct port. 3. Use the correct cable for your display. 4. Go to System Preferences > Displays, click Scaled, and hold down the Option key to select the Detect Displays button.
5. Restart your Mac and check if the external monitor works. If the issue persists, try different troubleshooting methods or consult Apple support.
Why Is My Macbook Pro Screen Black But Working With An External Monitor?
If your MacBook Pro screen is black but works with an external monitor, check your connections. Ensure that your external monitor is powered on and that the cables are securely connected. MacBook Pros usually have Thunderbolt/USB-C connectors, so if you’re using a different connection, verify your adapter or dock.
Why Isn’t My Monitor Mirroring My Macbook?
If your monitor isn’t mirroring your MacBook, try the following steps: 1. Unplug and reconnect the display cable securely. 2. Make sure you’re using the correct cable for your display. 3. Check your display settings in System Preferences > Displays.
4. Restart your MacBook and the external monitor. Still not working? Try putting your monitor to sleep and wake it up again.
Conclusion
In troubleshooting the issue of your Mac not connecting to a monitor, there are a few steps you can take. Firstly, ensure that the cable is securely connected to the correct port on both the Mac and the monitor. Secondly, try unplugging and then plugging the display back in.
You can also go to System Preferences > Displays and select the Detect Displays button. If the issue persists, consider using a different cable or connecting the external display in a different way. By following these steps, you should be able to resolve the problem and get your Mac connected to the monitor smoothly.