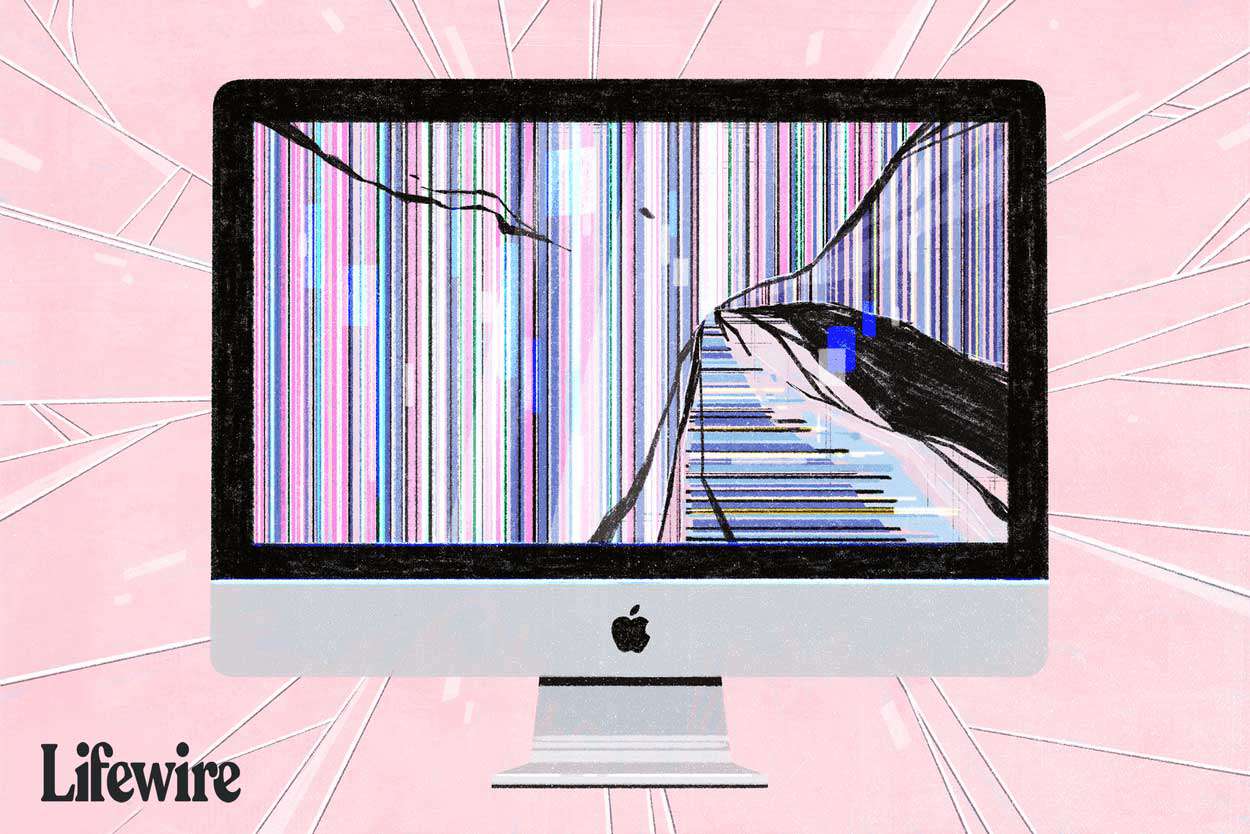Mac Not Connecting to External Monitor: Troubleshooting Tips
If your Mac is not connecting to an external monitor, try unplugging the display and then plugging it back in. Make sure the cable is securely connected to the correct port and that you are using the correct cable for your display.
Additionally, you can go to System Preferences > Displays, click Scaled, and hold down the Option key to show and select the Detect Displays button. Troubleshooting methods such as checking the physical connection and putting the Mac to sleep instead of restarting it can also be effective.
If these steps do not work, try using a different cable or connecting the external monitor to a different system.
Mac And External Monitor Connection Issues
Troubleshooting Mac not connecting to an external monitor? Here are a few tips: check cable connections, unplug and plug the display back in, try different cables, use the Detect Displays button in System Preferences, or put the Mac to sleep and wake it up.
For more detailed solutions, visit Apple Support or other trusted sources like Lifewire and MacPaw.
Introduction To Common Problems Mac Users Face With External Monitors
If you are a Mac user experiencing issues with connecting your external monitor, you are not alone. Connecting a Mac to an external monitor can sometimes be a tricky process, and it is not uncommon for users to encounter various problems along the way. Understanding the common problems that Mac users face when connecting external monitors is essential in troubleshooting and resolving these issues effectively.
Relevance Of Troubleshooting The Connection
Troubleshooting the connection between your Mac and an external monitor is crucial to ensure that you can fully utilize the benefits of having an extended display. Whether you are using an external monitor for gaming, design work, or simply for productivity purposes, resolving these connection issues is essential. By addressing these problems, you can avoid frustration, save time, and optimize your workflow.
Identifying Connection Obstacles
When you’re faced with the frustrating issue of your Mac not connecting to an external monitor, it’s essential to identify the connection obstacles that may be causing this problem. By understanding these obstacles, you can troubleshoot and resolve the issue more effectively. In this section, we’ll explore three key areas to focus on when identifying connection obstacles:
Checking Physical Cable Connections
One of the first things you should do when your Mac doesn’t recognize an external monitor is to check the physical cable connections. It’s crucial to ensure that the cable you are using is securely connected to the correct port on your Mac. Sometimes a loose connection can lead to display recognition issues. So, take a moment to unplug the display from your Mac and then plug it back in firmly, ensuring a secure connection.
Verifying Compatible Cables And Adapters
Another significant factor to consider when troubleshooting connection issues is the compatibility of the cables and adapters you are using. Make sure you are using the correct cable to connect your display to your Mac. Using an incompatible cable or adapter can prevent your Mac from recognizing the external monitor. Double-check the specifications of your Mac model and the display you are trying to connect to determine the appropriate cables and adapters to use.
Benefits Of Regular Hardware Checks For Connectivity
Regularly checking your hardware for connectivity is essential to prevent and swiftly resolve any connection obstacles. Conducting routine inspections allows you to identify any loose connections, damaged cables, or faulty adapters that could hinder your Mac’s ability to connect to an external monitor. By addressing these issues promptly, you can ensure seamless connectivity and avoid any disruptions to your workflow.
In conclusion, identifying connection obstacles is a crucial first step in troubleshooting why your Mac is not connecting to an external monitor. Checking physical cable connections, verifying compatible cables and adapters, and performing regular hardware checks are vital practices to maintain optimal connectivity between your Mac and external monitors. By following these steps, you can swiftly diagnose and resolve any connection obstacles that may be hindering your Mac’s ability to recognize an external monitor.
Software Settings And Detection
When it comes to connecting your Mac to an external monitor, software settings and detection play a crucial role in ensuring a seamless connection. Exploring the system preferences configuration and understanding how to force the detection of external displays can help resolve the issue of your Mac not connecting to your desired monitor.
Exploring System Preferences Configuration
One of the first steps to take when your Mac is not connecting to an external monitor is to navigate to System Preferences. By accessing the Display settings, you can make necessary adjustments to ensure proper recognition of the external display. Within the Display settings, click on the Scaled option and hold down the Option key. This action will reveal the Detect Displays button, which can help prompt your Mac to recognize the connected external monitor.
Forced Detection Of External Displays
If your Mac still fails to detect the external display, the next step is to force the detection of the monitor. This can be achieved by unplugging the display from your Mac and then plugging it back in. By physically disconnecting and reconnecting the display, you allow the Mac to refresh its connection and potentially overcome any detection issues. Ensure that the cable you are using is securely connected to the correct port and that you are utilizing the correct cable to establish the connection.
Impact Of Software Updates On Display Recognition
Software updates play a significant role in how your Mac recognizes external displays. It is essential to consider the impact of recent software updates on the display recognition capabilities of your Mac. In some cases, updates can lead to compatibility issues or changes in the way your Mac interacts with external monitors. Therefore, it may be necessary to check for any available updates for both your Mac’s operating system and the display driver to ensure optimal compatibility and seamless connection.
By exploring the system preferences configuration, forcing the detection of external displays, and considering the impact of software updates, you can troubleshoot the issue of your Mac not connecting to an external monitor. Remember to always ensure physical cable connections are secure and utilize the correct cables for your specific setup. With these steps in mind, you can enhance your Mac’s ability to recognize and connect to external displays effortlessly.
Mac Not Connecting: Troubleshooting Tips
When your Mac is not connecting to an external monitor, it can be frustrating and hinder your productivity. However, there are several troubleshooting tips you can follow to resolve this issue. By following these step-by-step methods, temporary disconnection and reconnection techniques, and resolving detection issues with sleep/wake functions, you can get your Mac connected to an external monitor in no time.
Step-by-step Troubleshooting Methods
If your Mac is not connecting to an external monitor, try these step-by-step troubleshooting methods:
- Unplug the display from your Mac, then plug it back in. This simple technique can help establish a secure connection between your Mac and the external monitor.
- Make sure the cable you are using is securely connected to the correct port. Sometimes, loose connections can prevent your Mac from detecting the external monitor.
- Ensure you are using the correct cable to connect your display. Different monitors may require specific cables, such as HDMI or DisplayPort. Verify that you are using the appropriate cable for your monitor.
- Go to System Preferences > Displays and click on the “Scaled” option. Hold down the Option key to reveal and select the “Detect Displays” button. This action prompts your Mac to search for connected displays and potentially detect the external monitor.
Temporary Disconnection And Reconnection Techniques
If the above troubleshooting methods do not work, you can try temporary disconnection and reconnection techniques:
- Turn off your monitor and unplug the HDMI cable from the USB-C to HDMI adapter. Wait for a few seconds before plugging the HDMI cable back in. This action can refresh the connection and allow your Mac to recognize the external monitor.
- If you still encounter connectivity issues, try restarting your Mac. Sometimes, a simple restart can resolve software conflicts or glitches that are preventing the Mac from recognizing the external monitor.
Resolving Detection Issues With Sleep/wake Functions
In some cases, the sleep/wake functions on your Mac can cause detection issues with external monitors. To resolve this, try the following:
- If your external monitor still doesn’t work after restarting your Mac, try putting it to sleep instead. Open the Apple menu and click “Sleep.” After a few seconds, wake up your Mac and check if it detects the external monitor.
- If the sleep/wake technique doesn’t work, you can try resetting the System Management Controller (SMC) on your Mac. This process can help resolve hardware-related issues that may be affecting the external monitor connection. Refer to the official Apple Support page for instructions on how to reset the SMC for your specific Mac model.
By following these troubleshooting tips, you can overcome the frustrations of a Mac not connecting to an external monitor. Remember to ensure the cable connections are secure, try temporary disconnection and reconnection techniques, and resolve any detection issues with sleep/wake functions. With persistence and patience, you’ll have your Mac connected to an external monitor and enjoy improved productivity.
Advanced Solutions For Persistent Problems
If your Mac is not connecting to an external monitor, there are a few troubleshooting steps you can try. Firstly, unplug the display from your Mac and then plug it back in. Make sure the cable is securely connected to the correct port and that you are using the correct cable for your display.
You can also go to System Preferences > Displays and hold down the Option key to select the Detect Displays button. If these steps don’t work, you can try restarting your Mac or putting it to sleep and then waking it up again.
Advanced Solutions for Persistent Problems If you’re encountering persistent issues with your Mac not connecting to an external monitor, don’t despair just yet. There are a few advanced solutions you can try before considering professional repair services. In this section, we’ll explore two potential options: resetting NVRAM or PRAM on your Mac and contacting Apple support for hardware-related issues. Resetting NVRAM or PRAM on Mac One of the first steps you can take to troubleshoot the issue is resetting the NVRAM (non-volatile random-access memory) or PRAM (parameter random-access memory) on your Mac. These two types of memory store information related to your display settings, among other things. To reset NVRAM or PRAM on your Mac, follow these steps:- Shut down your Mac completely.
- Press the power button, then immediately press and hold the Option + Command + P + R keys simultaneously.
- Continue holding the keys until you hear the startup sound for the second time.
- Release the keys and let your Mac boot up normally.
- Visit Apple’s official support website and navigate to the appropriate section for your device.
- Use the support hotline provided on the website to talk to an Apple representative.
- Book an appointment at an Apple Store or authorized service provider for an in-person evaluation of your Mac.
- The external monitor issue persists despite troubleshooting attempts.
- You suspect there may be hardware damage or malfunction.
- Your Mac is no longer under warranty.

Credit: www.reddit.com
Frequently Asked Questions Of Mac Not Connecting To External Monitor
Why Won’t My Mac Recognize My External Monitor?
If your Mac is not recognizing your external monitor, try these steps: 1. Unplug and reconnect the display to your Mac. 2. Ensure the cable is securely connected to the correct port. 3. Use the correct cable for your display.
4. In System Preferences, click Scaled while holding the Option key and select Detect Displays. 5. Restart your Mac or put it to sleep and wake it up again.
Why Does My Monitor Say No Signal When Connected To My Macbook?
If your monitor says “no signal” when connected to your Macbook, try these steps: 1. Unplug the display from your Mac, then plug it back in. 2. Make sure the cable is securely connected to the correct port. 3. Use the correct cable to connect your display.
4. Go to System Preferences > Displays and select the Detect Displays button. 5. Check the physical connection and try a different cable if needed.
Why Wont My External Monitor Connect?
To fix the issue of your external monitor not connecting to your Mac, follow these steps: – Unplug the display and plug it back in securely. – Make sure you are using the correct cable and port. – Check the monitor settings in System Preferences.
– Try restarting your Mac or putting it to sleep. – If the issue persists, try using a different cable or connecting the monitor to another system.
How Do I Get My Macbook To Recognize Two Monitors?
To get your Macbook to recognize two monitors, follow these steps: 1. Unplug the displays from your Mac and plug them back in, ensuring the cables are securely connected. 2. Check that you are using the correct cables to connect the displays.
3. Go to System Preferences > Displays and click on Scaled while holding down the Option key. Then, select the Detect Displays button. 4. If the issue persists, try turning off the monitors, unplugging the HDMI cable from the USB-C to HDMI adapter, and plugging it back in.
5. If none of these steps work, try restarting your Mac or putting it to sleep. These troubleshooting methods should help you resolve the issue of your Macbook not recognizing two monitors.
Conclusion
In troubleshooting why your Mac is not connecting to an external monitor, there are a few simple steps you can follow. First, ensure that the cable is securely connected to the correct port. If the issue persists, try unplugging the display and plugging it back in.
You can also try going to System Preferences > Displays and selecting the Detect Displays button. If all else fails, restarting or putting your Mac to sleep may also help. By following these steps, you should be able to resolve the issue and enjoy a seamless connection between your Mac and external monitor.