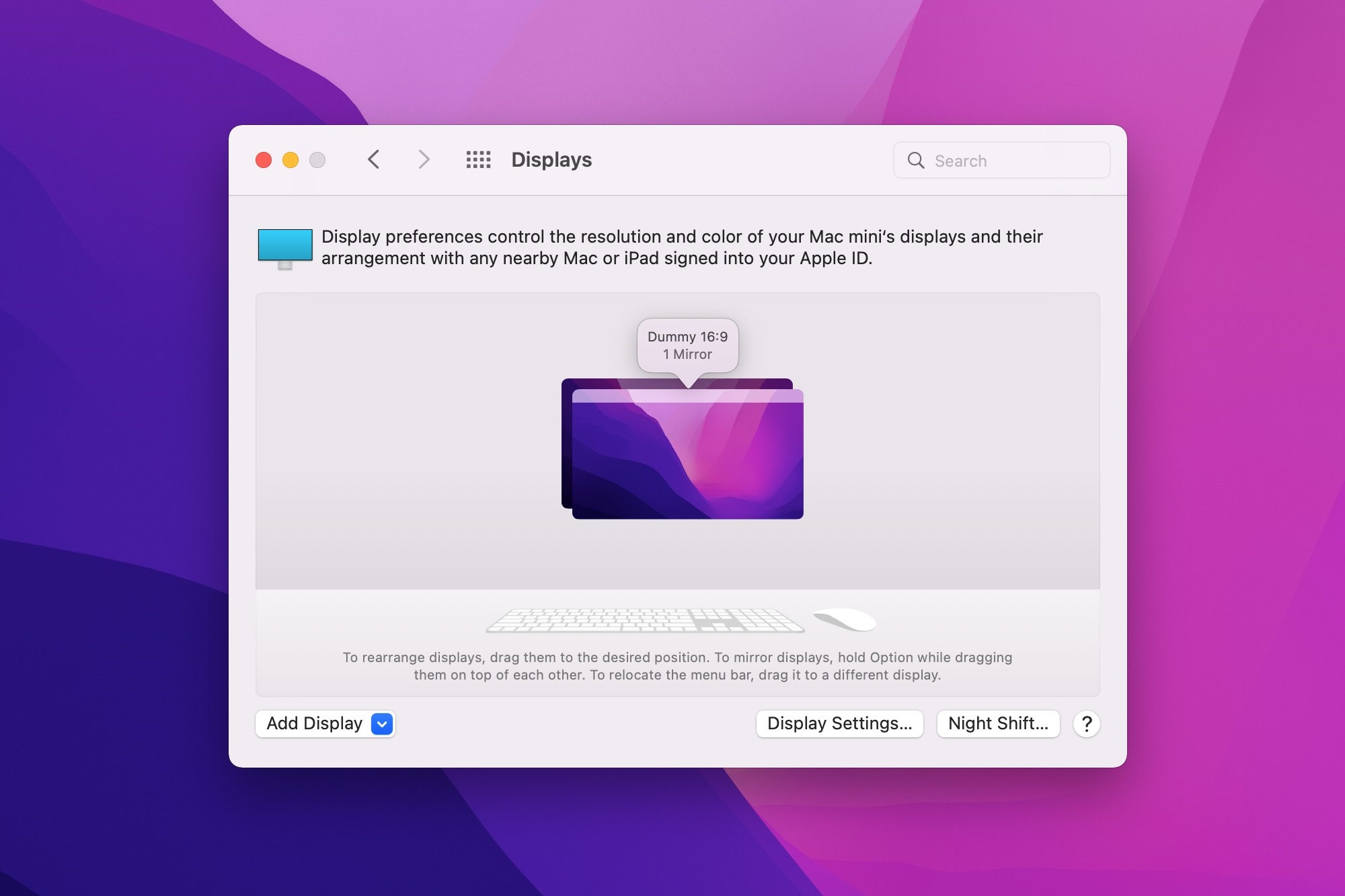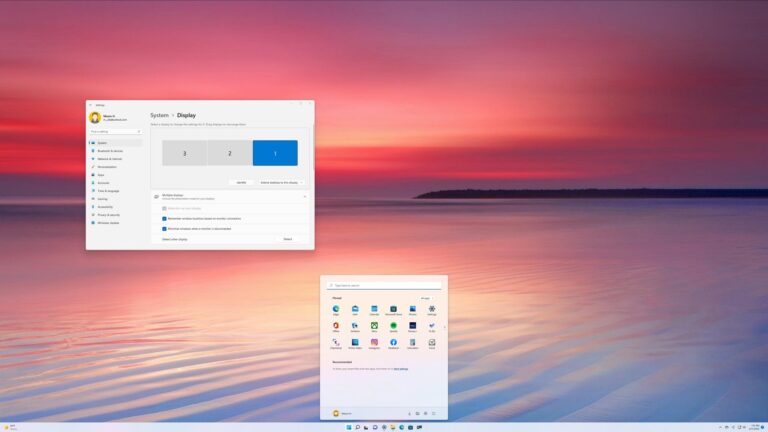Troubleshooting Mac Night Shift: External Monitor Issues Explored
Mac Night Shift is not functioning on external monitors due to a known limitation in macOS, but it can be resolved by using third-party applications or adjusting display settings manually. Mac Night Shift, a feature on macOS that reduces blue light emissions for improved sleep, is a useful tool that many users rely on.
However, there is a common issue where Night Shift does not work on external monitors. This is due to a limitation in macOS where Night Shift can only be applied to the primary display. As a result, users are unable to enjoy the benefits of Night Shift on their external monitors.
We will explore the reasons behind this limitation and discuss potential solutions. Whether you are a Mac user seeking answers or a tech enthusiast interested in macOS functionalities, this article will provide you with valuable insights into resolving the Mac Night Shift not working on external monitors issue.
Understanding Mac Night Shift Functionality
Mac Night Shift is a useful feature, but it may not work on external monitors. This can be frustrating when trying to reduce blue light exposure, but there are methods to troubleshoot and fix this issue.
Explanation Of What Night Shift Is And Its Purpose:
Mac Night Shift is a feature available on macOS that aims to reduce the strain and discomfort caused to our eyes while working on the computer for prolonged periods, especially during late-night hours. It achieves this by minimizing the blue light emitted by your screen, thereby offering a warmer and more soothing display.
Brief On How Night Shift Works On Macos:
When enabled, Night Shift on macOS adjusts the color temperature of your display, reducing the blue light emitted by the screen. This feature ensures that you experience a more eye-friendly and comfortable viewing experience. It does so by automatically shifting the display colors towards the warmer end of the spectrum as the day progresses, mimicking the natural warmth of sunlight during the daytime and reducing the exposure to blue light during the evening and night.
The Benefits Of Using Night Shift For Eye Health And Sleep Patterns:
Using Mac Night Shift not only enhances the visual comfort of your computer screen but also offers several benefits for your overall eye health and sleep patterns. By reducing the amount of blue light emitted from your display, Night Shift aids in mitigating eye strain, dryness, headaches, and fatigue that may occur after long hours of screen usage.
Moreover, exposing ourselves to blue light in the evening and night can disrupt our sleep-wake cycle and interfere with the production of melatonin, a hormone responsible for regulating our sleep patterns. By reducing blue light exposure during these hours, Night Shift assists in maintaining a natural sleep pattern, making it easier to fall asleep and improving the quality of sleep we experience.
In conclusion, understanding how Mac Night Shift works and its benefits for eye health and sleep patterns is essential for optimizing our computer usage experience. By reducing eye strain and promoting healthy sleep patterns, Night Shift ensures that we can work comfortably while safeguarding our well-being.Identifying External Monitor Compatibility
When it comes to using Night Shift on an external monitor with your Mac, compatibility is an essential factor to consider. While Night Shift works seamlessly on your MacBook’s built-in display, it may encounter issues when used on an external monitor. This can be frustrating for users who rely on Night Shift to reduce eye strain and improve sleep quality.
H3overview Of Compatibility Factors For Night Shift With External Monitors/h3
Mac Night Shift Not Working on External Monitor? Here’s What You Need to Know
Before delving into the process of checking whether your external monitor supports Night Shift, it’s important to understand the various compatibility factors that can affect its functionality. Here’s an overview of key elements to consider:
| Compatibility Factor | Description |
|---|---|
| Monitor Model and Brand | Not all monitor models and brands are designed to support Night Shift. Some older or less popular monitors may lack the necessary technology integration. |
| Monitor Connection Type | The type of connection used to link your Mac and the external monitor can play a role in Night Shift compatibility. Common connection types include HDMI, DisplayPort, DVI, and VGA. |
| Mac Operating System | The version of macOS installed on your Mac can impact Night Shift compatibility. It’s crucial to ensure you have the latest operating system update. |
| Monitor Settings | Adjusting the display settings on your external monitor, such as color temperature and brightness levels, may influence Night Shift’s performance. |
H3how To Check If Your External Monitor Supports Night Shift/h3
Here’s a step-by-step guide to determine if your external monitor is compatible with Night Shift:
- Begin by ensuring that your Mac is connected to the external monitor via a supported connection type like HDMI or DisplayPort.
- Open the Apple menu and navigate to “System Preferences.”
- Click on “Displays” to access the display settings.
- If your external monitor is recognized, you should see its name listed alongside your MacBook’s built-in display.
- Select your external monitor from the list and navigate to the “Color” tab.
- If Night Shift is available for your external monitor, you will find an option to enable it. In some cases, Night Shift may be labeled as “Color Temperature.”
Once you’ve confirmed that Night Shift is supported by your external monitor, you can proceed to adjust the settings according to your preferences. Remember that different monitor models may have varying control options and terminology for Night Shift.
H3common Issues Preventing Night Shift On External Displays/h3
If Night Shift is not working on your external monitor, it could be due to one of the following common issues:
- Incompatible Monitor: Your external monitor may simply not support Night Shift. Verify the model and brand to ensure compatibility.
- Outdated macOS: Check if your Mac’s operating system is up to date. Installing the latest updates may resolve compatibility issues.
- Connection Type: Make sure you are using a supported connection type between your Mac and the external monitor.
- Display Settings: Adjust the color temperature and brightness settings on your external monitor to optimize Night Shift functionality.
By identifying and addressing these common issues, you are more likely to enable Night Shift on your external monitor successfully, thus improving your overall viewing experience.
Troubleshooting Mac Night Shift
Mac Night Shift, a feature that adjusts the color temperature of your display to reduce eye strain and improve sleep, can sometimes encounter issues when used on an external monitor. If you are facing difficulties with Mac Night Shift not working on your external monitor, don’t worry. There are several troubleshooting methods you can try to tackle this problem. In this guide, we will provide you with step-by-step instructions on common troubleshooting methods, along with tips on resetting SMC and NVRAM/PRAM, as well as updating macOS and drivers for compatibility improvements.
H3step-by-step Guide To Common Troubleshooting Methods/h3
If your Mac Night Shift is not functioning properly on your external monitor, here are some simple yet effective troubleshooting steps to resolve the issue:
- Ensure that your external monitor is compatible with Mac Night Shift. Check with the manufacturer or refer to the monitor’s specifications for compatibility details.
- Restart your Mac and the external monitor. Many times, a simple restart can fix minor glitches and restore the proper functioning of Mac Night Shift.
- Verify that Night Shift is enabled on your Mac. Go to “System Preferences” on your Mac, select “Displays,” and then navigate to the “Night Shift” tab. Make sure the “Schedule” option is set correctly and toggle the “Turn On Until Sunrise” option if necessary.
- Adjust the color temperature manually. If Night Shift is not functioning as expected, you can try adjusting the color temperature manually. Open “System Preferences” on your Mac, select “Displays,” and go to the “Color” tab. From there, explore different color profiles and check if any of them provide the desired effect.
- Reset the display settings on your Mac. To do this, go to “System Preferences” and select “Displays.” Hold the Option key and click on “Scaled” to see additional resolution options. Choose the default resolution for your external monitor. This can help reset display settings and potentially fix Night Shift issues.
H3resetting Smc And Nvram/pram To Fix Night Shift Problems/h3
Resetting the System Management Controller (SMC) and Non-Volatile Random-Access Memory (NVRAM)/Parameter Random-Access Memory (PRAM) can often resolve Night Shift problems. Follow these steps to reset the SMC and NVRAM/PRAM:
- Shut down your Mac completely.
- Disconnect all external devices from your Mac, including the external monitor.
- Press and hold the “Shift+Control+Option” keys on the left side of the keyboard, then press the power button. Hold these keys for about 10 seconds.
- Release all keys and plug in or reconnect the external monitor and other devices.
- Turn on your Mac and check if Night Shift is functioning correctly on the external monitor.
H3updating Macos And Drivers For Compatibility Improvements/h3
Updating your macOS and drivers can often resolve compatibility issues with external monitors, consequently fixing Night Shift problems. Follow these steps to update macOS and drivers:
- Ensure that your Mac is connected to the internet.
- Click on the Apple menu, then select “System Preferences.”
- Choose “Software Update” and check for updates.
- If updates are available, click “Update Now” and let the system complete the update process.
- After updating macOS, check if Night Shift is working correctly on your external monitor.
- In addition to updating macOS, make sure you have the latest drivers for your external monitor. Visit the manufacturer’s website or use their recommended software to download and install the drivers.
External Monitor Issues Explored In Depth
When it comes to using Night Shift on your Mac, you may have encountered difficulties specifically related to your external monitor. This article delves deep into the problems you might face and provides in-depth analysis of these external monitor issues. From compatibility problems with different monitor technologies to the alignment of display color profiles with Night Shift’s functionality, we will cover it all.
Detailed Analysis Of Specific External Monitor Issues With Night Shift
If you have noticed that Night Shift is not working as expected on your external monitor, you are not alone. There are specific issues that can arise when using Night Shift on an external monitor. Let’s take a detailed look at each issue one by one:
Compatibility Problems With Different Monitor Technologies (e.g., Led Vs. Lcd)
It is crucial to understand that Night Shift may not function correctly on all external monitors, as different screen technologies pose compatibility challenges. Here’s a breakdown of the compatibility issues you might encounter:
- LED Monitors: LED monitors are generally more compatible with Night Shift due to their advanced technology that allows for finer control over color temperature adjustments. However, even with LED monitors, there may be instances where Night Shift fails to activate or produce the desired color temperature shifts.
- LCD Monitors: LCD monitors, on the other hand, may present more difficulties with Night Shift. Their older technology and limitations in color temperature adjustment can hinder the accurate implementation of Night Shift’s functionality.
If you are experiencing compatibility problems, it is recommended to consult the monitor’s user manual or contact the manufacturer for any available firmware updates that may resolve the issue.
Alignment Of Display Color Profiles And Night Shift’s Functionality
Another crucial factor that influences Night Shift’s performance on your external monitor is the alignment of display color profiles. In order for Night Shift to work optimally, the monitor’s color profile needs to be properly configured to synchronize with Night Shift’s color temperature adjustments.
Depending on your monitor’s driver software and system settings, the color profiles may need adjustment to ensure compatibility. The steps to align display color profiles with Night Shift functionality typically involve:
- Accessing your monitor’s control panel or settings menu.
- Locating the color profile or color calibration options.
- Adjusting the color temperature or white balance settings to synchronize with the desired Night Shift effect.
It is essential to note that the exact steps may vary depending on your monitor’s manufacturer and software. Referring to the monitor’s user manual or contacting the manufacturer’s support can provide further guidance.
Enhancing Night Shift Experience
Enhancing the Night Shift experience involves optimizing the use of this feature, especially when it comes to external monitors. Many Mac users have reported issues with Night Shift not working properly on their external monitors. In this article, we will explore some alternative solutions to make Night Shift work seamlessly on external monitors, and provide you with tips and best practices to ensure a pleasant and effective Night Shift experience.
Third-party Applications As An Alternative Solution
If you find that Night Shift is not functioning as expected on your external monitor, you may consider using third-party applications as an alternative solution. These applications can provide additional features and customization options to enhance your Night Shift experience.
One popular third-party application is F.lux, which adjusts the color temperature of your screen based on the time of day. It works well with external monitors, allowing you to achieve a similar effect to Night Shift. F.lux offers various settings, such as transition speed and color intensity, to customize the experience according to your preferences.
Another option is Twilight, an app available for Android devices that can also be used on Mac computers. Twilight adjusts the color temperature of your screen based on your location and local sunset/sunrise times. Although primarily designed for mobile devices, Twilight can be used on external monitors to create a similar effect to Night Shift.
Tips For Optimizing Your Environment For Night Shift Use
To enhance your Night Shift experience on external monitors, here are some tips that can help optimize your environment:
- Minimize ambient light: Dim the lights in your room or use curtains to eliminate external light sources that may interfere with Night Shift’s effectiveness.
- Adjust monitor brightness: Decrease the brightness of your external monitor to reduce the contrast between the screen and the surrounding environment.
- Reduce blue light exposure: Besides Night Shift, there are various other options to minimize blue light exposure, such as using blue light-blocking glasses or screen protectors designed to filter out harmful blue light.
Best Practices For Maintaining Night Shift Effectiveness With External Monitors
To ensure Night Shift works effectively on your external monitor, it is important to adhere to the following best practices:
- Keep your macOS updated: Regularly install macOS updates to ensure you have the latest compatibility enhancements and bug fixes related to Night Shift.
- Calibrate your monitor: Use a calibration tool or software to adjust the color accuracy of your external monitor, enhancing Night Shift’s ability to display colors properly.
- Avoid extreme color settings: Setting your external monitor to extremely warm or cool color temperatures may limit the effectiveness of Night Shift. Stick to a moderate color temperature for optimal results.
- Disable other color adjustment software: If you have other color adjustment applications installed, such as graphic design software or monitor calibration tools, make sure they do not interfere with Night Shift by disabling or adjusting their settings.
- Report the issue to Apple: If you encounter persistent problems with Night Shift on your external monitor despite following these best practices, consider reporting the issue to Apple’s support team. They may be able to provide further guidance or resolve the issue in future updates.

Credit: www.amazon.com
Frequently Asked Questions For Mac Night Shift Not Working On External Monitor
Why Is Night Shift Not Working On My External Monitor?
Night Shift may not work on an external monitor because it is designed to work only on the built-in display of your Mac. External monitors may not have the necessary color temperature settings that are required for Night Shift to function properly.
Is There A Way To Make Night Shift Work On An External Monitor?
Unfortunately, there is no native way to make Night Shift work on an external monitor. However, you can try using third-party software or apps that offer similar features to adjust the color temperature of your external monitor manually.
Are There Any Alternative Solutions To Night Shift For External Monitors?
Yes, there are alternative solutions available. You can use third-party apps like f. lux or Iris that allow you to adjust the color temperature of your external monitor. These apps work similarly to Night Shift and can help reduce eye strain and improve sleep quality.
Conclusion
Troubleshooting the Mac Night Shift feature not working on an external monitor can be a frustrating experience. However, by checking the compatibility, adjusting the display settings, and updating the operating system, you can resolve the issue and enjoy the benefits of Night Shift on your secondary display.
Remember to consult the Apple support forum or contact their customer support for further assistance if needed. Happy working!