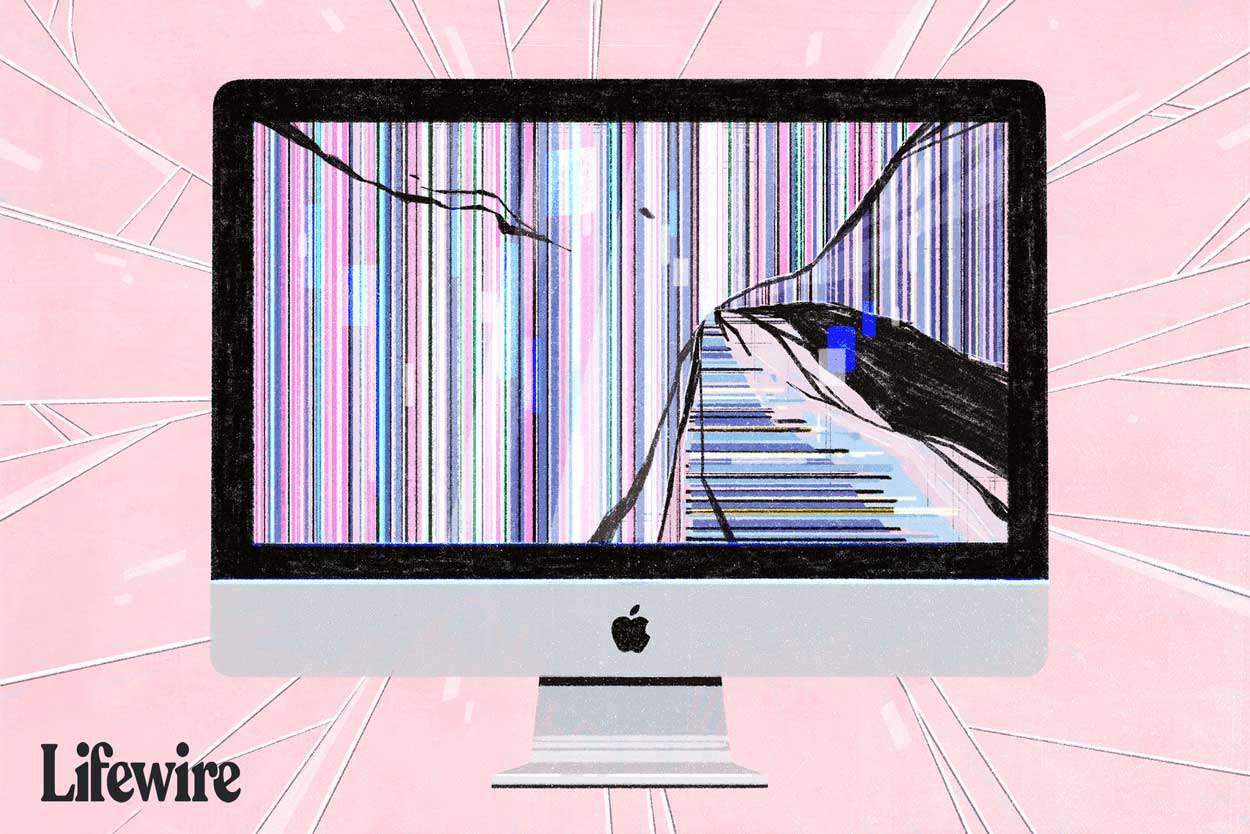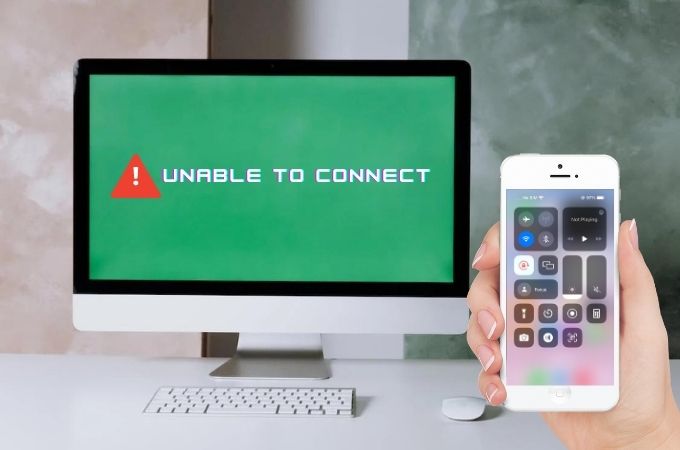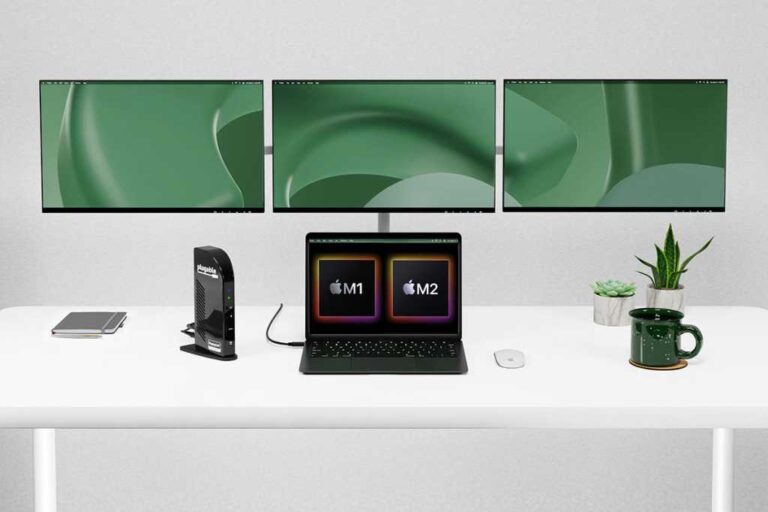Mac Keyboard Not Working When Plugged into Monitor: Troubleshooting Tips
When a Mac keyboard is not working when plugged into a monitor, it is likely due to the USB downstream ports on the monitor not being activated. To fix this issue, try plugging the keyboard directly into a USBc port on the MacBook Pro, rather than into the display.
Then, connect the keyboard and mouse into the hub. This should activate the keyboard and allow it to work properly with the monitor.
Mac Keyboard Not Working On Monitor
Experiencing issues with your Mac keyboard when it is plugged into a monitor? Don’t worry, you’re not alone. This common problem can be frustrating and hinder your productivity. In this article, we will explore the basics of Mac and monitor setup and discuss common scenarios where issues with the keyboard not working may arise.
Basics Of Mac And Monitor Setup
Before delving into specific scenarios, let’s first understand the basics of Mac and monitor setup. When connecting your keyboard to a monitor, it is important to ensure that the USB downstream ports on the monitor are activated. External devices, such as keyboards and mice, cannot function properly if these ports are not activated.
To resolve this issue, plug your keyboard directly into a USB-C port on your MacBook Pro instead of connecting it through the monitor. Then, plug your keyboard and mouse into the hub. This will enable the USB downstream ports on the monitor and allow your keyboard to function seamlessly.
Common Scenarios Where Issues Arise
Now let’s explore some common scenarios where issues may arise when using a Mac keyboard on a monitor:
- USB Type Compatibility: If your keyboard and mouse dongle use USB type A and the ports on your monitor are type C, you cannot directly plug the dongle into your MacBook Pro. In such cases, consider using a USB-C to USB-A adapter to connect your keyboard to your Mac.
- Keyboard Not Recognized: Sometimes, your Mac may not recognize the keyboard when it is connected to the monitor. In these situations, try switching the keyboard’s cable to another USB port on the same Mac if possible. You can also try unplugging the keyboard and reconnecting it to see if that resolves the issue.
- External Monitor Performance: Connecting an external monitor to your Mac may cause performance issues, such as a slowdown in the operating system. If you experience this problem, try disconnecting the monitor and see if the performance improves. If it does, consider adjusting the display settings or updating the drivers for your monitor.
- Physical Connection Problems: Occasionally, physical connection problems can affect the functionality of your keyboard when plugged into a monitor. Ensure that the cables are securely connected and not damaged. Sometimes, simply reseating the cables can resolve any connectivity issues.
By understanding these common scenarios, you can troubleshoot and resolve issues when your Mac keyboard refuses to work on a monitor. Remember to check for compatibility between your USB type A and USB type C devices and ensure the USB downstream ports on your monitor are activated. Additionally, double-check the physical connections and perform any necessary software updates or adjustments.
Troubleshooting Connection Problems
Having trouble with your Mac keyboard not working when plugged into a monitor? Check if the USB downstream ports on the monitor are activated, as external devices like keyboards and mice won’t work if these ports are not enabled. Try plugging your USB keyboard directly into the MacBook Pro’s USB-C port instead of the display for a possible solution.
Checking Usb And Display Connections
If you’re encountering issues with your Mac keyboard not working when plugged into a monitor, the first step in troubleshooting is to check the USB and display connections. Verify that the USB cable connecting the keyboard to the monitor is securely plugged into both devices. It’s important to ensure that there are no loose connections causing the problem.
In addition to the USB cable, double-check that the display cable connecting your Mac to the monitor is properly connected. Often, a loose or faulty display cable can lead to connectivity issues between the monitor and the Mac, resulting in non-responsive peripherals like the keyboard.
Ensuring Proper Port Usage
Another potential cause for your Mac keyboard not working when plugged into a monitor is improper port usage. Make sure that you are using the correct ports on both the monitor and your Mac.
Some monitors have USB downstream ports that need to be activated for external devices like keyboards to function properly. Check the monitor’s user manual or manufacturer’s website to learn how to activate these ports. Plugging the keyboard directly into the USB downstream port on the monitor, instead of the display itself, can help resolve the issue.
On MacBook Pro models with USB-C ports, it is essential to connect the USB keyboard directly to one of the laptop’s USB-C ports. Attempting to connect it to the monitor’s USB ports, which are often of a different type, can cause compatibility problems.
Considerations And Pitfalls
When encountering issues with an external monitor, keyboard, and mouse setup on your Mac, it’s worth considering other factors that may contribute to the problem. For example, check if there are any software updates available for your Mac, as outdated software can sometimes lead to compatibility issues.
Furthermore, if your Mac keyboard has suddenly stopped working after connecting an external monitor, it could be a sign of a hardware or software conflict. In such cases, you may need to troubleshoot your Mac’s settings or seek assistance from a professional.
Remember to always follow the manufacturer’s instructions and guidelines when setting up and troubleshooting a keyboard and monitor connection on your Mac. Consulting user manuals or contacting technical support can provide valuable insights and solutions to resolve the issue.
Settings And Software Checks
If you are experiencing issues with your Mac keyboard not working when plugged into a monitor, there are a few settings and software checks you can perform to troubleshoot the problem. These steps will help identify and resolve any configuration or compatibility issues that may be causing the malfunction.
H3assessing Mac System Preferences/h3
One of the first steps in diagnosing the issue is to assess your Mac’s system preferences. Make sure you have the correct settings enabled to allow for keyboard functionality when connected to a monitor. To do this, follow these steps:
- Go to the Apple menu and select “System Preferences”.
- Click on “Keyboard”.
- Ensure that the “Use F1, F2, etc. keys as standard function keys” option is unchecked. This will enable the keyboard to function properly when connected to an external monitor.
By verifying this setting, you can ensure that your Mac recognizes the keyboard input when it is connected to the monitor.
H3updating Drivers And Software/h3
If the issue persists, another important step is to check for any updates to your Mac’s drivers and software. Outdated or incompatible drivers can cause keyboard connectivity issues when plugged into a monitor. Here’s how to update your drivers and software:
- Go to the Apple menu and select “Software Update”.
- Check for any available updates, including driver updates.
- If updates are available, click “Update” to install them.
Updating your drivers and software can resolve any compatibility issues and ensure that your Mac recognizes the keyboard when connected to the monitor.
By following these settings and software checks, you can troubleshoot the issue of your Mac keyboard not working when plugged into a monitor. Assessing your Mac’s system preferences and keeping your drivers and software up to date are essential steps in resolving any configuration or compatibility issues that may be causing the problem.

Credit: www.asurion.com
Alternative Solutions For Persistent Issues
When experiencing the issue of a Mac keyboard not working when plugged into a monitor, it is important to ensure that the USB downstream ports on the monitor are activated. Additionally, connecting the keyboard to a USBc port on the MacBook Pro instead of the display may solve the problem.
Exploring Usb Hubs And Adapters
If you’re facing persistent issues with your Mac keyboard not working when plugged into a monitor, one alternative solution worth considering is exploring USB hubs and adapters.
USB hubs and adapters can help address connectivity problems that may arise when using an external monitor. By connecting your keyboard directly to a USB hub or adapter, you can bypass any potential issues with the monitor’s USB ports.
Here are a few steps to guide you through this solution:
- Start by acquiring a reliable USB hub or adapter that is compatible with your Mac.
- Disconnect your keyboard from the monitor’s USB port.
- Connect the USB hub or adapter to one of the available USB ports on your Mac.
- Now, connect your keyboard to the USB hub or adapter.
- Check if your keyboard is now functioning properly.
By using a USB hub or adapter, you can create a direct connection between your Mac and the keyboard, bypassing any potential issues caused by the monitor’s USB ports. This alternative solution can often resolve persistent keyboard problems when connected to a monitor.
Considering Third-party Keyboard Options
Another alternative solution to persistent keyboard issues when connected to a monitor is considering third-party keyboard options.
While Mac keyboards are designed to seamlessly integrate with Apple devices, there may be compatibility issues when connecting to a monitor. In such cases, opting for a reliable third-party keyboard can provide a viable solution.
Here are a few considerations when exploring third-party keyboard options:
- Ensure that the third-party keyboard is compatible with your Mac model.
- Research and choose a reputable brand known for quality and compatibility.
- Read customer reviews to gauge the overall user experience and satisfaction.
Switching to a third-party keyboard can provide an effective solution for persistent keyboard problems when connected to a monitor. However, it is important to ensure compatibility and reliability before making a purchase.
By exploring USB hubs and adapters, as well as considering third-party keyboard options, you can tackle persistent keyboard issues when connected to a monitor. These alternative solutions offer a way to work around connectivity problems and ensure a smooth keyboard experience for your Mac.
Advanced Tips And Workarounds
When your Mac keyboard doesn’t work after it’s plugged into a monitor, it can be frustrating. Thankfully, there are several advanced tips and workarounds you can try to resolve this issue. In this section, we’ll explore two common troubleshooting methods that can help you get your Mac keyboard working again: resetting SMC and NVRAM, and seeking professional help.
Resetting Smc (system Management Controller) And Nvram (non-volatile Random-access Memory)
If your Mac keyboard is unresponsive when connected to a monitor, resetting the SMC and NVRAM might help resolve the problem. These processes can help clear any glitches or conflicts that may be affecting the functionality of your keyboard.
- Shut down your Mac completely.
- Disconnect the power adapter from your Mac.
- Press and hold the Shift, Control, and Option keys on the left side of the keyboard, then press the power button simultaneously.
- Release all the keys and the power button at the same time.
- Connect the power adapter back to your Mac and turn it on. Check if the keyboard works now.
To reset the NVRAM, use the following instructions:
- Shut down your Mac completely.
- Press the power button and immediately hold down the Option, Command, P, and R keys simultaneously.
- Keep holding the keys until you hear the startup sound for the second time, then release them.
- Your Mac will restart. Check if the keyboard works properly now.
Seeking Professional Help
If resetting the SMC and NVRAM doesn’t resolve the issue, it may be time to seek professional help. Apple Authorized Service Providers or Apple Support can provide expert assistance and diagnose the underlying problem with your Mac keyboard and its connection to the monitor.
Professional technicians have the necessary knowledge and tools to troubleshoot and fix hardware-related issues. They can also guide you through additional troubleshooting steps specific to your setup.
Remember to always communicate the details of your issue and the steps you’ve already taken when seeking professional help. This will help them better pinpoint the problem and provide an accurate resolution.
In conclusion, when your Mac keyboard doesn’t work after being plugged into a monitor, resetting the SMC and NVRAM can often resolve the issue. However, if these advanced tips don’t work, seeking professional help is the next best course of action. Stay proactive and patient in troubleshooting the issue, and you’ll soon have your Mac keyboard working perfectly again.
Frequently Asked Questions For Mac Keyboard Not Working When Plugged Into Monitor
Why Does My Keyboard Not Work When Connected To My Monitor?
If your keyboard is not working when connected to your monitor, it may be because the USB downstream ports on the monitor are not activated. Try plugging your keyboard directly into a USB port on your device instead of the monitor.
If that doesn’t work, switch the keyboard’s cable to another USB port on your device. If the issue persists, it may be a hardware problem and you should contact Apple or an authorized service provider for repair.
Why Is My Mac Not Responding To External Keyboard?
If your Mac is not responding to an external keyboard, there are a few possible solutions. First, check that the connector is fully inserted into the port. Try connecting the keyboard to a different USB port or a different Mac to see if that solves the problem.
If not, your Mac may need to be repaired. Contact Apple or an Apple Authorized Service Provider for assistance.
Why Is My Mac Keyboard Not Typing?
Your Mac keyboard is not typing, it may be due to the USB downstream ports on the monitor not being activated. Make sure to plug your keyboard directly into a USBc port on the MacBook Pro rather than the display.
If this doesn’t solve the issue, try switching the keyboard’s cable to another USB port on the same Mac. If the problem persists, you may need to contact Apple or an Apple Authorized Service Provider for repair.
Can You Use Macbook Keyboard With External Monitor?
Yes, you can use a MacBook keyboard with an external monitor. Simply connect the keyboard to the MacBook and then connect the MacBook to the external monitor. Make sure the connections are secure and the keyboard is properly plugged in.
Conclusion
Not detect the keyboard when plugged into a monitor, there are a few troubleshooting steps you can try. First, make sure that the USB downstream ports on the monitor are activated. If they are not, the external devices like the keyboard and mouse will not work.
You can also try plugging the keyboard directly into a USB port on your MacBook Pro, rather than into the display. Additionally, consider switching the keyboard’s cable to another USB port on the same Mac or cleaning the keyboard if it stops working.
If none of these steps solve the issue, it may be time to contact Apple or an Apple Authorized Service Provider for further assistance.