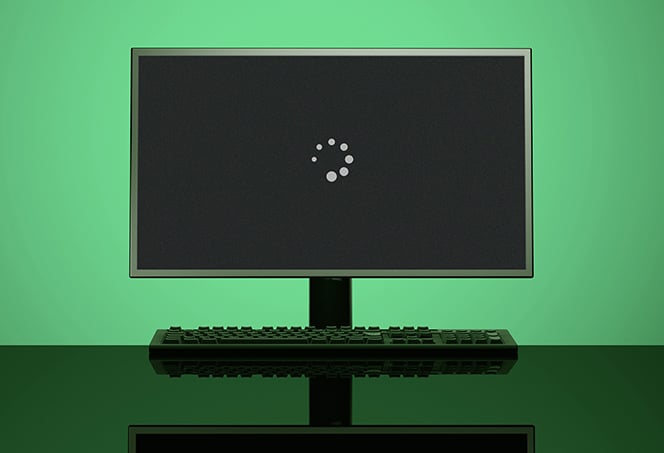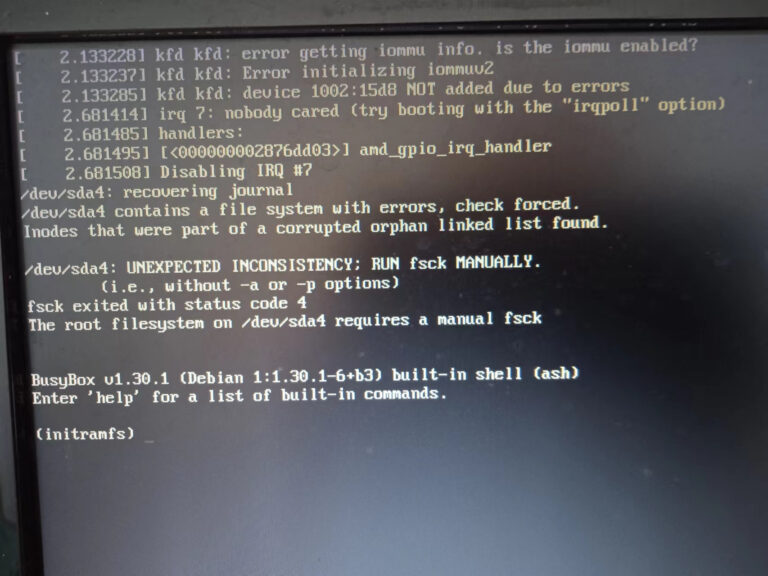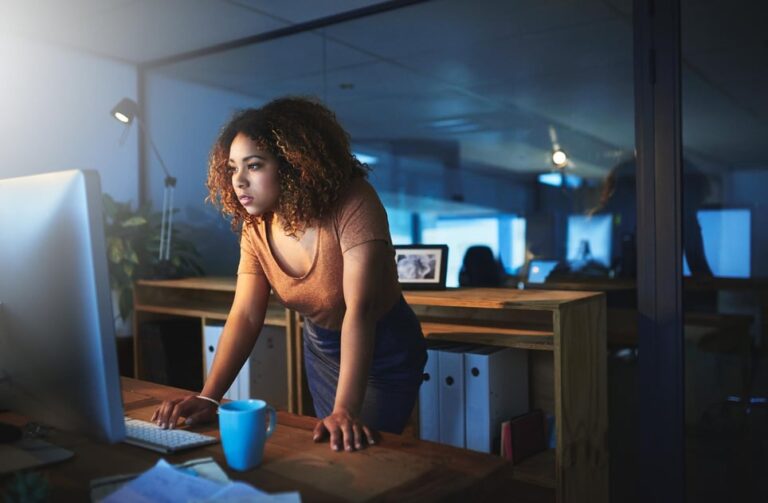Troubleshooting Mac External Monitor Sleep Issues: A Quick Guide
If your Mac external monitor is not waking from sleep, go to Apple menu > System Settings (or System Preferences) and click on Displays. Press and hold the Option key to reveal the Detect Displays button, then click on it.
This should resolve the issue and wake up your external monitor. However, if this doesn’t work, it could be due to the Deep Sleep feature, faulty drivers, or damaged cables. Make sure to check these possibilities as well.
Identifying Common Sleep Issue Patterns
Multiple Displays Sleep Paradox
One common sleep issue that Mac users encounter with external monitors is the Multiple Displays Sleep Paradox. This occurs when the Mac goes into sleep mode, but the external monitor fails to wake up when the Mac is awakened.
This problem can be frustrating, especially when you rely on multiple displays for productivity or entertainment purposes. Fortunately, there are a few steps you can take to resolve this issue.
- Step 1: Choose Apple menu > System Settings (or System Preferences).
- Step 2: Click on Displays and press and hold the Option key to reveal the Detect Displays button.
- Step 3: Click the Detect Displays button to prompt the Mac to recognize the external monitor.
By following these steps, you can potentially solve the Multiple Displays Sleep Paradox and ensure that your Mac and external monitor are properly synced during sleep and wake cycles.
Recognizing The Black Screen Syndrome
Another common sleep issue that Mac users face is the Black Screen Syndrome. This occurs when the Mac wakes up from sleep, but the external monitor remains black, displaying no image or response.
To address the Black Screen Syndrome, try the following troubleshooting steps:
- Step 1: Check the signal source by ensuring the video cable is plugged in properly.
- Step 2: Disconnect and reconnect the video cable if necessary to establish a secure connection.
- Step 3: If the issue persists, consider using a high-quality HDMI cable to connect your Mac to the monitor.
By following these steps, you can tackle the Black Screen Syndrome and potentially restore functionality to your external monitor after waking from sleep.
Macbook Recurring Sleep-wake Loop
In some cases, Macbook users may encounter a recurring sleep-wake loop with their external monitors. This problem occurs when the Mac repeatedly goes into sleep mode and wakes up in quick succession, disrupting workflow and causing frustration.
To address the Macbook Recurring Sleep-Wake Loop, consider the following solutions:
- Step 1: Tapping on the trackpad or pressing a key on the keyboard can sometimes resolve the issue.
- Step 2: Ensure that the computer is not in standby or sleep mode by moving the mouse or pressing any key on the keyboard.
- Step 3: If the problem persists, it could be a result of SMC (System Management Controller) issues. Resetting the SMC can help resolve sleep-related problems. Instructions for resetting the SMC can be found on the official Apple Support website.
By following these steps, you can address the Macbook Recurring Sleep-Wake Loop and enjoy a more stable and hassle-free experience with your external monitor.
Mac External Monitor Sleep Issue: Causes
Having trouble with your Mac external monitor not waking from sleep? Follow these steps to troubleshoot: 1) Go to Apple menu > System Settings > Displays. 2) Press and hold the Option key to reveal the Detect Displays button, then click it.
3) Restart your Mac. If the issue persists, it may be caused by deep sleep, faulty drivers, or damaged cables.
Harboring Hardware Hassles
When your Mac external monitor fails to wake from sleep, one of the primary causes could be related to hardware issues. To troubleshoot this, start by checking the physical connections between your Mac and the external monitor. Ensure that the video cable is securely plugged in and that both ends are functioning properly. If necessary, try disconnecting and reconnecting the video cable to establish a stable connection. Additionally, double-check that the monitor’s power source is functioning correctly. Any issues with the hardware components can hinder the monitor from waking up when your Mac comes out of sleep mode.Software And System Preferences
Another common culprit behind the Mac external monitor sleep issue stems from software and system preference settings. Access your System Preferences by clicking on the Apple menu and selecting “System Preferences” from the dropdown. Next, navigate to the “Displays” section. While holding down the Option key, you’ll notice the “Detect Displays” button appear. Click on this button to prompt your Mac to identify the connected external monitor. This action can sometimes resolve the sleep issue by forcing the system to recognize the monitor and wake it up from sleep mode.Defective Drivers And Deep Sleep Features
Defective drivers and deep sleep features may also contribute to the external monitor not waking from sleep on your Mac. If the previous troubleshooting steps haven’t resolved the issue, it’s worth examining these areas. Firstly, check for any available driver updates for your monitor. Visit the manufacturer’s website or use the Software Update feature on your Mac to ensure you have the latest driver version installed. Additionally, some monitors have a deep sleep feature that allows them to enter an even lower power state during sleep mode. If this feature is enabled and causing problems, consider disabling it in the monitor’s settings or consult the manufacturer for guidance. Remember, each of these potential causes can vary depending on your specific hardware configuration and software setup. It may take a combination of troubleshooting methods to pinpoint and resolve the issue with your Mac external monitor failing to wake from sleep.Quick Fixes And Checks
When it comes to troubleshooting your Mac’s external monitor not waking from sleep, there are a few quick fixes and checks that can help resolve the issue. In this section, we’ll explore cable quality and connection certainty, power settings scrutiny, and display detection and diagnostic steps.
Cable Quality And Connection Certainty
The first step in solving the external monitor wake-up issue is to check the cable quality and connection certainty. A faulty or damaged cable can prevent the Mac from recognizing the external monitor when waking from sleep. To ensure a secure connection, follow these steps:
- Check that the video cable is properly plugged into both the Mac and the external monitor.
- If necessary, disconnect and reconnect the video cable to ensure a snug fit.
- Consider using a high-quality HDMI cable to connect your Mac to the external monitor for optimal performance.
Power Settings Scrutiny
Another potential cause of the external monitor not waking from sleep is incorrect power settings. It’s important to scrutinize the power settings on your Mac to ensure they are not causing conflicts. Here’s what you can do:
- Go to “System Preferences” by clicking on the Apple menu () and select “System Preferences”.
- Click on “Battery” or “Power Adapter” depending on your Mac’s power source.
- Make sure the option to prevent your Mac from going to sleep is enabled.
Display Detection And Diagnostic Steps
If the previous steps didn’t resolve the issue, it’s time to perform display detection and diagnostic steps. Sometimes, the Mac may fail to detect the external monitor properly or there might be underlying display issues. Follow these steps:
- Press and hold the Option key to show the “Detect Displays” button in the Displays settings.
- Click on the “Detect Displays” button to force the Mac to re-detect the external monitor.
- If the issue persists, consider resetting the System Management Controller (SMC) to fix sleep and wake settings by following Apple’s official instructions.
- If none of the above steps work, it’s recommended to seek professional assistance or consider replacing the external monitor if it’s faulty or incompatible with your Mac.
By following these quick fixes and checks, you can increase the chances of resolving the external monitor wake-up issue on your Mac. However, if the problem persists, it’s always advisable to seek expert help or contact Apple Support for further assistance.
Advanced Troubleshooting Techniques
If you’re experiencing issues with your Mac external monitor not waking from sleep, don’t worry! There are advanced troubleshooting techniques you can try to resolve this problem. In this section, we’ll explore three methods that can help you get your external monitor up and running again.
Symptomatic Smc And Pram Reset
One possible solution is to perform a systematic reset of the System Management Controller (SMC) and Parameter Random Access Memory (PRAM). These two components play a vital role in controlling various hardware settings of your Mac, including power management and display settings.
Follow these steps to perform an SMC reset:
- Shut down your Mac.
- Disconnect the power adapter if it’s connected.
- Hold down the Shift + Control + Option keys along with the power button.
- Release all the keys and power button simultaneously.
- Reconnect the power adapter and turn on your Mac.
To perform a PRAM reset, follow these steps:
- Shut down your Mac.
- Press the power button and immediately hold down the Option + Command + P + R keys.
- Keep holding the keys until you hear the startup sound for the second time.
- Release the keys and let your Mac continue starting up.
Viable Venturing Into Safe Mode
If the previous method didn’t work, another troubleshooting technique you can try is booting your Mac into Safe Mode. Safe Mode disables unnecessary system extensions, preferences, and login items, which can help pinpoint the cause of the issue.
- Shut down your Mac.
- Press the power button and immediately hold down the Shift key.
- Keep holding the Shift key until you see the Apple logo and progress indicator.
- Release the Shift key and let your Mac boot into Safe Mode.
Once in Safe Mode, check if your external monitor wakes up from sleep. If it does, it indicates that a third-party extension or application may be causing the problem. You can then start troubleshooting by removing or updating recently installed software.
Firmware Finesse And Software Updates
In some cases, the issue may stem from outdated firmware or software. Ensuring that your Mac and external monitor have the latest firmware and software updates can potentially resolve compatibility issues and fix bugs that could be causing the wake-up problem.
- Click on the Apple menu () and select System Preferences.
- Click on Software Update.
- Follow the on-screen instructions to install any available firmware updates for your Mac.
Additionally, you should also check for software updates for your external monitor. Visit the manufacturer’s website and search for any available updates specific to your monitor model.
By following these advanced troubleshooting techniques – systematically resetting the SMC and PRAM, venturing into Safe Mode, and ensuring firmware and software updates – you can increase your chances of resolving the Mac external monitor not waking from sleep issue. Remember to test your monitor after each step to determine whether the problem has been resolved.
Scripting And Terminal Commands
Having trouble with your Mac external monitor not waking from sleep? Don’t worry, we’ve got you covered. In this article, we’ll explore how scripting and terminal commands can help resolve this frustrating issue.
Crafting Custom Scripts For Consistency
When it comes to troubleshooting your Mac external monitor wake-up issues, crafting custom scripts can prove to be a powerful solution. By creating your own scripts, you can ensure consistency in tackling the problem. These scripts can be designed to automatically detect and fix any issues that prevent your external monitor from waking up.
One approach is to create a script that automates the process of pressing the “Detect Displays” button in the System Preferences. By using the Terminal, you can script this action to automatically execute whenever your Mac wakes from sleep. This ensures that your external monitor is always recognized without manual intervention.
Moreover, custom scripts allow you to incorporate additional troubleshooting steps specific to your setup. You can include commands to check for proper cable connections, explore power adapter settings, or even address potential conflicts with other devices.
Terminal Tweaks And Command-line Solutions
If you prefer a more hands-on approach, terminal tweaks and command-line solutions can help resolve your Mac external monitor wake-up issues. These methods involve executing specific commands in the terminal to tackle the problem head-on.
For instance, one common issue stems from the Deep Sleep feature. This feature can cause external monitors to stay in sleep mode even when the Mac wakes up. By using terminal commands, you can disable this feature and ensure that your external monitor wakes up along with your Mac.
Another potential culprit for this issue is faulty drivers. Terminal commands can help you update or reinstall the necessary drivers, ensuring compatibility and smooth functionality between your Mac and external monitor.
Lastly, damaged cables may also cause your external monitor not to wake from sleep. Terminal commands can help you diagnose cable issues and guide you through the necessary steps for resolution.
By harnessing the power of scripting and utilizing terminal tweaks, you can take control of the situation and resolve your Mac external monitor wake-up issues efficiently. Whether you choose to craft custom scripts for consistency or rely on command-line solutions, you’ll be able to enjoy a seamless experience with your external monitor.

Credit: www.amazon.com
Leveraging Apple Support And Communities
When it comes to troubleshooting issues with your Mac’s external monitor not waking from sleep, there are a few avenues you can explore. Leveraging Apple Support and communities can be a helpful approach to finding solutions. In this section, we will discuss two useful resources – forums and discussions, as well as Apple Support – that can provide valuable insights and assistance to resolve this problem.
Gleaning Insights From Forums And Discussions
If you are facing issues with your Mac’s external monitor not waking from sleep, turning to online forums and discussions can be a great way to gather insights and potential solutions from a community of users who have experienced similar issues. These forums serve as a platform to share experiences, troubleshooting tips, and workarounds.
By searching for keywords related to your specific problem, such as “Mac external monitor not waking from sleep,” you can find relevant discussions on platforms like Apple Discussions, Apple StackExchange, and even third-party forums. These discussions often contain useful advice, step-by-step instructions, and real-life experiences from other Mac users who have faced similar challenges.
Keep in mind that not all solutions may work for every user, as the causes and resolutions can vary depending on the specific hardware and software configurations. However, they can provide valuable guidance and alternative approaches to solving the issue.
Apple Support: A Last Resort Solution
If after exploring forums and discussions you still haven’t found a solution to your Mac external monitor not waking from sleep, Apple Support should be your next step. Apple Support provides expert assistance directly from Apple’s support team and official channels.
To reach out to Apple Support, you can visit their official website and access their support portal. From there, you can browse through frequently asked questions, troubleshooting guides, and even initiate a live chat or schedule a call with a support representative.
When contacting Apple Support, make sure to provide them with detailed information about your specific issue, including the model of your Mac, the external monitor, and any troubleshooting steps you have already attempted. This will help them better understand the problem and provide targeted solutions.
Remember, Apple Support should be considered a last resort solution, as exploring forums and discussion threads can often provide sufficient insight and actionable tips to resolve the issue. However, Apple Support ensures that you have access to expert advice when needed.
In conclusion, when faced with the frustrating situation of a Mac external monitor not waking from sleep, leveraging Apple Support and communities can help you find the answers you need. Forums and discussions offer the collective wisdom of fellow Mac users, while Apple Support provides professional assistance when other avenues don’t yield satisfactory results. By combining these resources, you can increase your chances of successfully resolving this issue and getting your external monitor to wake up from sleep as intended.
Frequently Asked Questions Of Mac External Monitor Not Waking From Sleep
Why Won’t My Monitors Come Out Of Sleep Mode?
To troubleshoot monitors that won’t come out of sleep mode, try these steps: 1. Check the signal source and make sure the computer is not in standby or sleep mode. 2. Ensure the video cable is properly plugged in, and reconnect it if necessary.
3. If using a Mac, press and hold the Option key to show the Detect Displays button in System Preferences, then click it. 4. If the issue persists, it could be due to deep sleep settings, faulty drivers, or damaged cables.
5. For Mac users, tapping on the trackpad may also help wake the monitor from sleep mode. Preventing a MacBook from sleeping when connected to an external monitor and resolving wake-up issues may require additional troubleshooting steps.
Why Does My Mac Not Wake Up From Sleep?
If your Mac is not waking up from sleep, there could be a few reasons. It might be due to issues with the SMC (System Management Controller), corrupted startup disk, or a power outage during sleep mode. Press and hold the Option key, then click Detect Displays to force your Mac to detect external displays.
Prevent the Mac from sleeping when connected to an external monitor by adjusting the settings.
How Do I Force My Mac To Detect External Displays?
To force your Mac to detect external displays, follow these steps: 1. Go to Apple menu > System Settings (or System Preferences) and click Displays. 2. Press and hold the Option key to show the Detect Displays button, then click it.
3. If the display still isn’t recognized, it might be due to Deep Sleep, faulty drivers, or damaged cables. 4. Check the signal source and ensure the video cable is properly connected. 5. If using an external monitor, prevent your Mac from sleeping when connected to it.
How To Prevent Mac From Sleeping When Connected To External Monitor?
To prevent Mac from sleeping when connected to an external monitor, follow these steps: 1. Go to System Preferences and click on Displays. 2. Press and hold the Option key to reveal the Detect Displays button, then click it. 3.
Restart your Mac. 4. Make sure to use high-quality HDMI cables and check if the monitor is set correctly. 5. If the issue persists, it could be due to the Deep Sleep feature, faulty drivers, or damaged cables.
Conclusion
If you’re experiencing issues with your Mac external monitor not waking from sleep, there are several possible solutions you can try. First, make sure to check the monitor’s connection and cables. Additionally, you can press and hold the Option key to show the Detect Displays button in the System Preferences.
If all else fails, it may be necessary to check for faulty drivers, damaged cables, or disabling the Deep Sleep feature. By following these steps, you’ll be able to troubleshoot and resolve any waking issues with your Mac external monitor.