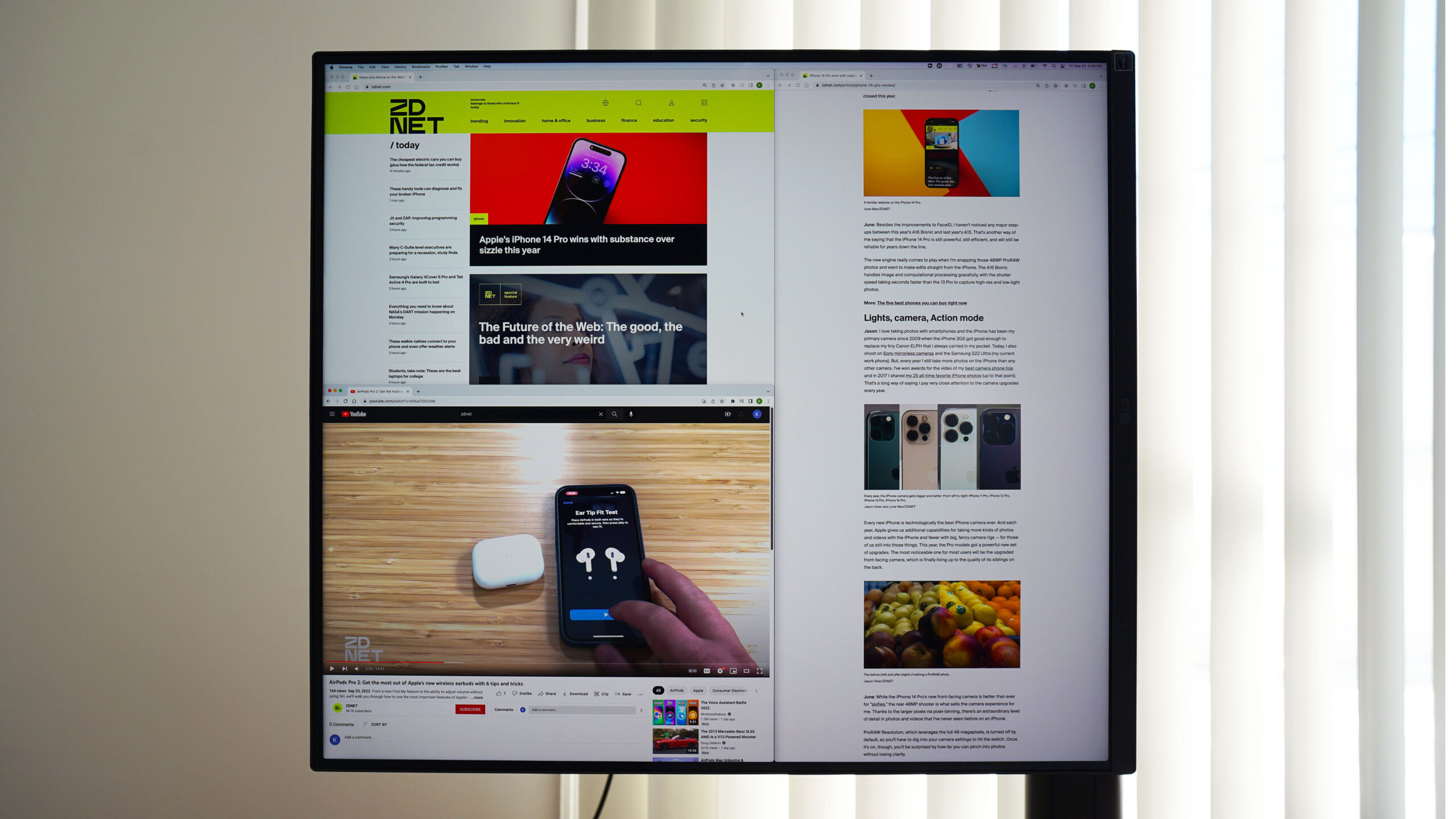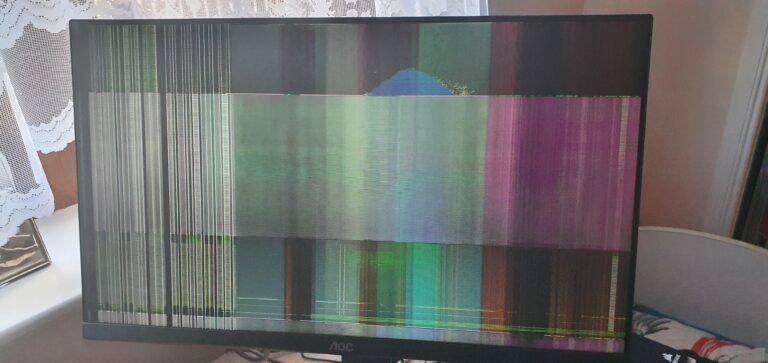Lg Monitor Not Working With Macbook Pro : Troubleshooting Tips for Seamless Connection
Lg Monitor not working with MacBook Pro? Check the compatibility of the monitor with your MacBook Pro and ensure that all cables are securely connected.
Are you experiencing trouble getting your LG monitor to work with your MacBook Pro? Don’t worry, you’re not alone. Many users encounter compatibility issues when trying to connect their LG monitors to their MacBook Pro. We will guide you through some troubleshooting steps to help you resolve this frustrating problem.
By following these simple steps, you will be able to enjoy the benefits of using your LG monitor with your MacBook Pro. So, let’s dive in and get your LG monitor up and running smoothly with your MacBook Pro.
Confirming Cable And Port Integrity
Having trouble connecting your LG monitor with your MacBook Pro? Don’t worry, we’ve got you covered. In this section, we’ll guide you through the steps to confirm the cable and port integrity, which are crucial for a successful connection.
Checking The Condition Of The Cables
The first thing you need to do is inspect the condition of the cables. Over time, cables can get damaged, resulting in a poor connection or no connection at all. Look out for any visible signs of wear and tear, such as frayed wires or bent connectors. If you notice any damage, it’s advisable to replace the cable with a new one.
Ensuring Correct Port Connection
Next, ensure that you have connected the cable to the correct ports on both the LG monitor and your MacBook Pro. Sometimes, the wrong port connection can be the reason behind the display not working. Refer to the user manuals of both devices to identify the correct ports for your specific models.
Exploring Alternative Connection Methods
If you have confirmed that the cable and port connections are correct and still experience issues, it’s time to explore alternative connection methods. MacBooks generally support different types of video output standards, such as HDMI, DisplayPort, and Thunderbolt. Check if your LG monitor supports any of these standards and try using a different cable or adapter to connect the devices together. This can help you eliminate any compatibility issues.
Summary
Confirming cable and port integrity is an essential step in troubleshooting the issue of your LG monitor not working with your MacBook Pro. Ensure the cables are in good condition, connect them to the correct ports, and try alternative connection methods if needed. By following these steps, you increase the chances of resolving the problem and enjoying a seamless display experience.
Lg Monitor Power And Display Settings
Having trouble getting your LG monitor to work with your MacBook Pro? One of the common causes of this issue lies in the power and display settings of your monitor. In this article, we will explore how to troubleshoot power supply problems and adjust the display settings on your LG monitor.
Verifying Power Supply Issues
If your LG monitor is not working with your MacBook Pro, it is essential to check the power supply first. Here’s what you can do:
- Make sure the power cable is securely connected to both the monitor and a working electrical outlet. Verify that there are no loose connections or frayed wires that could be preventing the flow of power.
- If your LG monitor has an external power adapter, ensure that it is properly plugged into both the monitor and the power outlet.
- Try a different power outlet to eliminate the possibility of a faulty electrical socket.
- Check if the power indicator light on the monitor is illuminated. If it is not, there may be a problem with the monitor’s power supply. In such cases, it is advisable to contact LG’s customer support for further assistance.
If you have gone through these steps and the power supply is not the issue, it’s time to move on to adjusting the display settings on your LG monitor.
Adjusting Display Settings On Lg Monitor
Proper display settings are crucial for the compatibility and optimal performance of your LG monitor with your MacBook Pro. Follow these steps to adjust the display settings:
- Use the On-Screen Display (OSD) buttons on your LG monitor to access the menu.
- Navigate to the display settings option. This may be labeled as “Display”, “Picture”, or “Settings” depending on your specific model.
- Check the brightness, contrast, and sharpness settings. Adjust these settings based on your preference or factory-recommended values.
- Ensure that the resolution is set correctly. Match the resolution settings of your MacBook Pro with the options available on your LG monitor.
- Double-check that the refresh rate is compatible with your MacBook Pro. Most modern monitors and MacBook Pro models support a refresh rate of 60Hz.
- If there is an option for input source selection in the display settings, verify that the correct input source is selected. For connecting your MacBook Pro, choose the appropriate input source (usually HDMI or DisplayPort) to establish the connection.
By verifying the power supply and adjusting the display settings on your LG monitor, you can resolve compatibility issues and get your monitor working seamlessly with your MacBook Pro. Remember, if you encounter persistent problems, reaching out to LG’s customer support can provide valuable guidance and assistance.
Macbook Pro Display Preferences
Having trouble getting your LG monitor to work with your MacBook Pro? Check out these Macbook Pro display preferences to troubleshoot the issue and get your monitor up and running smoothly.
Accessing And Configuring Mac Display Settings
Macbook Pro Display Preferences allow users to customize and optimize their display settings for the best viewing experience. By accessing and configuring these settings, users can ensure that their LG monitor works seamlessly with their Macbook Pro.
To access the Mac display settings, follow these simple steps:
- Click on the Apple menu logo at the top-left corner of your screen.
- Select “System Preferences” from the dropdown menu.
- Within the System Preferences window, click on “Displays.”
Once you’ve accessed the display settings, you can begin configuring them to work with your LG monitor.
Detecting Displays With Macos System Preferences
Before making any adjustments to your display settings, it’s important to ensure that your Macbook Pro can detect your LG monitor. Here’s how you can do it:
- Ensure that your LG monitor is securely connected to your Macbook Pro using the appropriate cables.
- Navigate to the display settings, as mentioned in the previous section.
- Once in the display settings, click on the “Detect Displays” button.
This will prompt your Macbook Pro to search for any connected displays, including your LG monitor. If successful, your monitor will be recognized and appear in the display settings.
Resolution And Refresh Rate Adjustments
After successfully detecting your LG monitor, you may need to adjust the resolution and refresh rate settings to ensure optimal display quality. Here’s how:
- In the display settings, click on the “Display” tab.
- Under the “Resolution” section, select the appropriate resolution for your LG monitor from the dropdown menu.
- To adjust the refresh rate, click on the “Refresh Rate” dropdown and select the desired option.
It’s important to choose a resolution and refresh rate that is supported by both your Macbook Pro and your LG monitor. Refer to the user manuals of both devices to ensure compatibility.
By following these steps and making the necessary adjustments in Macbook Pro Display Preferences, you can troubleshoot and resolve any issues you may be facing with your LG monitor not working as expected.
Software And Compatibility Checks
When your LG monitor is not working with your Macbook Pro, it can be frustrating and hinder your productivity. In such cases, performing software and compatibility checks becomes crucial to identify and resolve any underlying issues. This article will guide you through the process of identifying MacOS and LG monitor driver compatibility, updating your Mac OS for optimal performance, and checking for LG monitor driver updates.
Identifying Macos And Lg Monitor Driver Compatibility
Before troubleshooting the issue, it is essential to ensure that your Macbook Pro and LG monitor are compatible in terms of their software and drivers. Follow these steps to determine their compatibility:
- On your Macbook Pro, click on the Apple menu in the top left corner of your screen.
- Select “About This Mac” from the drop-down menu.
- A window will appear displaying information about your Mac, including the version of macOS installed.
- Make a note of the macOS version.
- Now, visit the official LG website and navigate to the support section.
- Search for your specific LG monitor model.
- Check the compatibility of your monitor with the macOS version you noted earlier.
If your LG monitor is not compatible with your current macOS version, you may need to update your macOS or look for alternative solutions that work well with your monitor.
Updating Mac Os For Optimal Performance
To ensure your Macbook Pro is running on the latest software, follow these steps to update your macOS:
- Connect your Macbook Pro to the internet.
- Click on the Apple menu in the top left corner of your screen.
- Select “System Preferences” from the drop-down menu.
- In the System Preferences window, click on “Software Update.”
- Your Mac will check for any available updates.
- If updates are found, click on the “Update Now” button to begin the update process.
- Wait for the updates to download and install.
- Once the update is complete, restart your Macbook Pro.
Updating your Mac OS to the latest version can often improve compatibility and resolve issues with external monitors, including LG monitors.
Checking For Lg Monitor Driver Updates
Outdated LG monitor drivers can also cause compatibility issues when connecting to your Macbook Pro. Follow these steps to check for and update LG monitor drivers:
- Visit the official LG website and navigate to the support section.
- Search for your specific LG monitor model.
- Look for the “Downloads” or “Drivers” section.
- Check if there are any updated drivers available for your monitor.
- If an updated driver is available, download and install it following the provided instructions.
- After installing the driver update, restart your Macbook Pro.
Updating your LG monitor drivers can help ensure compatibility with your Macbook Pro and resolve any issues that may be preventing it from functioning correctly.
Alternative Connection Techniques
If you are encountering issues with your LG monitor not working with your MacBook Pro, don’t worry, there are several alternative connection techniques that you can try to resolve the problem. By exploring different solutions, you can quickly get your monitor up and running smoothly.
Utilizing Docking Stations Or Adapters
If your LG monitor is not compatible with your MacBook Pro, one option you can consider is to utilize docking stations or adapters. These devices act as intermediaries, allowing you to connect your monitor to your laptop seamlessly. Docking stations provide multiple ports and connections, giving you the flexibility to connect your monitor using various interfaces such as HDMI, DisplayPort, or VGA.
Adapters, on the other hand, are small devices that convert one type of connector into another. For example, if your MacBook Pro only has USB-C ports and your LG monitor has a DisplayPort, you can use a USB-C to DisplayPort adapter to establish a connection between the two.
Exploring Thunderbolt Capabilities
If both your LG monitor and MacBook Pro support Thunderbolt technology, you can take advantage of its exceptional capabilities to establish a reliable and high-speed connection. Thunderbolt ports not only transmit video signals but also offer fast data transfer rates, making them perfect for connecting external displays.
To connect your LG monitor to your MacBook Pro using Thunderbolt, ensure that both devices have Thunderbolt ports. Then, simply use a Thunderbolt cable to make the connection. This method provides a reliable and high-quality display experience, perfect for professional work or entertainment.
Wireless Display Technologies
If you prefer a cable-free solution, wireless display technologies can be a great option. There are various wireless display technologies available, such as AirPlay, Miracast, or Chromecast, which allow you to mirror or extend your MacBook Pro’s screen onto your LG monitor wirelessly.
To use wireless display technologies, ensure that your LG monitor and MacBook Pro are compatible with the specific technology you want to use. You may need to download and install additional software or apps to establish the connection. Once set up, you can enjoy the convenience of a wireless display, allowing you to stream videos, share presentations, or work on a larger screen without the need for cables.
When troubleshooting issues with your LG monitor not working with your MacBook Pro, trying alternative connection techniques can often provide a quick and effective solution. Whether it’s utilizing docking stations or adapters, exploring Thunderbolt capabilities, or using wireless display technologies, there are multiple options to ensure a seamless connection between your devices. Experiment with these alternative techniques to find the one that works best for your specific setup and enjoy a hassle-free monitor experience.
Reset And Recovery Procedures
In this section, we will explore some useful reset and recovery procedures to help troubleshoot issues between your LG monitor and MacBook Pro. When your LG monitor is not working as expected, these steps can often resolve the problem and get you back up and running in no time.
Performing An Smc Reset On Macbook Pro
If your LG monitor is not working properly with your MacBook Pro, performing a System Management Controller (SMC) reset can be an effective solution. This procedure can help resolve various hardware-related issues. Here’s how you can do it:
- Completely shut down your MacBook Pro.
- Disconnect the power adapter from your MacBook Pro and the LG monitor.
- Press and hold the Shift+Control+Option keys on the left side of the keyboard, then press the power button simultaneously.
- Release all the keys and power button at the same time.
- Reconnect the power adapter to your MacBook Pro and the LG monitor.
- Press the power button to turn on your MacBook Pro.
After performing the SMC reset, check if your LG monitor is now working correctly with your MacBook Pro.
Factory Resetting The Lg Monitor
If the issue persists, factory resetting your LG monitor can sometimes resolve compatibility problems with your MacBook Pro. Here’s how you can proceed:
- Turn off your LG monitor.
- Disconnect the power cord from the monitor.
- Wait for a few minutes and then reconnect the power cord.
- Press and hold the Menu button on the monitor’s control panel for about 5 seconds.
- A message will appear asking if you want to restore the monitor to its factory settings. Use the menu buttons to navigate and select Yes.
- Wait for the monitor to reset.
After the factory reset, connect your LG monitor to your MacBook Pro and check if the issue is resolved.
Utilizing Macos Recovery Options
If the previous steps didn’t fix the issue, you can also try utilizing the macOS recovery options on your MacBook Pro. These options provide several tools and utilities to help troubleshoot and fix common software-related problems. Here’s how you can access them:
- Turn off your MacBook Pro completely.
- Press the power button to turn on your MacBook Pro.
- Immediately press and hold the Command+R keys until the Apple logo or spinning globe appears.
- You will be prompted to choose a language.
- Select your preferred language and click Continue.
- In the macOS Utilities window, you can choose different options like Restore from Time Machine Backup or Reinstall macOS to try and fix the issue.
By utilizing the available macOS recovery options, you can troubleshoot software-related problems that may be affecting the compatibility between your MacBook Pro and LG monitor.
Preventative Measures And Best Practices
Regular Maintenance Tips For Lg Monitor And Mac
Regular maintenance is essential to ensure the smooth functioning of your LG monitor and MacBook Pro. By following these maintenance tips, you can prevent potential issues and extend the lifespan of your devices:
- Clean the monitor: Dust and fingerprints can affect the display quality of your LG monitor. Use a soft, lint-free cloth to gently wipe the screen and remove any dirt or smudges. Avoid using harsh chemicals or abrasive materials that could damage the surface.
- Adjust the settings: Periodically check and adjust the display settings on your monitor and MacBook Pro. Calibrating the brightness, contrast, and color settings can optimize the visual experience, reducing eye strain and enhancing productivity.
- Properly position the monitor: Ensure that your LG monitor is positioned at eye level and at a comfortable distance from your seating position. This helps promote good posture and reduces the strain on your neck and eyes.
Keeping Software And Drivers Up To Date
Keeping your software and drivers up to date is crucial for optimal compatibility and performance between your LG monitor and MacBook Pro. Here are some best practices to consider:
- Software updates: Regularly check for software updates for both your monitor’s firmware and your MacBook Pro’s operating system. Manufacturers often release updates to address bugs, enhance functionality, and improve compatibility with the latest hardware.
- Driver updates: Visit the official website of LG and Apple to download and install the latest drivers specifically designed for your monitor and MacBook Pro. These drivers will ensure that your devices communicate effectively and prevent any display-related issues.
- Automatic updates: Enable automatic updates on your MacBook Pro to receive notifications about system updates. This way, you can promptly install the latest updates as soon as they are available, ensuring the seamless operation of your devices.
Recommendations For Compatible Accessories
Using compatible accessories can further enhance the overall experience of using your LG monitor with your MacBook Pro. Consider the following recommendations:
| Accessory | Description |
|---|---|
| Thunderbolt 3 Dock | A Thunderbolt 3 dock allows you to connect multiple peripherals, including additional monitors, external storage devices, and Ethernet, to expand the functionality and convenience of your MacBook Pro. |
| High-Speed HDMI Cable | An HDMI cable with high-speed capabilities is ideal for connecting your MacBook Pro to your LG monitor. Ensure that the cable supports the appropriate resolution and refresh rate for optimal visual performance. |
| Ergonomic Monitor Stand | An ergonomic monitor stand can help you adjust the height and angle of your LG monitor, promoting a comfortable viewing position and reducing strain on your neck and eyes during long hours of usage. |

Credit: www.amazon.com
Frequently Asked Questions For Lg Monitor Not Working With Macbook Pro
What Should I Do If My Lg Monitor Is Not Working With My Macbook Pro?
Try checking the cable connections between your LG Monitor and Macbook Pro. Make sure they are securely plugged in. Also, check if your Macbook Pro is detecting the LG Monitor in the system settings. If not, try restarting both devices and updating your Macbook Pro’s display drivers.
Why Is My Lg Monitor Not Displaying Anything When Connected To My Macbook Pro?
There could be several reasons for this issue. First, ensure that both the monitor and the Macbook Pro are powered on. If they are, try adjusting the display settings on your Macbook Pro to match the resolution and refresh rate supported by the LG Monitor.
Additionally, check if the monitor’s input source is correctly set to the port your Macbook Pro is connected to.
Can A Faulty Cable Cause My Lg Monitor To Not Work With My Macbook Pro?
Yes, a faulty cable can be the culprit behind your LG Monitor not working with your Macbook Pro. Inspect the cable for any visible damage or loose connections. If possible, try using a different cable or adapter to connect your Macbook Pro to the LG Monitor.
A new cable or adapter might resolve the issue if the previous one was faulty.
Why Is The Display On My Lg Monitor Distorted When Connected To My Macbook Pro?
This issue might occur if the LG Monitor’s display settings are not optimized for your Macbook Pro. Adjust the monitor’s display settings such as brightness, contrast, and color temperature to see if the distortion improves. Additionally, ensure that the resolution and refresh rate settings on your Macbook Pro are compatible with the LG Monitor.
Conclusion
Overall, troubleshooting the compatibility issues between your LG monitor and MacBook Pro can be a daunting task. However, by following the steps outlined in this blog post and ensuring that you have the latest software updates, you can maximize the chances of resolving the problem.
Remember to check the cables, adjust display settings, and seek professional assistance if needed. With the right approach, you can enjoy seamless connectivity and a productive workflow between your LG monitor and MacBook Pro.