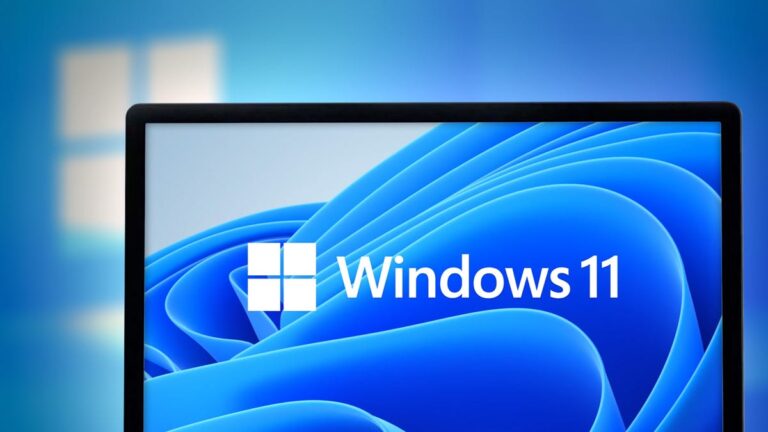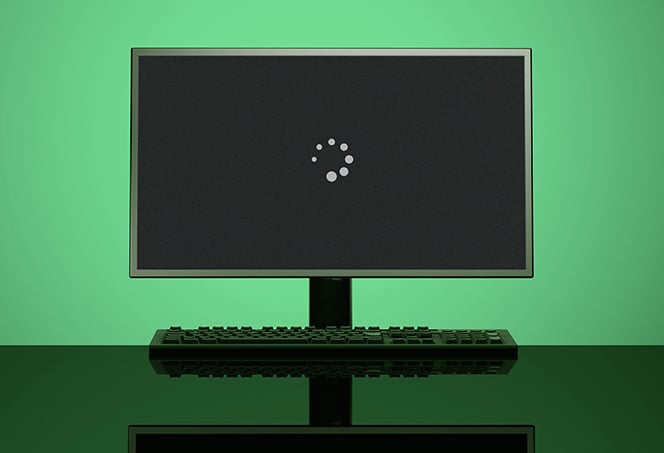Lenovo Monitor Not Working With Mac: Troubleshooting Tips
To fix the issue of a Lenovo monitor not working with a Mac, ensure that the HDMI cable is properly connected to both the monitor and the adapter/dock. Try unplugging and re-plugging the cable to ensure a secure connection.
If the issue persists, try connecting your MacBook Pro directly to the monitor without the adapter/dock.
Understanding Mac And Lenovo Compatibility
When it comes to using third-party monitors with your Mac, compatibility issues can sometimes arise. One common scenario is when users find that their Lenovo monitor is not working properly with their Mac. In this blog post, we will delve into the topic of Mac and Lenovo compatibility and offer some insights into assessing compatibility and identifying common issues.
Assessing Mac’s Compatibility With Third-party Monitors
Mac computers are generally known for their seamless integration with a wide range of devices, including monitors. However, it’s important to assess Mac’s compatibility with third-party monitors, like Lenovo, before making a purchase.
One of the key factors to consider is the connectivity options available on your Mac. For instance, if your Mac has an HDMI output, connecting a Lenovo monitor should be a straightforward process. However, if your Mac doesn’t have an HDMI output, you may need to use an adapter or a docking station to establish the connection.
It’s crucial to ensure that the adapter or docking station you choose is compatible with both your Mac and the Lenovo monitor. Some adapters may have limitations or require specific drivers to be installed on your Mac. Additionally, it’s important to check the specifications of your Mac model to see if it supports the desired display resolution of the Lenovo monitor.
Identifying Common Compatibility Issues
While Mac’s compatibility with Lenovo monitors is generally robust, there can be occasional compatibility issues that may prevent the monitor from working properly.
One common issue that users encounter is a blank screen or the monitor not being recognized as a second display. This can be caused by various factors, such as faulty HDMI cables, improper connections, or compatibility conflicts between the Mac and the monitor’s firmware.
If you’re experiencing such issues, it’s recommended to start troubleshooting by checking the HDMI cable connections. Ensure that the cable is securely connected to both the monitor and the adapter or docking station. You can also try unplugging and re-plugging the cable to make sure it’s secure.
If you’re using an adapter or docking station, try connecting your MacBook directly to the Lenovo monitor to eliminate any potential issues with the external hardware. This will help identify if the problem lies with the adapter or docking station.
In conclusion, understanding Mac and Lenovo compatibility is crucial for a seamless experience when using third-party monitors with your Mac. Assessing Mac’s compatibility with third-party monitors and identifying common compatibility issues can help troubleshoot and resolve any problems you may encounter. By ensuring the right connections and compatibility, you can enjoy the benefits of using your Lenovo monitor with your Mac.
Key Steps Before Troubleshooting
Before troubleshooting the issue of your Lenovo monitor not working with your Mac, there are a few key steps you can take to ensure a smooth troubleshooting process. These steps will help you identify the cause of the problem and potentially resolve it more easily.
Verifying Cable Integrity And Connection
One of the first steps you should take when facing issues with your Lenovo monitor not working with your Mac is to verify the integrity of the cables and their connections. To do this:
- Check that the HDMI cable is properly connected to both the monitor and the adapter/dock.
- Try unplugging and re-plugging the cable to ensure it is securely connected.
If you are using an adapter or dock between your Mac and the monitor, there could be an issue with the adapter or dock. To rule out this possibility, try connecting your MacBook Pro directly to the monitor without the adapter or dock.
Checking For Power Supply And Hardware Issues
If the cable connections are not the issue, it’s essential to check for power supply and hardware issues. To do this:
- Ensure that the monitor is receiving power by checking if it is turned on and connected to a power source.
- Check if there are any visible hardware issues such as damaged cables, loose connections, or physical damage to the monitor.
If you suspect a hardware issue, it may be necessary to contact Lenovo support or consult a professional for further assistance.
Ensuring Software And Drivers Are Up To Date
Outdated software and drivers can sometimes cause compatibility issues between your Lenovo monitor and Mac. To ensure everything is up to date:
- Check if there are any available software updates for your Mac and install them.
- Visit the Lenovo website or use their support resources to check for any driver updates specific to your monitor model. Install any updates that are available.
Keeping your software and drivers updated can often resolve compatibility issues and ensure optimal performance between your Lenovo monitor and Mac.
By following these key steps before troubleshooting, you can narrow down the possible causes of your Lenovo monitor not working with your Mac and potentially resolve the issue more efficiently.
Lenovo Monitor Not Detecting Mac
Having trouble connecting your Lenovo monitor to your Mac? Make sure the HDMI cable is properly connected to both the monitor and the adapter/dock. You can also try connecting your MacBook directly to the monitor to see if it works without the adapter.
Diagnosing Connection Type And Potential Adapter Issues
If you’re facing the issue of your Lenovo monitor not detecting your Mac, there could be several possible reasons behind it. One common culprit is a faulty connection or adapter issue. Here’s how you can diagnose and troubleshoot this problem:
- Ensure that the HDMI cable is properly connected to both the Lenovo monitor and the adapter or dock.
- Try unplugging and re-plugging the HDMI cable to ensure it’s securely connected.
- If you are using an adapter or dock to connect your MacBook to the monitor, there could be a potential issue with the adapter. To rule out this possibility, try connecting your MacBook Pro directly to the Lenovo monitor without the adapter or dock.
Solutions For Common Signal Detection Problems
If your Lenovo monitor is still not detecting the Mac after checking the connection, there might be some common signal detection problems. Here are some solutions you can try:
- Make sure your Mac is on the correct input source. Use the monitor’s built-in menu or buttons to switch between different input options (e.g., HDMI, DisplayPort).
- Restart both your Mac and the Lenovo monitor to refresh the connection.
- Disconnect any other external displays or devices that might be causing conflicts.
- Update your Mac’s operating system and display drivers to the latest version.
Tips For Configuring Display Settings On Mac
Configuring the display settings on your Mac can also help in resolving the issue of Lenovo monitor not detecting Mac. Here are some tips:
- Go to the Apple menu and select “System Preferences.”
- Click on “Displays.”
- Ensure that the “Arrangement” tab is selected.
- Check the “Mirror Displays” box to see if the Mac recognizes the Lenovo monitor.
- If the monitor is still not detected, uncheck the “Mirror Displays” box and try adjusting the resolution or arrangement of the displays.
- Try using a different HDMI cable or connecting to a different HDMI port on the Lenovo monitor.
By following these steps and trying out different solutions, you should be able to resolve the issue of your Lenovo monitor not detecting your Mac. If the problem persists, it might be worth contacting Lenovo customer support for further assistance.
Advanced Lenovo Monitor Troubleshooting Tips
If you’re experiencing issues with your Lenovo monitor not working with your Mac, there are a few troubleshooting tips you can try. First, ensure that the HDMI cable is securely connected to both the monitor and the adapter or dock.
If you’re using an adapter or dock, try connecting your MacBook directly to the monitor to rule out any issues with the adapter. Also, make sure that the cables are not loose and consider trying a different monitor or cable if available.
Resetting Smc And Pram/nvram On Mac
If you’re experiencing issues with your Lenovo monitor not working with your Mac, resetting the System Management Controller (SMC) and Parameter Random Access Memory (PRAM) or Non-Volatile Random Access (NVRAM) can help resolve the problem. Follow the steps below:
- For resetting the SMC:
- Shut down your Mac.
- Disconnect the power cable from your Mac.
- Wait for 15 seconds.
- Reconnect the power cable.
- Turn on your Mac.
- For resetting PRAM/NVRAM:
- Shut down your Mac.
- Press the power button, then immediately hold down the Option, Command, P, and R keys simultaneously.
- Continue holding the keys until you hear the startup sound for the second time.
- Release the keys.
After resetting the SMC and PRAM/NVRAM, check if your Lenovo monitor is now working with your Mac. If not, proceed to the next troubleshooting tip.
Resolving Resolution And Display Color Discrepancies
If you’re experiencing resolution or display color discrepancies with your Lenovo monitor and Mac, follow these steps to resolve the issue:
- Go to the Apple menu and select System Preferences.
- Click on Displays.
- In the Display tab, check if the resolution matches the recommended resolution for your Lenovo monitor.
- If the resolution is incorrect, select the correct resolution from the drop-down menu.
- For display color discrepancies, go to the Color tab in the Displays menu.
- Ensure that the color profile is set to the appropriate profile for your Lenovo monitor.
- If the issue persists, try calibrating the display using the built-in Color Calibrator tool.
By following these steps, you should be able to resolve resolution and display color discrepancies with your Lenovo monitor and Mac.
Utilizing Mac’s Built-in Diagnostics For Hardware Checks
If you’re still facing issues with your Lenovo monitor not working with your Mac, you can use Mac’s built-in diagnostics tool to check for any hardware problems. Here’s how:
- Shut down your Mac.
- Turn on your Mac, then immediately press and hold the D key on your keyboard.
- Continue holding the D key until the Apple Diagnostics screen appears.
- Follow the on-screen instructions to run the hardware checks.
- If any hardware issues are found, take note of the error code displayed and consult Apple Support for further assistance.
Using Mac’s built-in diagnostics can help identify any potential hardware problems that may be causing compatibility issues between your Lenovo monitor and Mac.
When To Seek Professional Support
If your Lenovo monitor is not working with your Mac, try checking the HDMI cable connection and ensuring it’s properly connected to both the monitor and the adapter/dock. You can also try connecting your MacBook Pro directly to the monitor to see if it works without the adapter/dock.
If the issue persists, consider troubleshooting the display or monitor issues using support resources.
Recommended Actions When Diy Troubleshooting Fails
If you have followed the DIY troubleshooting steps but are still unable to resolve the issue of your Lenovo monitor not working with your Mac, it may be time to seek professional support. Here are some recommended actions you can take: 1. Contacting Lenovo and Apple support resources: Start by reaching out to the official support channels of both Lenovo and Apple. Lenovo’s customer support can provide guidance specific to their monitors, while Apple’s support team can assist with Mac-related issues. You can visit their official websites or use their helpline numbers to get in touch with their support representatives. 2. Exploring local repair options and services: Another option to consider is exploring local repair options and services for your Lenovo monitor and Mac. Look for authorized service centers or local technicians who specialize in monitor or Mac repairs. They can diagnose the issue and provide you with professional assistance in fixing the problem.Contacting Lenovo And Apple Support Resources
When your DIY troubleshooting efforts have been unsuccessful and you are unable to resolve the issue of your Lenovo monitor not working with your Mac, it’s time to seek professional support. Here are some steps you can take to contact the official support resources of Lenovo and Apple: 1. Contact Lenovo support: You can visit Lenovo’s official website and navigate to their support section. Look for the contact information, such as their helpline number or live chat option. Reach out to their support team and explain the problem you are facing with your Lenovo monitor not working with your Mac. They will guide you through further troubleshooting steps or provide information on warranty coverage and repair options. 2. Contact Apple support: Visit Apple’s official website and locate their support section. You can find relevant contact information, such as their helpline number, live chat option, or schedule an appointment at an Apple Store. Explain the issue with your Mac and the Lenovo monitor not working together. Apple support can assist you in determining if the problem lies with the Mac or the monitor, and provide appropriate troubleshooting steps or repairs.Exploring Local Repair Options And Services
If your DIY troubleshooting attempts have been unsuccessful in resolving the issue of your Lenovo monitor not working with your Mac, it may be time to explore local repair options and services. Here are some steps you can take: 1. Find authorized service centers: Search for authorized service centers for Lenovo and Apple in your locality. These centers have trained technicians who are experienced in diagnosing and repairing issues with Lenovo monitors and Macs. You can find a list of authorized service centers on the official websites of Lenovo and Apple. 2. Look for local technicians: Alternatively, you can search for local technicians who specialize in monitor or Mac repairs. You can ask for references from friends, family, or colleagues who may have had similar issues in the past. Ensure that the technician you choose is reputable and reliable. 3. Ensure warranty coverage: Before opting for repairs from local technicians, check the warranty status of your Lenovo monitor and Mac. If your devices are covered under warranty, it is advisable to contact the respective manufacturers or authorized service centers for repairs. This ensures that the repairs are done by trained professionals and that any warranty coverage remains intact. By seeking professional support through contacting Lenovo and Apple support resources or exploring local repair options and services, you can increase the chances of resolving the issue of your Lenovo monitor not working with your Mac effectively.
Credit: m.youtube.com
Frequently Asked Questions On Lenovo Monitor Not Working With Mac
Why Is My Mac Not Recognizing My Monitor?
If your Mac is not recognizing your monitor, ensure that the HDMI cable is properly connected to both the monitor and the adapter/dock. Try unplugging and re-plugging the cable to secure it. If using an adapter or dock, connect your MacBook Pro directly to the monitor to check if it works without them.
Make sure you are using the correct cable and check for any loose connections. Consider trying a different monitor or cable if available. Ensure the correct input is selected on the display’s settings. Try turning off and on the display.
Can You Use Lenovo Monitor With Mac?
Yes, you can use a Lenovo monitor with a Mac. Ensure that the HDMI cable is properly connected to both the monitor and the adapter/dock. Try connecting your MacBook Pro directly to the monitor without the adapter/dock. If the monitor still doesn’t work, check the cables and try a different monitor or cable if available.
Why Is My Lenovo External Monitor Not Displaying Anything?
Ensure that the HDMI cable is properly connected to both the monitor and the adapter. Try unplugging and re-plugging the cable to ensure it’s secure. Check for any issues with the adapter. Connect your MacBook Pro directly to the monitor without using the adapter to see if it works.
Why Does My Monitor Say No Signal When Connected To My Macbook?
When your monitor says “no signal” when connected to your Macbook, check the HDMI cable connection. Try unplugging and re-plugging the cable to ensure it’s secure. If you’re using an adapter/dock, there may be an issue with it. Test connecting your Macbook directly to the monitor without the adapter/dock.
Make sure the correct input is selected in the display settings. Turn off the display and then turn it on again.
Conclusion
To troubleshoot the issue of your Lenovo monitor not working with your Mac, ensure that the HDMI cable is properly connected to both the monitor and the adapter/dock. You can also try connecting your MacBook directly to the monitor to see if it works without the adapter/dock.
If the issue persists, check the cables for any looseness and consider trying a different monitor or cable if available. For further assistance, you can visit the Lenovo Support website or seek help from online communities like Reddit or Quora.