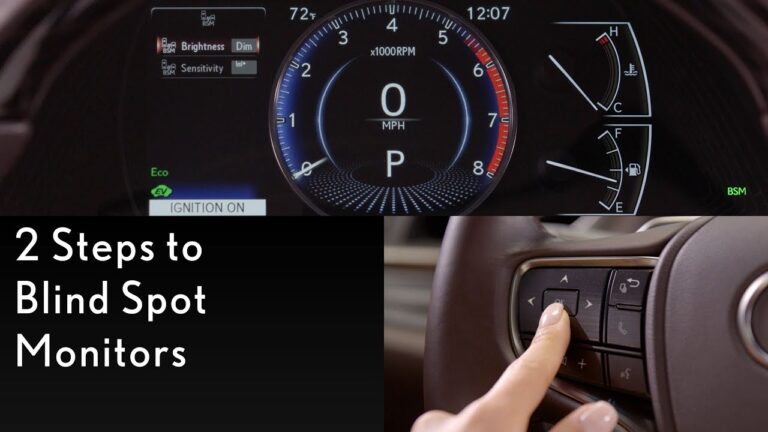Lenovo Docking Station Not Detecting Monitor: Simple Fixes
If your Lenovo docking station is not detecting the monitor after sleep, try powering off the monitor and then powering it on again. You can also unplug the dock, wait for the monitor to go to sleep (indicated by the power LED turning yellow/amber), and then reattach the dock.
This can often resolve the issue and allow the dock to recognize the monitor again. Having a docking station that fails to detect your monitor after sleep can be frustrating. We will discuss some possible solutions to this problem. By following the simple steps provided, you can troubleshoot and fix the issue, ensuring that your docking station and monitor work smoothly together.
Whether it’s a Lenovo docking station or any other brand, these tips can help you resolve the problem and get your monitor working properly again. Let’s dive into the solutions and get your monitor recognized by the docking station after sleep.
Recognizing The Docking Issue
Having difficulty with your Lenovo docking station not detecting the monitor after sleep? Try power cycling the monitor by turning it off and on again, unplugging the dock while the monitor goes to sleep, and reattaching the dock. This can help resolve the issue and get your monitor working again.
Initial Symptoms And User Experiences
Many Lenovo users have reported encountering issues with their docking station not detecting the monitor after the laptop goes into sleep mode. This frustrating problem can disrupt workflow and productivity, leaving users searching for solutions.
One symptom users experience is that when their laptop wakes up from sleep, the docking station fails to recognize connected monitors. Additionally, external monitors may not wake up at all when starting the laptop via the dock. This inconsistency causes inconvenience and delays, making it crucial to address the underlying causes.
Importance Of A Reliable Connection
A reliable connection between the docking station and the monitor is essential for smooth operation.
To ensure a proper and stable connection, it is crucial to:
- Check the video cable, whether it’s HDMI or DisplayPort, and ensure it is securely connected to both the monitor and the docking station.
- Select the correct video source on your monitor according to your monitor’s documentation.
- Verify the resolution settings on your laptop to match the capabilities of your monitor.
If you are using an external monitor, it is recommended to:
- Inspect the cables and ensure they are not loose. A loose connection can result in intermittent signal loss.
- Confirm the firm attachment of the power cable to the monitor. Inadequate power supply can hinder monitor functionality.
- If possible, try connecting the monitor to another PC to rule out any issues with the monitor or cable.
Conclusion
By recognizing the docking issue and acknowledging the initial symptoms, you can take necessary steps to troubleshoot and resolve the problem. Ensuring a reliable connection between the docking station and the monitor is vital for uninterrupted productivity. By following the tips and insights provided, you can optimize your work environment and overcome the Lenovo docking station not detecting monitor after sleep issue.
Common Causes For Non-detection
When it comes to using a Lenovo docking station, one common issue that users may encounter is the docking station not detecting the monitor after the laptop wakes up from sleep mode. This can be frustrating and prevent users from being able to effectively use their external monitors. In order to troubleshoot and resolve this issue, it’s important to understand the common causes for non-detection.
Hardware Connectivity Check
One of the first steps to take when facing non-detection issues with a Lenovo docking station is to perform a thorough hardware connectivity check. This involves examining the connections between the docking station, monitor, and laptop. Ensure that the video cable, whether it be HDMI or DisplayPort, is properly connected to both the monitor and the docking station. It’s also essential to select the correct video source on the monitor, as specified in the monitor’s documentation. Additionally, double-check the resolution settings on the laptop to ensure they are compatible with the monitor.
Updating Drivers And Firmware
Frequently, non-detection issues can be attributed to outdated drivers and firmware. To rectify this, it’s crucial to keep the laptop’s drivers and the docking station’s firmware up to date. Regularly check for driver and firmware updates on the Lenovo support website or through the device manager on the laptop. By installing the latest updates, compatibility issues and bugs can be resolved, improving the docking station’s ability to detect the monitor after waking up from sleep mode.
Power Settings Interference
Another potential cause of non-detection after sleep mode is power settings interference. In some cases, power settings can conflict with the proper functioning of the docking station and the monitor. To troubleshoot this issue, follow these steps:
- Go to Control Panel.
- Select Power Options.
- Click on ‘Choose when to turn off the display’ in the left pane.
- Click on ‘Change advanced power settings’.
By adjusting the power settings, such as preventing the laptop from going to sleep when the dock is connected or changing the close lid action to ‘do nothing’, users can minimize interference and promote successful monitor detection.
By taking these steps to check hardware connectivity, update drivers and firmware, and address power settings interference, users can troubleshoot and resolve the issue of a Lenovo docking station not detecting the monitor after sleep mode. Following these troubleshooting techniques will not only ensure a seamless user experience but also maximize productivity and efficiency when using external monitors.
Check Cable And Power Cycle
To fix the issue of a Lenovo docking station not detecting a monitor after sleep, power off the monitor and power it on again. Then, unplug the dock, wait for the monitor to go to sleep (power LED turning yellow/amber), and reattach the dock.
This troubleshooting step can help resolve the problem.
Ensuring Proper Cable Connections
When experiencing issues with your Lenovo docking station not detecting your monitor after sleep, one of the first troubleshooting steps you should take is checking the cable connections. Whether you’re using an HDMI or DisplayPort cable, it’s important to ensure that it is securely connected to both the monitor and the docking station.
In some cases, cables may become loose over time or if they are accidentally bumped. To avoid any disruptions in the video signal, gently push the cable connectors into their respective ports, ensuring a snug fit.
If you’re unsure whether the cable connections are the cause of the issue, try using a different cable or even a different monitor to rule out any potential problems with specific components.
Power Cycling The Docking Station And Monitor
Another effective troubleshooting step to resolve the issue of the Lenovo docking station not detecting the monitor after sleep is power cycling both the docking station and the monitor.
- Power off the monitor by pressing its power button.
- Wait for the monitor’s power LED to turn yellow or amber, indicating that it has entered sleep mode.
- Unplug the docking station from the power source and detach it from the laptop.
- Wait for a few minutes to ensure a complete power cycle.
- Reattach the docking station to the laptop and plug it back into the power source.
- Power on the monitor by pressing its power button again.
By power cycling both the docking station and the monitor, you are allowing them to reset their configurations and establish a fresh connection. This simple step can often resolve any communication issues between the devices.
Remember to also check your laptop’s resolution settings and select the correct video source on your monitor, as these factors can impact the detection of the monitor by the docking station.
In conclusion, if you’re facing the frustrating problem of your Lenovo docking station not detecting your monitor after waking from sleep mode, checking the cable connections and power cycling the devices can often be effective troubleshooting steps. By ensuring proper cable connections and performing a power cycle, you can rule out any potential connection issues and establish a fresh connection between the docking station and the monitor.
Adjust Power Settings
To resolve the issue of a Lenovo docking station not detecting a monitor after sleep, you can try adjusting the power settings. Power off the monitor, unplug the dock, wait for the monitor to go to sleep (power LED turns yellow/amber), and then reattach the dock before powering on the monitor again.
This should help the docking station recognize the monitor properly.
Preventing Sleep Mode Complications
One common issue with Lenovo docking stations is that they may not detect the monitor after the laptop goes into sleep mode. This can be frustrating, but luckily there are some simple steps you can take to address this issue. One solution is to adjust the power settings on your laptop to prevent any complications when it comes to sleep mode.
Customizing Power Options For Docking Status
To customize the power options for your Lenovo docking station and ensure proper monitor detection after sleep mode, you can follow these steps:
- Open the Control Panel on your laptop.
- Select “Power Options”.
- Click on “Choose when to turn off the display” in the left pane.
- Next, click on “Change advanced power settings”.
By customizing these power options, you can prevent any complications when your laptop goes into sleep mode. This ensures that your Lenovo docking station will recognize the monitors again upon awakening your laptop.
Additionally, it is recommended to verify the following:
- Ensure that the video cable (such as HDMI or DisplayPort) is connected properly to both the monitor and the docking station.
- Make sure to select the correct video source on your monitor according to your monitor’s documentation.
- Double-check the resolution settings on your laptop.
- If you are using an external monitor, check the cables to ensure they are not loose.
- If possible, try using a different monitor or cable to troubleshoot the issue.
- Consider connecting the monitor to a different PC to determine if the problem lies with the docking station or the monitor itself.
By taking these steps, you can resolve the issue of your Lenovo docking station not detecting the monitor after sleep mode. Remember to power-cycle your docking station if necessary, as this can often help reset any connectivity issues.
Install Dock Updates
If you’re experiencing issues with your Lenovo docking station not detecting your monitor after sleep, there are a few steps you can try to resolve the problem. First, power off the monitor and power it on again. Then, unplug the dock and wait for the monitor to go to sleep (indicated by the power LED turning yellow/amber) before reattaching the dock.
Repeat this process if necessary for the monitor to be detected.
Locating And Installing Essential Updates
If you’re facing the issue of your Lenovo docking station not detecting the monitor after sleep, one of the first troubleshooting steps you can take is to install any available dock updates. Lenovo regularly releases updates for its docking stations to improve compatibility and performance.
To locate and install these essential updates, follow these steps:
- Visit the Lenovo support website.
- Navigate to the drivers and software section for your specific docking station model.
- Search for any available updates related to the dock.
- Download the latest updates.
- Once downloaded, double-click on the installer file to begin the installation process.
- Follow the on-screen instructions to complete the installation.
- After the updates are installed, restart your system and check if the issue is resolved.
Verifying Compatibility And Performance
When it comes to troubleshooting issues with a Lenovo docking station not detecting the monitor after sleep, it’s important to verify the compatibility and performance of both the dock and the monitor. Incompatible or outdated drivers, cables, or hardware can cause communication issues between the dock and the monitor.
To ensure compatibility and performance, consider these steps:
- First, check the video cable (HDMI, or DisplayPort) connections between the monitor and the docking station. Ensure the cables are tightly connected to both ends.
- Verify that you have selected the correct video source on your monitor. Check your monitor’s documentation for instructions on how to change the video source.
- Inspect the resolution settings on your laptop. Make sure the settings are appropriate for your monitor and dock.
- If possible, try using a different monitor or cable to rule out any issues with the current hardware.
- Consider connecting the monitor to a different PC, if available, to determine if the issue lies with the dock or the monitor.
By following these steps, you can troubleshoot the issue of your Lenovo docking station not detecting the monitor after sleep. Remember to always keep your dock and monitor drivers up to date to ensure optimal compatibility and performance.
Configure Display Settings
If your Lenovo docking station is not detecting the monitor after sleep, try power cycling the monitor and reconnecting the dock. Additionally, check the video cable connections and resolution settings on your laptop to ensure everything is properly configured.
Adjusting Resolution And Display Configuration
If your Lenovo docking station is not detecting your monitor after waking up from sleep mode, one of the first things you can try is adjusting the resolution and display configuration on your laptop. This can help ensure that the dock recognizes the monitor properly.
To adjust the resolution and display configuration, follow these steps:
- Go to Control Panel.
- Select Power Options.
- Click on “Choose when to turn off the display” in the left pane.
- Click on “Change advanced power settings”.
By accessing the power options settings, you can make sure that the display is configured correctly, allowing the docking station to detect the monitor after sleep mode.
Verifying External Monitor Detection
If adjusting the resolution and display configuration does not resolve the issue, you can verify the external monitor detection to ensure that everything is properly set up.
Here are some steps you can take to verify the external monitor detection:
- Check that the video cable (HDMI, or DisplayPort) is connected properly to both the monitor and the docking station.
- Make sure to select the correct video source on your monitor. Refer to your monitor’s documentation for more information on changing the video source.
- Double-check the resolution settings on your laptop. Ensure that the resolution is compatible with your monitor.
By following these steps, you can ensure that the external monitor is being detected properly by the docking station, allowing for a seamless connection after sleep mode.
Explore Advanced Docking Solutions
If you’re experiencing issues with your Lenovo Docking Station not detecting your monitor after sleep, you may need to explore advanced docking solutions to resolve the problem. In this section, we’ll cover software diagnostic tools for further investigation and external resources and community support to help you troubleshoot the issue.
Software Diagnostic Tools For Further Investigation
When facing issues with your docking station, it can be helpful to utilize software diagnostic tools to further investigate and identify the root cause of the problem. These tools allow you to analyze the hardware and software components of your docking station and monitor, providing valuable insights and potential solutions.
External Resources And Community Support
Exploring external resources and community support can be instrumental in troubleshooting and resolving docking station issues. The Lenovo community, along with various online forums and platforms, offer a wealth of knowledge and experience from users who may have encountered similar problems.
By engaging with these resources, you can gain access to discussions, tutorials, and solutions shared by experts and fellow users. They can provide step-by-step guidance, troubleshooting tips, and even firmware updates that may address the specific issue you’re facing with your docking station.
When To Seek Professional Help
If you have been experiencing issues with your Lenovo docking station not detecting your monitor after sleep, it can be frustrating and disruptive to your workflow. While there are some troubleshooting steps you can take on your own, there may come a point where seeking professional help is the best course of action. Here are some situations where it may be advisable to consult an expert:
Identifying Hardware Failures
If you have exhausted all possible troubleshooting steps and your Lenovo docking station still fails to recognize your monitor after sleep, it could indicate a hardware failure. A professional technician can help identify the specific component causing the issue, whether it’s a faulty cable, a malfunctioning docking port, or an internal hardware problem. By diagnosing the problem accurately, they can provide you with the necessary solution or recommend the appropriate repairs.
Warranty Services And Technical Support
If your Lenovo docking station is still under warranty, it is advisable to seek professional help from authorized service centers or contact Lenovo’s technical support. They can offer specific guidance tailored to your device’s model and help you navigate warranty coverage. Professional technicians from Lenovo can provide you with step-by-step instructions or arrange for repairs or replacement of your docking station, ensuring that you receive the necessary support within the warranty period.

Credit: support.lenovo.com
Frequently Asked Questions For Lenovo Docking Station Not Detecting Monitor After Sleep
Why Isn’t My Docking Station Recognizing My Monitor?
If your docking station isn’t recognizing your monitor, try these steps: 1. Power off the monitor, then power it on again. 2. Unplug the dock, wait for the monitor’s power LED to turn yellow/amber (indicating sleep mode), and reattach the dock.
3. Check that the video cable (HDMI or DisplayPort) is securely connected to both the monitor and the docking station. 4. Make sure you’ve selected the correct video source on your monitor. 5. Verify the resolution settings on your laptop.
6. If possible, try using a different monitor or cable to troubleshoot the issue.
Why Is My Usb C Monitor Not Working After Sleep?
If your USB C monitor is not working after sleep, try these steps: 1. Power off the monitor and turn it on again. 2. Unplug the dock, let the monitor go to sleep (yellow/amber LED), and reattach the dock. 3. Check the video cable and make sure it is connected properly to both the monitor and the docking station.
4. Select the correct video source on your monitor. 5. Check the resolution settings on your laptop. If the issue persists, consider checking the cables, trying a different monitor or cable, or connecting the monitor to a different PC.
Why Is My Lenovo Not Detecting My Monitor?
If your Lenovo is not detecting your monitor, try these solutions: 1. Power off the monitor, then power it on again. 2. Unplug the dock, let the monitor go to sleep, and reattach the dock. 3. Check if the video cable is connected properly to both the monitor and docking station.
4. Select the correct video source on your monitor. 5. Ensure the resolution settings on your laptop are correct. If the issue persists, try different cables or connecting the monitor to a different PC.
Why Does My Monitor Say No Signal When Connected To Docking Station?
If your monitor says “no signal” when connected to a docking station, try these steps: 1. Power off the monitor and turn it back on. 2. Unplug the dock, wait for the monitor to go to sleep (yellow/amber LED), and reattach the dock.
3. Check the video cable connection between the monitor and docking station. 4. Ensure the correct video source is selected on the monitor. 5. Verify the resolution settings on your laptop.
Conclusion
To resolve the issue of Lenovo docking station not detecting the monitor after sleep, there are several troubleshooting steps you can follow. Power off the monitor and power on again, unplug the dock, wait for the monitor to go to sleep, and reattach the dock.
Additionally, go to the Control Panel, select Power Options, and change the advanced power settings. Make sure the video cable is connected properly, select the correct video source on your monitor, and check the resolution settings on your laptop. If the issue persists, consider trying a different monitor or cable.
By following these steps, you can alleviate the problem of your docking station not recognizing the monitor after sleep mode.