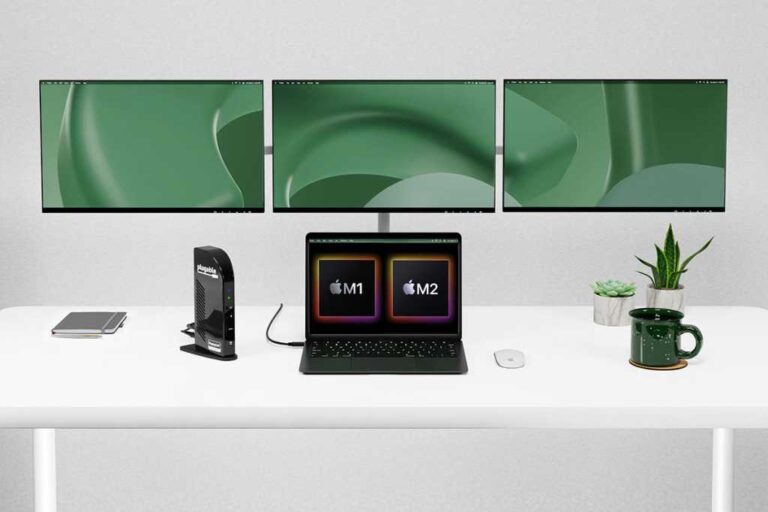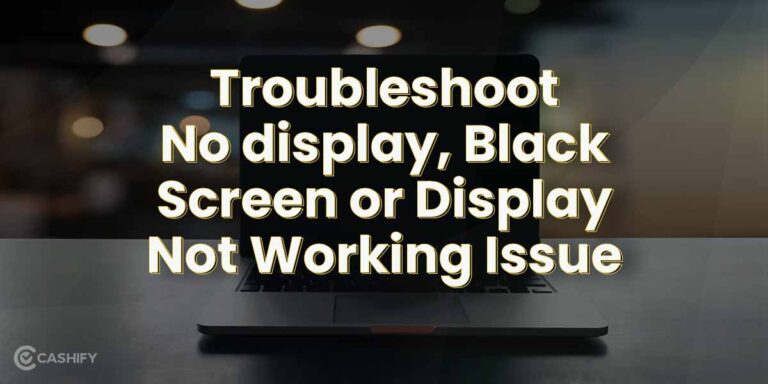Laptop Screen Not Working With Second Monitor: Troubleshooting Tips
If your laptop screen is not working with a second monitor, try reseating the video cable on both ends, reopening the graphics properties window, and rebooting the computer. Additionally, if you are using a laptop running on battery, try connecting it to an external power source.
Another option is to try changing the cable connecting the external monitor and see if that resolves the issue. If your laptop screen is not displaying on an external monitor, it could be due to various reasons such as incorrect display settings, outdated video drivers, faulty video cables, or hardware issues.
Troubleshooting and checking the video port and cable connections can help in resolving the problem.

Credit: www.drivereasy.com
Initial Checks For Screen Issues
If you’re experiencing the issue of your laptop screen not working with a second monitor, try these initial checks to troubleshoot the problem: reseat the video cable on both ends, reopen the graphics properties window, reboot the computer, and connect the laptop to an external power source if running on battery.
Additionally, try changing the cable connecting the external monitor to determine if the previous cable was faulty.
If you are facing issues with your laptop screen not working with a second monitor, there are a few initial checks you can perform to troubleshoot the problem. These checks will help you ensure that all cables are properly connected, inspect for physical damage to cables or ports, and restart both your laptop and monitor to reset connections.
Ensure All Cables Are Properly Connected
Start by checking the cables connecting your laptop and second monitor. Make sure that all cables are securely plugged in on both ends. This includes the video cable connecting the monitor to your laptop and any additional power cables if required. Sometimes, a loose cable connection can cause screen issues, so ensuring a tight connection is crucial.
Inspect For Physical Damage To Cables Or Ports
Next, visually inspect the video cable and ports for any signs of physical damage. Look for any bent pins, frayed cables, or damaged connectors. If you notice any issues, consider replacing the cable or repairing the damaged parts. Physical damage can disrupt the proper functioning of the screen, so fixing any visible damage can potentially resolve the problem.
Restart Laptop And Monitor To Reset Connections
Performing a restart of both your laptop and the second monitor can help reset the connections between the two devices. Sometimes, a simple reset can resolve any temporary glitches or conflicts that might be causing the screen not to work. Ensure that you properly shut down your laptop and turn off the monitor. After a few seconds, turn them back on and check if the screen displays properly on the second monitor.
By following these initial checks, you can address common screen issues when your laptop screen is not working with a second monitor. Ensuring proper cable connections, inspecting for physical damage, and restarting both devices can often help resolve such problems.
Diagnosing Laptop And Monitor Settings
Having trouble getting your laptop screen to work with a second monitor? Don’t worry, we’ve got you covered. In this section, we’ll walk you through the crucial steps to diagnose and fix any issues with your laptop and monitor settings.
H3confirm Display Settings Are Configured For Dual Screens/h3
Before diving into complex troubleshooting, it’s essential to ensure that your display settings are correctly configured for dual monitors. Here’s what you need to do:
- Right-click on your desktop and select “Display Settings.” This will open the settings page.
- Scroll down to the “Multiple displays” section and verify that the “Extend these displays” option is selected.
- If the option is not selected, click on the drop-down menu and choose “Extend these displays.”
- Click “Apply” and then “OK” to save the changes.
By confirming these display settings, you ensure that your laptop recognizes the second monitor and enables the extended display.
H3adjust Screen Resolution To Be Compatible With Both Displays/h3
In some cases, mismatched screen resolutions can cause issues with dual monitors. To address this problem:
- Go back to the “Display Settings” page (right-click on desktop and select “Display Settings”).
- Scroll down to the “Scale and layout” section and click on the drop-down menu for “Display resolution.”
- Select a screen resolution that is compatible with both your laptop screen and the second monitor.
- Click “Apply” and then “OK” to save the changes.
By adjusting the screen resolution, you ensure that both displays can work together seamlessly.
H3explore Graphics Driver Settings For External Display Recognition/h3
If you’ve confirmed the display settings and adjusted the screen resolution without success, it’s time to explore your graphics driver settings. Here’s how:
- Press the Windows key + X on your keyboard and select “Device Manager” from the menu.
- Expand the “Display adapters” category to see the installed graphics driver.
- Right-click on the graphics driver and select “Update driver” from the context menu.
- Follow the on-screen instructions to update the driver to the latest version.
Updating your graphics driver can often resolve compatibility issues and ensure proper recognition of the external display.
By following these steps to diagnose your laptop and monitor settings, you’ll be well on your way to resolving any issues with your laptop screen not working with a second monitor.
Laptop Screen Not Working With Second Monitor: Cable Concerns
If you’re experiencing trouble with your laptop screen not working with a second monitor, cable issues could be the culprit. In this section, we’ll discuss some common concerns regarding cables that could be causing this problem.
Test With Alternative Cables To Rule Out Cable Failure
One of the first steps to troubleshoot the issue is to test with alternative cables. This will help identify if the problem lies with the cables being used. By swapping out the cables and connecting the second monitor with different cables, you can rule out any possible cable failures that might be disrupting the connection.
Consider Cable Length And Quality Impact On Signal Strength
Another aspect to consider when dealing with laptop screen not working with the second monitor is the impact of cable length and quality on signal strength. Long cables or low-quality cables can weaken the signal, resulting in connection issues. It is essential to ensure that the cables used are of good quality and not overly long to maintain a strong and stable connection between the laptop and the second monitor.
Table: Factors to consider for cable length and quality impact:
| Factors | Impact |
|---|---|
| Length | Long cables can result in signal degradation |
| Quality | Low-quality cables can lead to unreliable connections |
By examining the cables used, testing with alternative cables, and considering cable length and quality, you can address cable concerns that might be causing your laptop screen not to work with a second monitor.
Practical Fixes For Common Dual Display Problems
Having trouble with your laptop screen not working with a second monitor? Try reseating the video cable, reopening the graphics properties window, or rebooting the computer. If you’re using a laptop on battery power, connect it to an external power source.
Update Or Reinstall Graphics Drivers For Compatibility
If you are experiencing issues with your laptop screen not working with a second monitor, one of the first steps to take is to update or reinstall your graphics drivers. Outdated or incompatible graphics drivers can often cause display problems. To update your drivers, follow these steps:
- Open the Start menu and type “Device Manager.”
- Click on the “Device Manager” app that appears in the search results.
- In Device Manager, expand the “Display adapters” section.
- Right-click on your graphics card and select “Update driver.”
- Choose the option to search for updated drivers online.
- If there are updates available, follow the prompts to download and install them.
If updating the drivers doesn’t resolve the issue, you may need to reinstall them. To reinstall your graphics drivers, follow these steps:
- Open the Start menu and type “Device Manager.”
- Click on the “Device Manager” app that appears in the search results.
- In Device Manager, expand the “Display adapters” section.
- Right-click on your graphics card and select “Uninstall device.”
- Restart your computer.
- Windows will automatically reinstall the drivers when you restart.
Use Laptop Function Keys To Toggle Display Modes
Another possible solution to the problem of your laptop screen not working with a second monitor is to use the function keys on your laptop to toggle display modes. This can help ensure that your laptop is set up to detect and use the second monitor correctly. To toggle display modes using function keys, follow these steps:
- Locate the function key on your laptop’s keyboard that has a picture of two monitors or a screen symbol.
- While holding down the “Fn” key on your keyboard, press the function key that has the monitor or screen symbol.
- Repeat this process multiple times to cycle through the different display modes available on your laptop.
- Check if the second monitor is now recognized and displaying properly.
Check Power Settings And Screen Saver Options
Power settings and screen saver options can sometimes interfere with the proper functioning of a second monitor. To check and adjust these settings, follow these steps:
- Open the Start menu and click on the “Settings” icon.
- In the Settings window, click on the “System” option.
- In the System settings, click on the “Power & sleep” tab.
- Ensure that the power settings are not set to turn off or put the display to sleep too quickly.
- Next, click on the “Display” option in the left sidebar.
- Make sure the screen saver is disabled or set to a longer time period.
- Apply any changes and check if the second monitor works now.
Advanced Troubleshooting Techniques
If your laptop screen is not working with a second monitor, try troubleshooting techniques such as reseating the video cable, reopening the graphics properties window, rebooting the computer, and connecting the laptop to an external power source. You can also try changing the cable or forcing Windows to detect your monitor again.
For more detailed instructions and solutions, you can search online resources or refer to tech support forums.
has a display issue where the screen is not working with a second monitor? Don’t worry, we’ve got you covered! In this section, we will explore some advanced troubleshooting techniques that can help resolve this problem. ## Boot laptop in safe mode to check display output One of the first steps you can take is to boot your laptop in safe mode to check if the display output is functioning correctly. Safe mode starts your computer with the minimum set of drivers and services, which can help identify any software-related issues that may be causing the problem. To boot your laptop in safe mode, follow these steps: 1. Restart your laptop and press the F8 key repeatedly before the Windows logo appears. 2. In the Advanced Boot Options menu, use the arrow keys to select “Safe Mode” and press Enter. 3. Once in safe mode, check if the display output is working with the second monitor. If it is, it indicates that a third-party software or driver is causing the issue. You can then proceed to troubleshoot and update the problematic software or driver. Remember to restart your laptop normally after troubleshooting in safe mode to ensure that all changes take effect. ## Utilize Windows Display troubleshooter for automated fixes Another helpful tool that you can utilize is the Windows Display troubleshooter. This built-in feature can automatically detect and fix common display-related problems, including issues with connecting to a second monitor. To use the Windows Display troubleshooter, follow these steps: 1. Right-click on the desktop and select “Display settings” from the context menu. 2. Scroll down to the bottom of the Display settings page and click on “Advanced display settings.” 3. In the Advanced display settings window, scroll down and click on “Troubleshoot.” 4. Windows will now run a diagnostic and attempt to fix any display-related issues it finds. Keep in mind that while the Windows Display troubleshooter can resolve many problems, it may not be able to fix all issues. If the troubleshooter doesn’t solve the problem, you can proceed to the next troubleshooting technique. ## Explore BIOS settings for external display parameters Sometimes, the issue with your laptop’s second monitor may lie in the BIOS settings. The BIOS (Basic Input/Output System) is responsible for initializing hardware components, including the display. To explore the BIOS settings for external display parameters, follow these steps: 1. Restart your laptop and look for the key or combination of keys to access the BIOS. This key is usually displayed on the screen during the boot process, such as “Press ESC for BIOS setup” or “Press F2 to enter BIOS.” 2. Once you enter the BIOS, navigate to the display or graphics settings. 3. Look for options related to external monitors, such as “Primary Display” or “Multi-Monitor Support.” Ensure that the correct settings are enabled or configured. 4. Save any changes you made in the BIOS and exit. By exploring the BIOS settings, you can ensure that your laptop is correctly configured to work with a second monitor. In conclusion, if you are facing the issue of your laptop screen not working with a second monitor, advanced troubleshooting techniques can help. By booting your laptop in safe mode, utilizing the Windows Display troubleshooter, and exploring the BIOS settings for external display parameters, you can resolve this problem and enjoy a seamless dual monitor experience.Frequently Asked Questions Of Laptop Screen Not Working With Second Monitor
Why Is My Second Monitor Not Working With My Laptop?
If your second monitor is not working with your laptop, try these steps to troubleshoot the issue: 1. Check the video cable connections on both ends, ensuring they are securely connected. 2. Restart your laptop and try opening the graphics properties window again.
3. Connect your laptop to an external power source if you are using it on battery. 4. Force Windows to detect your monitor by right-clicking on the desktop and selecting “Display settings. ” 5. Consider changing the cable connecting the external monitor, in case the previous one is faulty.
Why Is My Laptop Screen Black But My Second Monitor Works?
If your laptop screen is black but your second monitor works, it may be due to incorrect display settings, corrupted video driver, faulty video cable, or hardware issues. Try reseating the video cable, reopening graphics properties, and rebooting the computer.
Ensure the laptop is connected to an external power source. If the issue persists, consider changing the cable or troubleshooting the display settings.
Why Is My Laptop Screen Not Showing When Connected To Monitor?
If your laptop screen is not showing when connected to a monitor, try these steps: 1. Reseat the video cable on both ends (display and computer). 2. Reopen the graphics properties window. 3. Reboot the computer. 4. Connect your laptop to an external power source.
5. Change the cable connecting the external monitor. If these steps don’t work, check the video port and cable for damage and reconnect the monitor.
Why Is My Laptop’s Screen Not Working With A Second Monitor?
There could be a few reasons why your laptop’s screen is not working with a second monitor. One possible solution is to try reseating the video cable on both ends – where it connects to the display and on the computer.
You can also try reopening the graphics properties window or rebooting the computer. If you’re using a laptop running on battery, try connecting it to an external power source.
Conclusion
Having trouble with your laptop screen not working with a second monitor? Don’t worry, there are several troubleshooting steps you can follow to resolve this issue. Start by reseating the video cable on both ends, then try reopening the graphics properties window or rebooting your computer.
If you’re using a laptop on battery power, connect it to an external power source. You can also try changing the cable connecting the external monitor or forcing Windows to detect your monitor again. By following these steps, you’ll increase the chances of getting your laptop screen and second monitor to work seamlessly together.