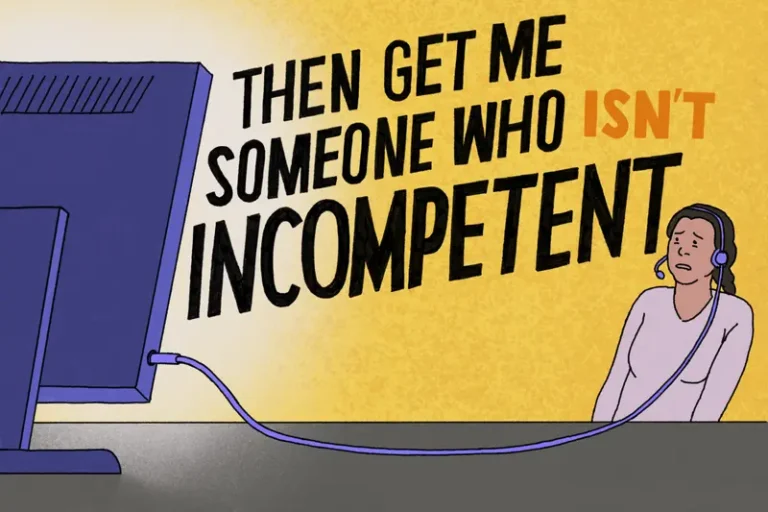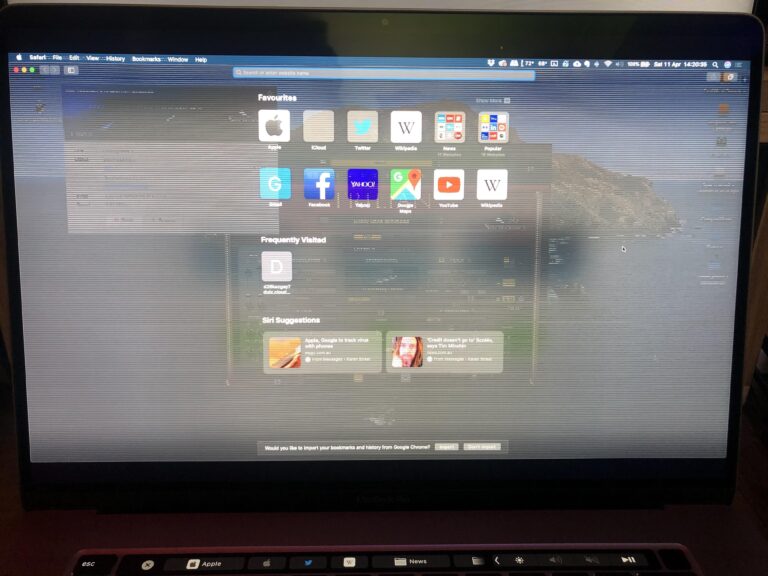Laptop Not Displaying on Monitor: Troubleshooting Tips
To resolve the issue of a laptop not displaying on a monitor, check the video port and video cable for any damage or bent pins. If there is no damage, reconnect the monitor to the computer or try using a different video cable.
Understanding The Connection Problem
When it comes to laptop not displaying on the monitor, understanding the connection problem is crucial for finding an effective solution. This issue can be frustrating, but with a little troubleshooting, you can get your laptop and monitor working seamlessly again.
Initial Symptoms And Common Complaints
When faced with a laptop not displaying on the monitor, users commonly experience a range of symptoms and complaints. These initial signs vary from a completely black screen to distorted or flickering images. Some users may notice that their laptop detects a second monitor, but nothing appears on the external display. Others may encounter a situation where the laptop screen itself doesn’t show any picture.
Here are a few common complaints related to this issue:
- Laptop screen not displaying on external monitor
- Laptop display not detecting itself
- No display or black screen on a computer monitor
Difference Between Hardware And Software Issues
When troubleshooting the connection problem between a laptop and a monitor, it’s essential to differentiate between hardware and software issues. By identifying the root cause correctly, you can resolve the problem in a more targeted and efficient manner.
Hardware issues may involve damaged video cable connections, faulty video ports on the laptop or monitor, bent pins, or other physical damages. On the other hand, software issues could be related to outdated or incompatible display drivers, incorrect display settings, or system glitches.
| Hardware Issues | Software Issues |
|---|---|
| Physical damage to video cable or ports | Outdated or incompatible display drivers |
| Bent or damaged pins | Incorrect display settings |
| Loose connections | System glitches or conflicts |
By understanding whether the problem lies in the hardware or software, you can proceed with the appropriate steps to resolve the connection issue between your laptop and monitor.
Laptop Not Displaying On Monitor: Common Causes
If your laptop is not displaying on the monitor, check for any damage or bent pins on the video port and cable. Reconnecting the monitor or trying a new video cable might also solve the issue.
I. Compatibility or Outdated Drivers One of the common causes why a laptop is not displaying on a monitor is compatibility issues or outdated drivers. It is crucial to ensure that the display driver on your laptop is compatible with the monitor you are using. Outdated drivers can result in display issues and prevent your laptop from connecting properly to the monitor. To resolve this, it is recommended to update your display driver to the latest version. II. Incorrect Display Settings Incorrect display settings can also cause a laptop not to display on a monitor. It is important to check the display settings on your laptop and ensure they are configured correctly for the external monitor. Adjusting the resolution, refresh rate, and display mode can help establish a proper connection between your laptop and the monitor. III. Physical Connection Faults Physical connection faults can be a possible reason for your laptop not displaying on the monitor. Inspect the video port on both your laptop and the monitor, as well as the video cable, for any signs of damage or bent pins. If there are no visible issues, reinsert the cable properly and securely into the ports. You can also try using a different video cable to eliminate the possibility of a faulty cable causing the display problem. IV. Power Supply and Hardware Malfunctions Power supply and hardware malfunctions can also contribute to a laptop not displaying on a monitor. If your laptop is not receiving sufficient power or has hardware issues, it may fail to establish a connection with the monitor. Check if your laptop is powered on and ensure that it is not in sleep mode. Additionally, inspect all connections and cables associated with the display, including the power adapter and other hardware components. In conclusion, when experiencing a laptop not displaying on a monitor, it is essential to consider the common causes mentioned above: compatibility or outdated drivers, incorrect display settings, physical connection faults, and power supply and hardware malfunctions. Troubleshooting these causes can help resolve the display issue and ensure a successful connection between your laptop and the monitor.Physical Checks For Display Connectivity
If your laptop is not displaying on a monitor, there are a few physical checks you can do. Start by checking the video port on the computer and the monitor, as well as the video cable for any damage or bent pins.
If everything looks fine, try reconnecting the monitor to the computer or using a different video cable.
Inspecting Cables And Ports
When troubleshooting a laptop that is not displaying on a monitor, the first step is to inspect the cables and ports. Start by checking the video cable for any damage or bent pins. A damaged cable or bent pins can cause connection issues and prevent the display from working properly.
If the video cable appears to be in good condition, move on to inspecting the video ports on both the laptop and the monitor. Ensure that the ports are not damaged or obstructed with debris. Sometimes, a dirty or clogged port can cause display connectivity problems.
Testing With Alternate Monitors/cables
If the cables and ports seem to be fine, the next step is to test the laptop with alternate monitors or cables. This will help determine if the issue lies with the laptop or the current setup. Try connecting the laptop to a different monitor using a new video cable. If the display works with the alternate monitor and cable, it suggests that the original monitor or cable may be faulty.
On the other hand, if the laptop still does not display anything with the alternate monitor and cable, it indicates that the problem may be with the laptop itself. In such cases, further troubleshooting or professional assistance may be required.
Cleaning Contacts And Reseating Connections
In some cases, a poor connection between the laptop and the monitor can cause display issues. To address this, try cleaning the contacts on both the video cable and the ports using a soft cloth or compressed air. This can remove any dirt or debris that may be interfering with the connection.
After cleaning the contacts, ensure that all connections are properly seated. Gently remove and reinsert the video cable on both ends, ensuring a snug fit. Similarly, check the connections for any other display-related cables, such as power or audio cables. Sometimes, a loose or improperly seated connection can result in a laptop not displaying on the monitor.
By inspecting cables and ports, testing with alternate monitors or cables, and cleaning contacts and reseating connections, you can perform physical checks for display connectivity issues. These steps can help identify and resolve common problems that may be causing the laptop to not display on the monitor.
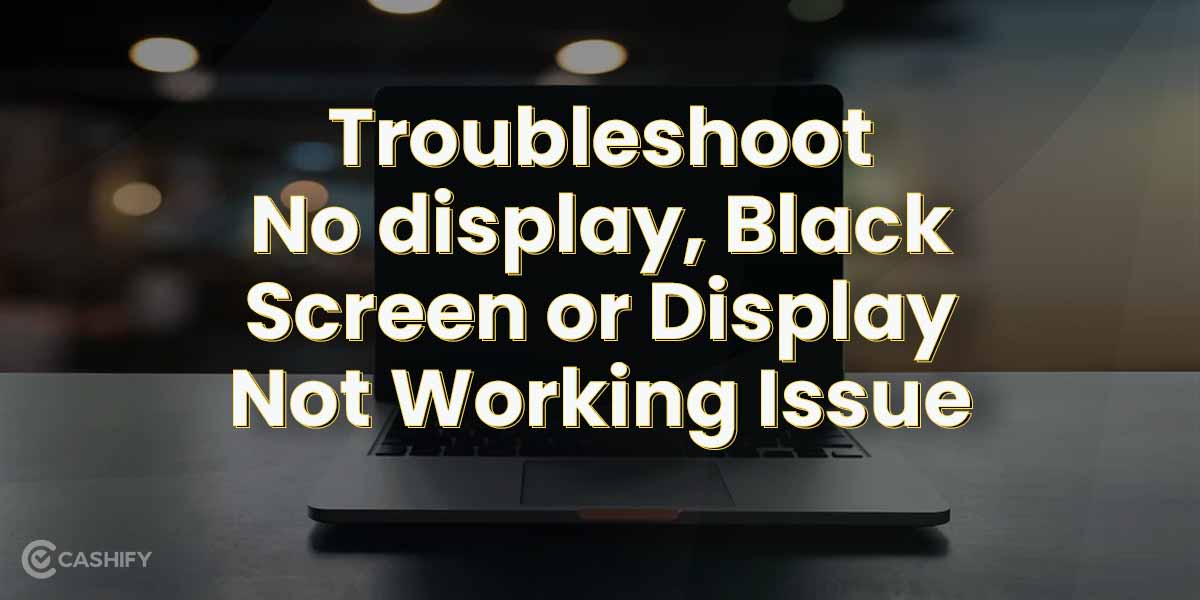
Credit: www.cashify.in
Advanced Display Settings And Configurations
When your laptop fails to display on your monitor, it can be frustrating and hinder your productivity. Fortunately, there are several advanced display settings and configurations that you can modify to resolve this issue. By adjusting projection modes, updating and rolling back drivers, and modifying screen resolution and refresh rate, you can potentially fix the problem and restore the connection between your laptop and monitor.
Adjusting Projection Modes
In some cases, your laptop might be set to a projection mode that is incompatible with your monitor. To fix this, you can adjust the projection settings by following these steps:
- Right-click on the desktop and select Display settings.
- In the Display settings window, scroll down to the Multiple displays section and click on the Advanced display settings link.
- In the Advanced display settings window, you will see a drop-down menu under the Projection heading. Click on the drop-down menu and select the desired projection mode (e.g., Extend, Duplicate, or Second screen only).
- Click Apply to save the changes and test if the display issue has been resolved.
Updating And Rolling Back Drivers
Outdated or incompatible display drivers can also cause issues with connecting your laptop to a monitor. To update or roll back the drivers, follow these steps:
- Right-click on the Start button and select Device Manager.
- In the Device Manager window, expand the Display adapters category.
- Right-click on your display adapter and select Update driver.
- Follow the on-screen prompts to search for updates automatically or manually install the latest driver.
- If updating the driver doesn’t resolve the issue, you can right-click on the display adapter again and select Properties. Then, navigate to the Driver tab and click on Roll Back Driver to revert to the previous version.
Modifying Screen Resolution And Refresh Rate
The screen resolution and refresh rate settings can also affect the compatibility between your laptop and monitor. To modify these settings, perform the following steps:
- Right-click on the desktop and select Display settings.
- In the Display settings window, scroll down to the Scale and layout section.
- Under Resolution, use the drop-down menu to select a different resolution that is compatible with your monitor.
- Click on Advanced display settings and navigate to the Display adapter properties for Display 1.
- In the Display adapter properties window, go to the Monitor tab and select a lower refresh rate from the drop-down menu. Click on Apply to save the changes.
- Test if the display issue has been resolved by connecting your laptop to the monitor again.
By adjusting projection modes, updating and rolling back drivers, and modifying screen resolution and refresh rate, you can overcome the problem of your laptop not displaying on your monitor. Remember to check each step and test if the issue is resolved before moving on to the next one.
When To Seek Professional Help
If your laptop is not displaying on the monitor, check for any damage to the video port or cable connections. Try reconnecting the monitor to the computer or using a new video cable. Troubleshooting steps may also involve checking for faulty drivers or using an external display for further testing.
Persistent Software Glitches
If you have tried troubleshooting your laptop’s display issue by restarting your computer or updating your graphics driver but still encounter persistent software glitches, it may be time to seek professional help. Software glitches can be caused by various factors such as incompatible software, malware infections, or outdated drivers. A professional technician will have the necessary expertise to diagnose and resolve these issues, ensuring that your laptop’s display functions optimally.
Signs Of Physical Damage To Laptop Or Monitor
If you notice physical damage to either your laptop or monitor, such as cracked screens, bent ports, or loose connections, it is recommended to consult a professional. Physical damage can significantly impact the display functionality and may require replacement of parts or expert repairs. A professional can assess the extent of the damage and provide appropriate solutions, ensuring that your laptop and monitor are restored to their optimal working condition.
Failed Attempts With User-level Troubleshooting
If you have attempted user-level troubleshooting steps but have not been successful in resolving the display issue, it is advisable to seek professional help. User-level troubleshooting typically involves basic troubleshooting steps like checking cables, adjusting display settings, or running diagnostics. However, if these attempts have not yielded any positive results, a professional technician can use advanced diagnostic tools and techniques to identify and fix the root cause of the problem.
Frequently Asked Questions For Laptop Not Displaying On Monitor
Why My Laptop Is Turning On But No Display?
If your laptop powers on but there is no display, check the video port, cable, and monitor for damage. Reconnect the monitor or try a new cable. It could also be due to GPU, internal disk drive, display, or loose LVDS cable issues.
Check HDMI cable and port as well.
Why Won’t My Laptop Detect My Monitor Via Hdmi?
If your laptop won’t detect your monitor via HDMI, check if the video port or cable is damaged, bent pins, or loose connection. Try reconnecting the monitor or using a different video cable. Faulty HDMI cables can also cause the issue, so try using a different cable.
Why Is My Laptop Monitor Not Detecting Input?
If your laptop monitor is not detecting input, check for any damage or bent pins on the video port and cable. Reconnect the monitor to the computer or try using a new video cable. If the issue persists, it could be a loose or damaged cable.
Reattach the cable firmly or replace it if there is visible damage.
Why Does My Laptop Say No Signal When I Connect To The Monitor?
When your laptop says “no signal” when connected to a monitor, check for any damaged cables or ports. If everything appears fine, try reconnecting the monitor or using a different cable. This usually resolves the issue.
Conclusion
To troubleshoot a laptop not displaying on a monitor, start by checking the video port and cable for any damage or bent pins. If everything looks fine, try reconnecting the monitor or using a new video cable. Basic hardware troubleshooting, such as disconnecting all accessories, can also help.
Updating the display drivers and checking for any loose connections may resolve the issue. Remember, if your laptop detects a second monitor but nothing appears, try attaching an external display to check if the laptop itself is working.