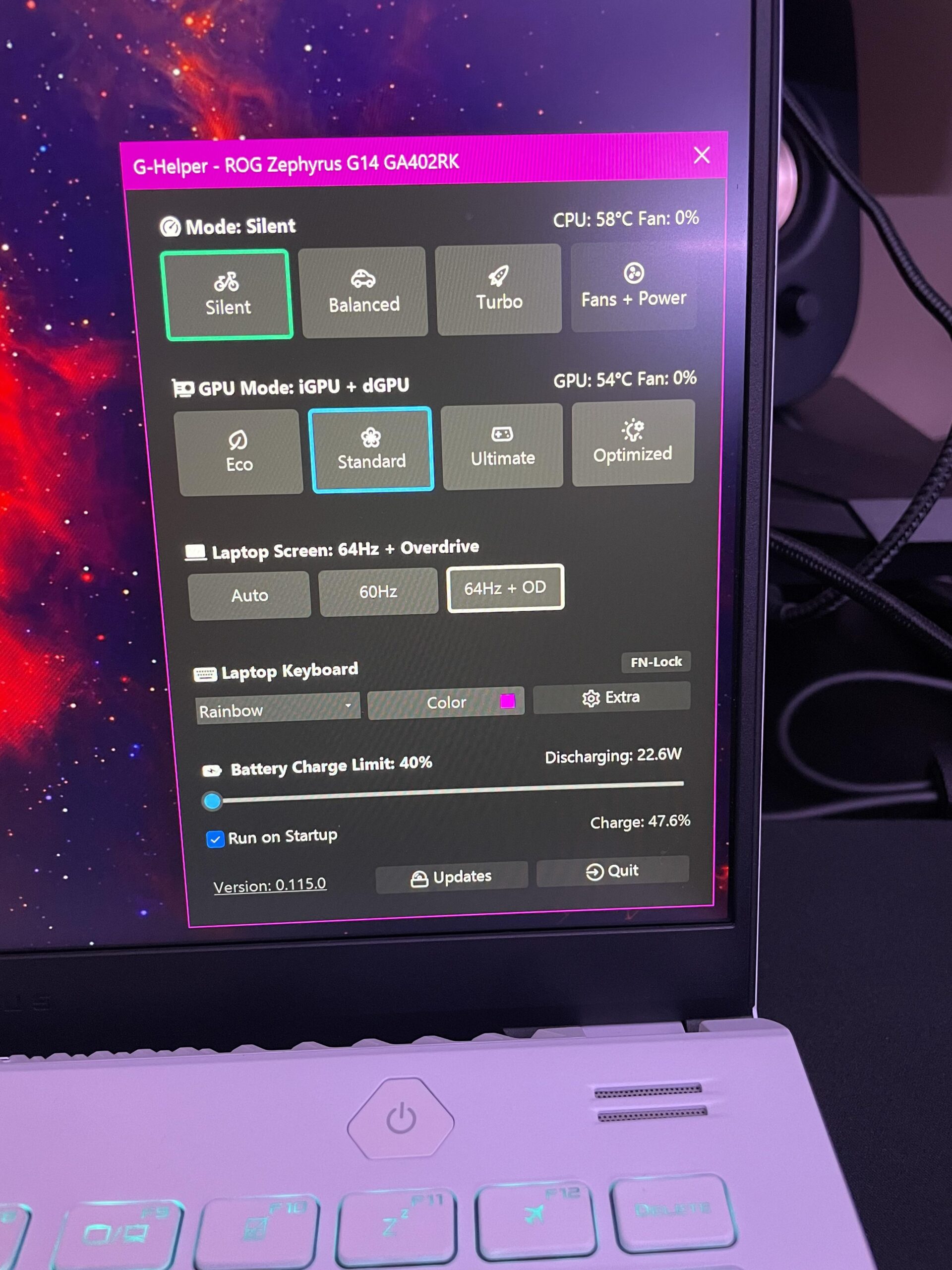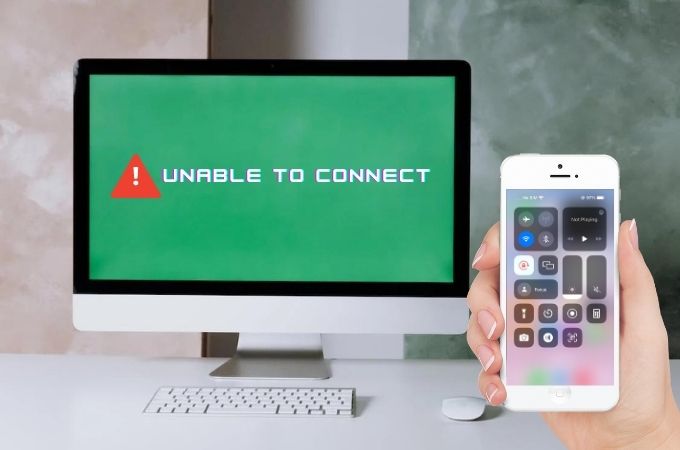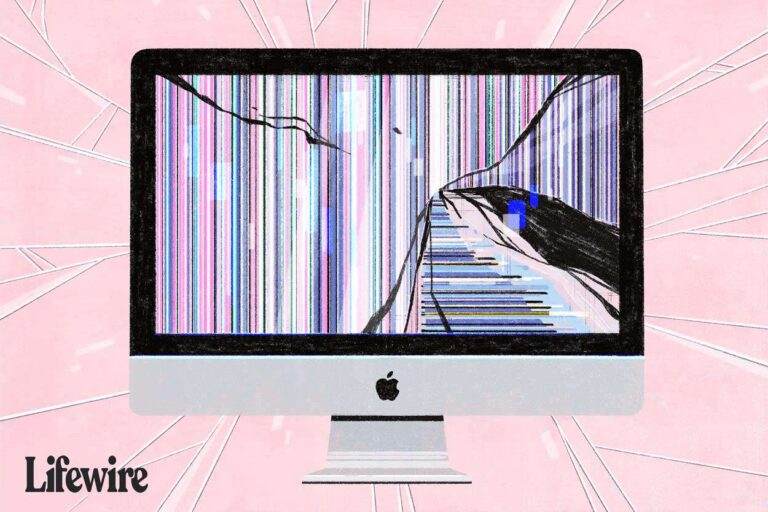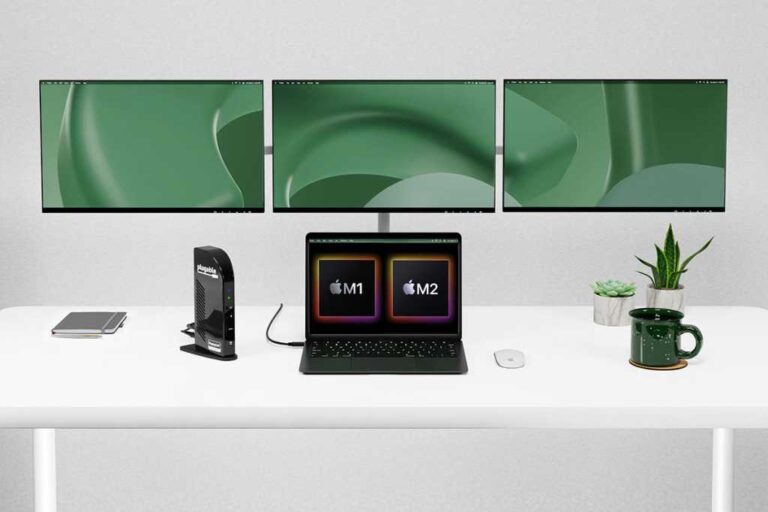Laptop Not Displaying on External Monitor: Troubleshooting Tips!
If your laptop is not displaying on an external monitor, first check if the monitor is powered on and refresh the connection by turning the computer off and on. Then, open the monitor’s built-in controls and select the correct input port.
Also, ensure that the signal cable connecting the display and graphics card is properly connected. If the issue persists, try changing the cable connecting the external monitor. If the new cable works, then the previous cable may be faulty. Another troubleshooting step is to try using the external monitor with a different system.
These steps can help resolve the issue of your laptop not displaying on an external monitor.
Laptop Not Displaying On External Monitor: Initial Checks
To troubleshoot a laptop not displaying on an external monitor, check the monitor’s power, refresh the connection by restarting the computer, verify the correct input port is selected on the monitor’s controls, and examine the signal cable’s connection. Consider changing the cable to a new one if necessary.
Confirm Power Supply And Connectivity
When facing the issue of a laptop not displaying on an external monitor, the first step is to confirm the power supply and connectivity. Ensure that both the laptop and the monitor are powered on and connected to a power source. Check if the power cords are securely plugged in and functioning properly. A loose or faulty power connection can prevent the external monitor from displaying.
Identify Relevant Input Source
Identifying the relevant input source is crucial for the laptop to connect with the external monitor. Many monitors have multiple input ports such as HDMI, VGA, or DisplayPort. Use the built-in controls on the monitor to access the input source settings and select the correct input port that matches the cable connected to the laptop. Choosing the incorrect input source can result in no display on the external monitor.
Inspect Condition Of Cables And Ports
To further troubleshoot the issue, inspect the condition of both the cables and ports involved in the connection. Check the signal cable connecting the laptop and the external monitor for any visible damage or loose connections. Ensure the cable is securely plugged into the appropriate ports on both devices. Additionally, examine the ports on the laptop and the monitor for any dirt, debris, or physical damage that may hinder proper connection. Cleaning the ports with compressed air or a soft brush can help eliminate any potential connectivity issues.
In summary, resolving the problem of a laptop not displaying on an external monitor requires conducting several initial checks. Confirming the power supply and connectivity, identifying the relevant input source, and inspecting the condition of cables and ports are crucial steps. By following these initial checks, users can eliminate common issues and lay the groundwork for troubleshooting further if needed.
Laptop Not Displaying On External Monitor: Common Fixes
If you’re experiencing the frustrating issue of your laptop not displaying on an external monitor, don’t worry – you’re not alone. This common problem can occur due to a variety of reasons, but luckily, there are some common fixes that can help you resolve the issue quickly and get your laptop connected to an external monitor again. In this article, we’ll explore the most common fixes for this problem, including updating or reinstalling display drivers, adjusting display settings on your laptop, and verifying external monitor compatibility.
Update Or Reinstall Display Drivers
One of the most common causes of a laptop not displaying on an external monitor is outdated or corrupted display drivers. To fix this issue, you can update or reinstall the display drivers on your laptop by following these steps:
- Open the “Device Manager” on your laptop. You can do this by right-clicking on the “Start” button and selecting “Device Manager” from the menu.
- In the Device Manager window, expand the “Display Adapters” category to view the installed display drivers.
- Right-click on the display driver and select either “Update Driver” or “Uninstall Device”, depending on your preference.
- If you choose to update the driver, Windows will search for the latest driver software and install it automatically. If you choose to uninstall the driver, restart your laptop and Windows will reinstall the driver automatically.
Adjust Display Settings On Laptop
Sometimes, the display settings on your laptop may not be correctly configured to display on an external monitor. To fix this issue, you can adjust the display settings by following these steps:
- Right-click on your desktop and select “Display Settings” from the context menu.
- In the Display Settings window, scroll down to the “Multiple displays” section.
- Make sure the “Extend these displays” option is selected. This will allow your laptop to extend the display onto the external monitor.
- If the external monitor is not detected, click on the “Detect” button to scan for connected displays.
- Once the external monitor is detected, click on it and adjust the resolution and orientation settings as needed.
Verify External Monitor Compatibility
In some cases, a laptop may not display on an external monitor due to compatibility issues. To ensure compatibility, follow these steps:
- Check the input ports on both your laptop and external monitor. Make sure they match (e.g., HDMI to HDMI, VGA to VGA) for a proper connection.
- If you’re using an adapter to connect the external monitor, ensure that it is compatible with both your laptop and the monitor.
- Consult the user manual or manufacturer’s website for your laptop and external monitor to verify compatibility and recommended connection methods.
By following these common fixes, you should be able to resolve the issue of your laptop not displaying on an external monitor. Remember to update or reinstall your display drivers, adjust the display settings on your laptop, and verify external monitor compatibility. With these steps, you’ll be able to enjoy a dual-display setup and enhance your productivity.
Advanced Troubleshooting Tips For Display Issues
If your laptop is not displaying on an external monitor, there are a few troubleshooting tips you can try. First, check that the monitor is powered on and that the signal cable is securely connected. You can also try changing the cable connecting the monitor or using the monitor with a different system to see if the issue lies with the laptop itself.
Explore Graphics Card Software Options
If you’re experiencing display issues with your laptop not showing up on an external monitor, one of the first places to start troubleshooting is by exploring the graphics card software options. The graphics card software controls the display settings for your laptop and external monitor, so it’s important to ensure they are properly configured. To access the graphics card software options, follow these steps: 1. Right-click on your desktop and select “Graphics Options” or “Graphics Properties” from the context menu. 2. Look for an option that allows you to choose the display mode, such as “Multiple Displays” or “Display Configuration.” 3. Select the option to extend or duplicate your display to the external monitor. 4. Make sure the resolution and refresh rate settings are appropriate for your external monitor. By adjusting these settings within the graphics card software, you can potentially resolve issues where your laptop is not displaying on the external monitor. If you’re still experiencing problems, continue to the next troubleshooting tip.Force Detect External Monitor In Control Panel
If your laptop is not automatically detecting the external monitor, you can try manually forcing the detection through the Control Panel settings. This can help in situations where the laptop’s display is not extending to the external monitor properly. Here’s how you can force detect an external monitor in the Control Panel: 1. Right-click on the desktop and select “Display settings” from the menu that appears. 2. Scroll down and click on “Advanced display settings.” 3. Under “Multiple displays,” click on “Detect” to force the system to search for connected monitors. 4. If the external monitor is still not detected, click on “Identify” to see if the system recognizes it. 5. If the system does not detect the external monitor after these steps, try reconnecting the cable and restarting your laptop. By manually forcing the detection of the external monitor through the Control Panel, you can potentially resolve issues where the laptop is not recognizing the external display. If the problem persists, it may be necessary to investigate potential hardware malfunctions.Investigate Potential Hardware Malfunctions
If you’ve tried the previous troubleshooting tips and your laptop is still not displaying on the external monitor, it’s time to investigate potential hardware malfunctions. There could be an issue with the graphics card, the external monitor itself, or the cable connecting them. To investigate potential hardware malfunctions, consider the following steps: 1. Make sure the cable connecting the laptop and the external monitor is securely connected. Try using a different cable to rule out any issues with the cable itself. 2. Connect the external monitor to another device, such as another laptop or a desktop computer, to determine if the monitor is functioning properly. 3. Check for any physical damage or loose connections on the graphics card and the external monitor ports. 4. If possible, try connecting a different external monitor to your laptop to determine if the issue lies with the monitor or the laptop’s graphics card. By investigating potential hardware malfunctions, you can determine if the issue is with the laptop, the external monitor, or the cable. This information will be valuable when seeking professional assistance or making necessary hardware repairs. In conclusion, by exploring graphics card software options, forcing detection in the Control Panel, and investigating potential hardware malfunctions, you can troubleshoot advanced display issues where your laptop is not displaying on an external monitor. These tips will help you identify and resolve the underlying causes, ensuring you can enjoy a seamless dual-monitor setup on your laptop.
Credit: www.zdnet.com
When To Consider Professional Repair
If you’ve tried all the troubleshooting steps and your laptop still isn’t displaying on an external monitor, it may be time to consider professional repair. Here are a few signs that indicate it’s best to seek expert assistance:
Persistent Detection Failures Despite Solutions
If you’ve exhausted all the basic solutions like checking the connection cables, refreshing the connection, and selecting the correct input port, but your laptop continues to fail in detecting the external monitor consistently, it’s a red flag. This could indicate a more complex issue with the graphics card or display drivers that requires professional attention to diagnose and fix.
Signs Of Physical Damage To Laptop Or Monitor
If there are visible signs of physical damage to either your laptop or the external monitor, such as a cracked screen, broken ports, or bent connectors, it’s best to leave the repairs to the experts. Attempting to fix these issues yourself could potentially worsen the problem or even cause irreversible damage. Professional repair technicians have the knowledge and tools to handle physical repairs safely and effectively.
Long-term Display Inconsistencies And Failures
If you’ve been experiencing intermittent display inconsistencies or failures over an extended period, it’s a clear indication that there is an underlying issue that needs professional attention. This might be due to hardware malfunctions, software conflicts, or outdated drivers. Professional repair technicians can identify the root cause and provide the necessary repairs or updates to ensure a stable and reliable external monitor connection.
Wrapping Up: Maintaining Your External Display Setup
Maintaining a reliable and functional external display setup is essential for productivity and efficient work. In this section, we will discuss some key aspects to consider in order to keep your external monitor connected to your laptop smoothly.
Regular Maintenance Of Ports And Cables
Regularly inspecting and maintaining your ports and cables is crucial to ensuring a solid connection between your laptop and the external monitor. Here are some maintenance practices you should follow:
- Check for any physical damage or loose connections in the ports of both your laptop and monitor.
- Regularly clean the ports using compressed air or a soft brush to remove any dust or debris that may impede the connection.
- Examine the cables for fraying, kinks, or other signs of wear and tear. If any issues are found, replace the cable with a new and reliable one.
Keeping Software And Drivers Up To Date
Outdated software and drivers can often lead to connectivity problems between your laptop and external monitor. To avoid such issues, follow these steps:
- Regularly check for software updates and install them on your laptop.
- Visit the manufacturer’s website and download the latest graphics card drivers for your specific laptop model.
- Ensure that the firmware of your external monitor is up to date by visiting the manufacturer’s website or using their dedicated software.
Learning From Troubleshooting Scenarios
No matter how well-maintained your setup is, occasional troubleshooting may still be required. Here are some tips to help you handle common issues:
- When encountering connection problems, check the cable connections and try a different cable to see if it resolves the issue.
- Restart both your laptop and external monitor to refresh the connection.
- Access the built-in controls on your monitor and ensure that the correct input port is selected.
- Verify that your laptop’s display settings are properly configured to extend or duplicate the desktop to the external monitor.
- If available, consult the user manual or online support resources for your specific laptop and monitor models to troubleshoot further.
By following these maintenance practices and troubleshooting tips, you can ensure a reliable and hassle-free experience with your laptop connected to an external monitor. Remember to regularly check for updates, keep your ports and cables in top condition, and be prepared to tackle any unexpected issues that may arise.
Frequently Asked Questions On Laptop Not Displaying On External Monitor
Why Is My Laptop Not Detecting My External Monitor?
If your laptop is not detecting your external monitor, try these steps: 1. Make sure the cable connecting your PC to the monitor is secure. 2. If possible, try changing the cable to see if the previous one was faulty. 3.
Test the external monitor with a different system to determine if the issue is with the monitor or the laptop. 4. Check the video port, cable, and pins for any damage. 5. Use an HDMI cable to connect the monitor to your laptop.
Why Is My Laptop Not Displaying On My Monitor?
Check if the monitor is powered on. Restart the computer to refresh the connection. Adjust the monitor’s input port. Ensure the signal cable is connected properly. Try a different cable if the issue persists.
How Do I Get My Laptop To Display On An External Monitor?
To get your laptop to display on an external monitor, follow these steps: 1. Check if the monitor is powered on. 2. Turn your computer off and on to refresh the connection. 3. Open the monitor’s built-in controls and select the correct input port.
4. Ensure the signal cable connection between the display and the graphics card is secure. 5. If necessary, try using a different cable to connect the external monitor.
Why Is My Second Monitor Connected But Not Displaying?
If your second monitor is connected but not displaying, there are a few steps you can take to fix the issue. First, check if the monitor is powered on. Then, turn off and on your computer to refresh the connection.
Next, open the monitor’s controls and select the correct input port. Ensure that the signal cable between the display and the graphics card is properly connected. If these steps don’t work, try using a different cable.
Conclusion
In troubleshooting why your laptop is not displaying on an external monitor, there are a few potential solutions to consider. First, check if the monitor is powered on and if the correct input port is selected. Ensure the signal cable connection between the display and graphics card is secure.
Trying a different cable may help identify if the previous one was faulty. Lastly, connect the external monitor to another system to determine if the issue lies with the laptop itself. By following these steps, you can resolve the problem and enjoy a seamless display experience.