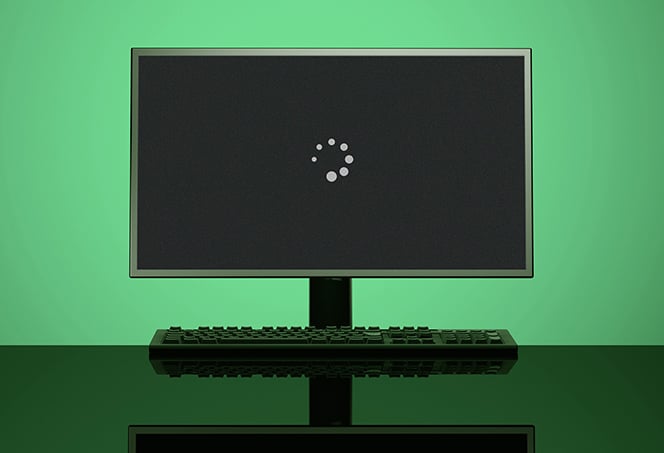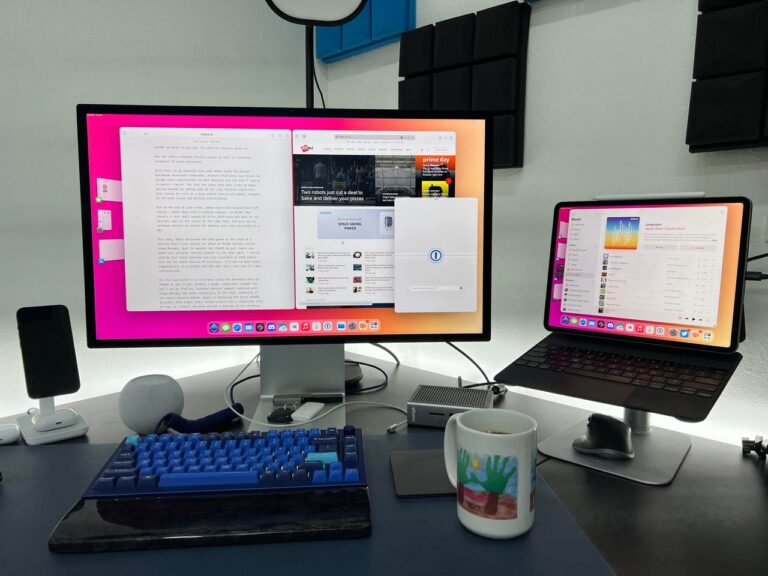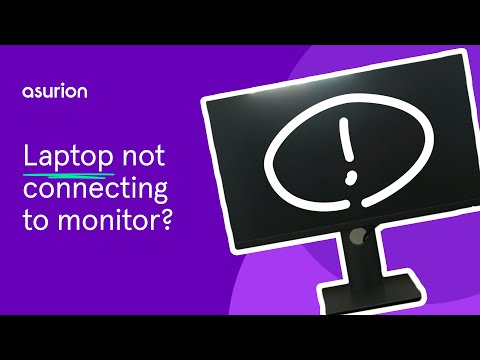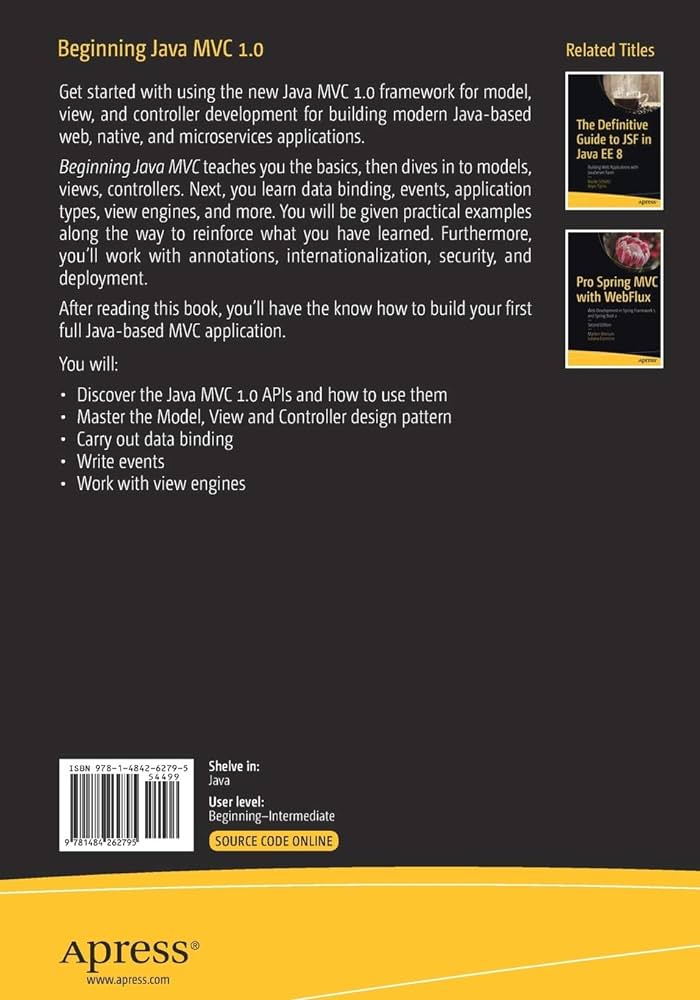Laptop Not Detecting Monitor After Update: Troubleshooting Solutions
If your laptop is not detecting the monitor after an update, try updating the display adapter driver in the Device Manager settings and restart your device. This can resolve issues caused by outdated or incompatible drivers.
Additionally, check your connections to ensure that the monitor is properly plugged in and try using a different cable if necessary. Updating, reinstalling, or downgrading the graphics driver can also help fix the connection problem. Sometimes, a faulty cable or sudden driver changes can cause the monitor not to be recognized.
By following these steps, you can troubleshoot and resolve the issue of your laptop not detecting the monitor after an update.
Common Monitor Connection Issues Post-update
If your laptop is not detecting your monitor after an update, try updating the display adapter driver and restarting your device. You can also check the connections and try using a different cable to ensure a proper connection. An outdated or faulty graphics driver can also cause this issue, so updating or reinstalling the driver may help resolve the problem.
Why Monitors Fail To Connect After An Update
After performing updates on your laptop, you might encounter issues where your laptop fails to detect your monitor. This can be frustrating, especially if you rely on multiple screens for your work or entertainment. There are several possible reasons for this problem, and understanding them can help you troubleshoot and resolve the issue. One common reason for a monitor not being detected after an update is due to changes in the driver compatibility.
The Impact Of Updates On Driver Compatibility
Updates, whether they are Windows updates or driver updates, can sometimes lead to changes in driver compatibility. When you update your laptop’s software or hardware drivers, it is possible that the new update is not compatible with your monitor’s driver. In some cases, the updated driver might be missing certain instructions or settings that are crucial for the proper functioning of the monitor. This can cause your laptop to fail in recognizing the monitor and establishing a connection.
Ensuring driver compatibility is essential for seamless connectivity between your laptop and the monitor. If there is a mismatch between the driver versions or if the updated driver is incompatible with your monitor, you might face issues with detection post-update.
To resolve this issue, the first step is to check if your laptop’s display adapter driver is up to date. Follow these steps:
- Press the Windows key + i to open the Settings menu.
- Click on “System” and then select “Display”.
- Scroll down to the “Multiple screens” section and click on “Detect”.
- If your laptop still doesn’t detect the monitor, you can try updating the display adapter driver manually.
- Right-click on the display adapter and select “Update driver”.
- Choose the option to “Search automatically for updated driver software”.
- Restart your laptop for the changes to take effect.
By updating the display adapter driver, you increase the chances of establishing a successful connection between your laptop and the monitor. However, if the issue persists, there might be other factors contributing to the problem, such as faulty cables or hardware malfunctions. It is advisable to further troubleshoot or seek professional assistance to pinpoint the exact cause and find an appropriate solution.
Identify And Diagnose Display Issues
If your laptop is not detecting the monitor after an update, try updating the display adapter driver by searching automatically for updated driver software. Restart your device for the changes to take effect. If the issue persists, check your connections and try changing the cable connecting the external monitor.
Updating, reinstalling, or downgrading the graphics driver can also help resolve the problem.
Checking Physical Connections And Ports
If your laptop is not detecting your monitor after an update, the first thing you should check is the physical connections and ports.
Make sure that your monitor is correctly connected to your laptop and that both the power cable and the display cable are securely plugged in. If you’re using a VGA or HDMI cable, try unplugging it and plugging it back in to ensure a proper connection.
If you have multiple ports on your laptop, such as HDMI, DisplayPort, or USB-C, try connecting your monitor to a different port to see if that resolves the issue.
Accessing Display Settings In Your Operating System
Once you have checked the physical connections and ports, the next step is to access the display settings in your operating system.
In Windows, press the Windows key + I to open the Settings. Click on System and then select Display. Scroll down to Multiple screens and click on Detect to see if your laptop detects the monitor.
If you’re using a different operating system, such as macOS, Linux, or Chrome OS, refer to the documentation or support resources specific to your operating system for instructions on accessing display settings.
Running Built-in Hardware Troubleshooters
If checking physical connections and accessing display settings doesn’t resolve the issue, you can try running built-in hardware troubleshooters to diagnose and fix the problem.
In Windows, right-click on the Start button and select Device Manager. Expand the Display adapters category to see the available devices. Right-click on the display adapter and choose Update driver. Select the option to Search automatically for updated driver software. Restart your device for the changes to take effect.
If you’re using a different operating system, refer to the documentation or support resources specific to your operating system for instructions on running hardware troubleshooters.
Laptop Not Detecting Monitor: Driver Solutions
Are you facing the frustrating issue of your laptop not detecting your monitor after an update? Well, worry not! This blog post will guide you through some effective driver solutions to help you resolve this problem.
Exploring Device Manager For Driver Anomalies
One of the first steps to troubleshoot the issue is to check for any driver anomalies in the Device Manager. Here’s how you can do it:
- Press the Windows key + X to open the Power User Menu.
- From the drop-down list, select Device Manager.
- Expand the Display Adapters settings to view the available devices.
- Right-click on the display adapter and choose Update driver.
- Select the option to Search automatically for updated driver software.
- Restart your device to apply the changes.
Step-by-step Guide To Updating Graphics Drivers
If exploring the Device Manager didn’t resolve the issue, updating your graphics drivers might do the trick. Here’s a step-by-step guide:
- Press the Windows key + I to open the Settings.
- Click on Update & Security.
- Click on Windows Update.
- Click on Check for updates to see if there are any updates available for your graphics drivers.
- Download and install the latest updates.
- Restart your device for the changes to take effect.
Rolling Back Drivers To Previous Versions
If updating the drivers didn’t solve the problem, you can try rolling back to the previous versions. Here’s how:
- Press the Windows key + X to open the Power User Menu.
- From the drop-down list, select Device Manager.
- Expand the Display Adapters settings to view the available devices.
- Right-click on the display adapter and choose Properties.
- Go to the Driver tab and click on Roll Back Driver.
- Follow the on-screen instructions to complete the rollback process.
- Restart your device to apply the changes.
By following these driver solutions, you should be able to resolve the issue of your laptop not detecting your monitor after an update. Remember to always keep your drivers updated to avoid compatibility issues and ensure optimal performance.
Advanced Display Settings And Configurations
If your laptop is not detecting your monitor after a recent update, don’t worry. There are several advanced display settings and configurations that you can try to resolve this issue. In this article, we will guide you through the process of adjusting monitor display settings manually, enabling extended or duplicate display options, and setting up custom resolutions for unrecognized monitors.
Adjusting Monitor Display Settings Manually
One possible solution is to manually adjust the monitor display settings. Follow these steps:
- Press the Windows key + I to open the Settings menu.
- Click on the “System” option.
- Scroll down and click on “Display”.
- Under the “Multiple screens” section, click on “Detect” to refresh the display settings.
- If the second monitor is still not detected, try changing the cable connecting the external monitor. Sometimes, a faulty cable can cause the issue.
- Restart your laptop and check if the monitor is now being detected.
Enabling Extended Or Duplicate Display Options
If adjusting the display settings manually didn’t work, you can try enabling extended or duplicate display options. Here’s how:
- Press the Windows key + P to open the Project menu.
- Select the desired display option:
| Option | Description |
|---|---|
| PC screen only | Disables the second monitor and only uses the laptop’s display. |
| Duplicate | Mirrors the laptop’s display on the second monitor. |
| Extend | Extends the laptop’s desktop to the second monitor, allowing you to use both screens independently. |
| Second screen only | Disables the laptop’s display and only uses the second monitor. |
Choose the appropriate option and check if the second monitor is now being detected.
Custom Resolution Setup For Unrecognized Monitors
If your laptop still doesn’t detect the monitor, you can try setting up a custom resolution for the unrecognized monitor. Follow these steps:
- Right-click on an empty area of your desktop and select “Display settings”.
- Scroll down and click on “Advanced display settings” to open the advanced settings menu.
- Click on “Display adapter properties”.
- Go to the “Monitor” tab.
- Click on the “Properties” button.
- In the “Driver” tab, click on “Update Driver” and choose the option to “Search automatically for updated driver software”.
- Restart your laptop for the changes to take effect.
By following these steps, you can set up a custom resolution for the unrecognized monitor, which may help your laptop detect it.
If none of the above solutions work, you may need to consider contacting technical support or seeking professional assistance to further troubleshoot the issue.
Alternate Troubleshooting Solutions
If your laptop is not detecting the monitor after an update, try these troubleshooting solutions. First, go to Display Adapters settings and update the driver. Restart your device afterward. Additionally, check the connections between your laptop and the monitor to ensure they are properly plugged in.
Using Different Cables Or Connection Methods
One troubleshooting solution for a laptop not detecting a monitor after an update is to try using different cables or connection methods. Sometimes, faulty or incompatible cables can cause connectivity issues between your laptop and the monitor. Here are a few steps you can follow to troubleshoot this problem:- Check the connections: Ensure that the power cable and display cable are securely plugged into both your laptop and the monitor. If you’re using a VGA or HDMI cable, try unplugging it and plugging it back in to ensure a proper connection.
- Try a different cable: If the issue persists, consider getting a new cable or borrowing one to see if it resolves the problem. A faulty or damaged cable may be the culprit.
- Use alternate connection methods: If you’re using HDMI, try using a different port on your laptop or monitor. You can also try using a different connection method, such as VGA or DisplayPort, if available.
Testing The Monitor With Another Device
Another troubleshooting solution is to test the monitor with another device. This will help determine if the issue lies with the monitor itself or with the laptop. Here’s how you can do it:- Connect the monitor to another device: Use the same cables and connection methods to connect the monitor to another device, such as another laptop or a gaming console.
- Check if the monitor works: If the monitor detects and displays the content from the other device without any issues, it indicates that the monitor is functioning correctly. In this case, the problem may be specific to your laptop.
- Consider laptop-specific troubleshooting: If the monitor does not work with another device, it suggests there may be an issue with the monitor itself. You can try resetting the monitor settings, updating its firmware, or contacting the manufacturer for further assistance.
Consultation With Technical Support Or Forums
If the above troubleshooting solutions do not resolve the issue, it’s advisable to seek help from technical support or online forums. These resources can provide you with expert advice and guidance specific to your laptop and monitor setup. Here’s how you can benefit from these resources:- Technical support: Reach out to the technical support of your laptop manufacturer, monitor manufacturer, or both. They can guide you through advanced troubleshooting steps, provide driver updates or firmware patches, or offer repair/replacement options if necessary.
- Online forums and communities: Participate in tech forums or join online communities related to laptops, monitors, or general troubleshooting. Users with similar experiences may share their solutions or provide suggestions based on their expertise.
- Research solutions: Conduct thorough online research to find articles, blog posts, or YouTube tutorials that address your specific laptop and monitor combination. This can help you discover unique troubleshooting methods or hacks that may fix the problem.
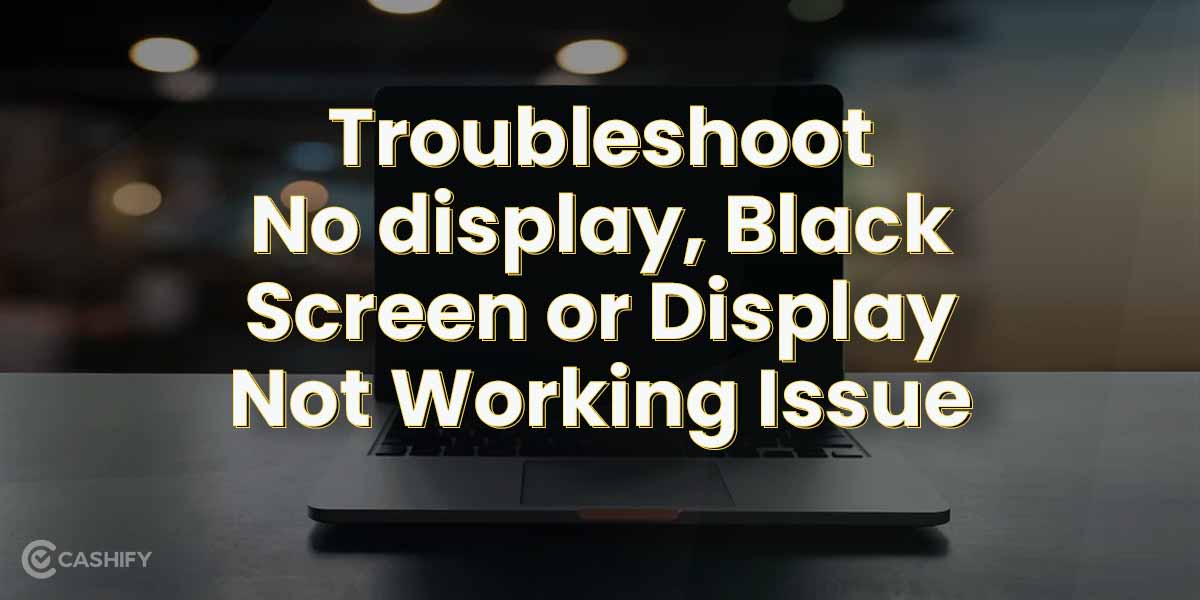
Credit: www.cashify.in
Frequently Asked Questions For Laptop Not Detecting Monitor After Update
Why Isn’t My Pc Connecting To My Monitor After Update?
If your PC is not connecting to the monitor after an update, try these steps: 1. Check connections: Ensure the monitor is properly connected to your PC with securely plugged power and display cables. 2. Update display driver: Right-click on the display adapter in the device settings, choose to update the driver, and select the option to search automatically for updates.
3. Restart your device: Restart your PC for the changes to take effect. 4. Resolve graphics driver issues: Update, reinstall, or downgrade the graphics driver to fix the connection problem.
Why Is My Display Not Working After An Update?
If your display is not working after an update, try updating your display driver by going to Display Adapters settings and selecting the option to search for updated driver software. Restart your device for the changes to take effect. Also, check your connections and make sure the cables are securely plugged in.
An outdated or damaged graphics driver could be causing the issue, so try updating, reinstalling, or downgrading the driver to fix the problem.
Why Won’t Windows 11 Recognize My External Monitor?
To fix the issue of Windows 11 not recognizing your external monitor, follow these steps: 1. Go to Display Adapter settings and update the driver by searching automatically for updated software. 2. Restart your device for the changes to take effect.
3. If the issue persists, try changing the cable connecting the external monitor. 4. Ensure that your monitor is correctly connected to your laptop and that all cables are securely plugged in. 5. Update, reinstall, or downgrade the graphics driver to fix any connection issues.
How To Fix Laptop Not Detecting Monitor After An Update?
Try updating the display adapter driver by selecting Display Adapters settings, right-clicking on the display adapter, and choosing Update driver. Restart your device for the changes to take effect.
Conclusion
To troubleshoot the issue of a laptop not detecting a monitor after an update, there are a few steps you can take. First, check and update the display adapter drivers by right-clicking on the display adapter and selecting “Update driver.
” Restart your device after the update for the changes to take effect. Additionally, you can try changing the cable connecting the external monitor or manually detecting the second monitor through your device’s settings. By following these steps, you can resolve any connection issues and ensure your laptop detects the monitor successfully.