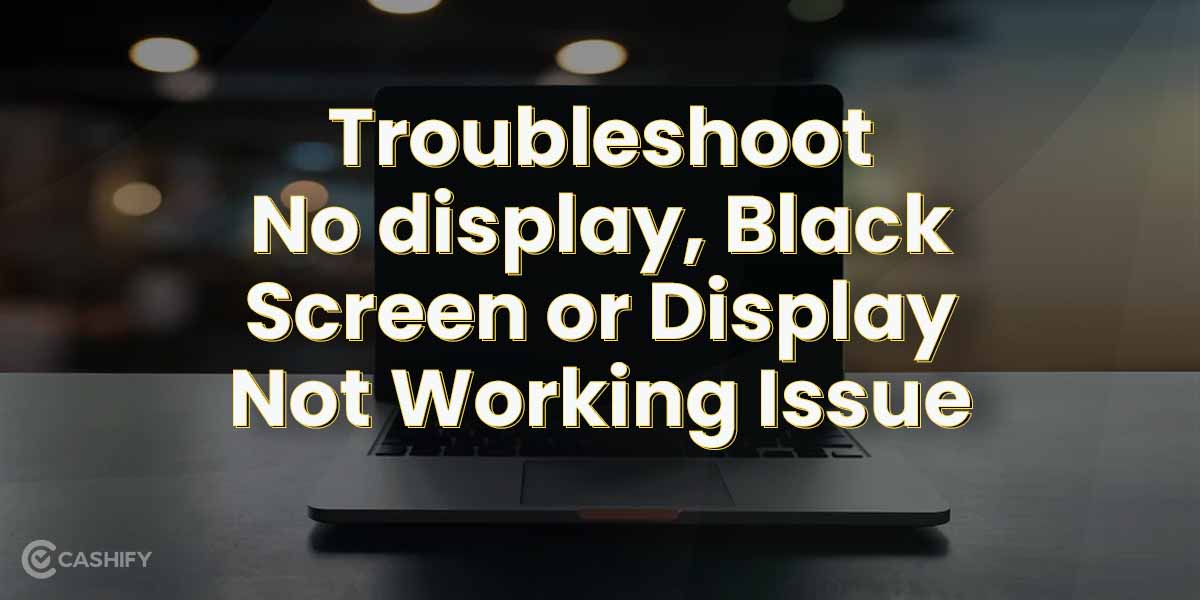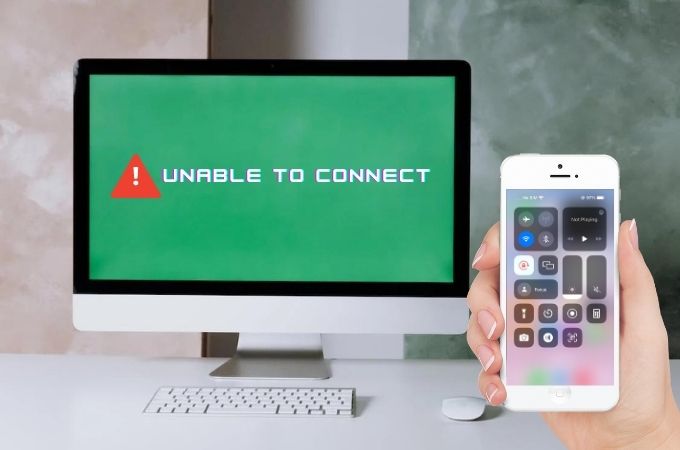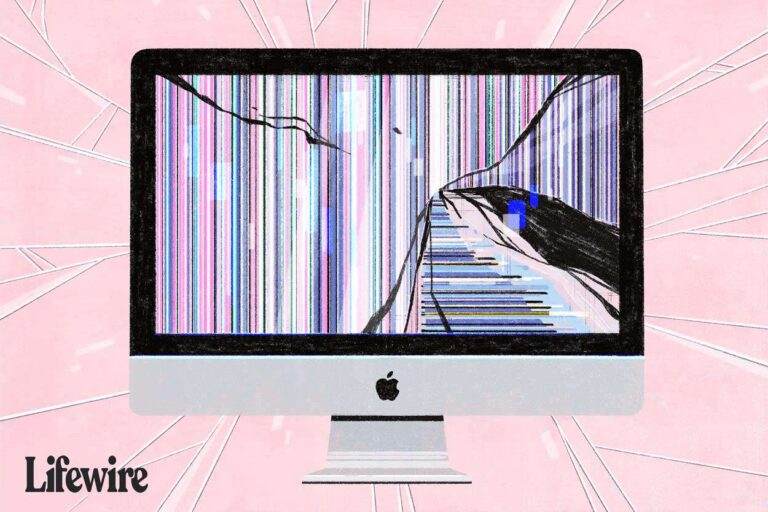Laptop is Not Displaying on Monitor: Troubleshooting Tips
If your laptop is not displaying on the monitor, check the video port and cable for any damage or bent pins. Try reconnecting the monitor to the computer, or use a new video cable if available.
Make sure the resolution and refresh rate are set properly on your laptop, and try disconnecting all accessories from your PC for basic hardware troubleshooting. If the issue persists, update your display driver and check for any loose or improper connections.
It is also worth trying a different cable or USB port. Sometimes, the problem may be due to a malfunctioning GPU, damaged display, or loose LVDS cable.
Initial Check For Display Issues
When your laptop is not displaying on the monitor, it can be frustrating and disruptive to your work or entertainment. Before you panic and assume the worst, there are a few initial checks you can perform to troubleshoot the issue and potentially resolve it without much hassle. Let’s go through the essential steps to help you identify and address the problem.
Confirm Monitor And Laptop Power Status
One of the first things you should verify is the power status of both your monitor and laptop. Ensure that they are powered on and receiving the necessary electricity. Check if the indicator lights on both devices are illuminated, indicating that they are correctly connected to a power source.
Inspect Physical Connections And Cables
Physical connections and cables play a vital role in the display output. Carefully examine the connections between your laptop and monitor. Look for any signs of damage or bent pins on the video port, video cable, or any adapters you might be using. If you notice any issues, it is crucial to address them by replacing damaged cables or fixing bent pins.
If no visible damage is found, try reconnecting the monitor to your laptop. Sometimes, a loose connection might be the culprit behind the display issue. Ensure that the cables are firmly plugged into their respective ports on both the laptop and monitor.
Verify Correct Input Source On The Monitor
Occasionally, the display issue may arise from an incorrect input source selected on the monitor. Make sure you have selected the appropriate input source, such as HDMI or VGA, that matches the cable you are using to connect the laptop and monitor. Use the monitor’s menu buttons or remote control to navigate and select the correct input source.
Additionally, confirm that the input source on your laptop is set to extend or duplicate the display to the monitor. You can adjust these settings by right-clicking on your desktop, selecting Display Settings, and choosing the desired display mode under the Multiple displays section.
By performing these initial checks for display issues, you can often diagnose and resolve the problem without the need for advanced troubleshooting or technical assistance. With proper cable connections, power status verification, and correct input source selection, you can regain the seamless and immersive display experience you desire.
Common Fixes When Laptop Is Not Showing Display
If your laptop is not displaying on the monitor, start by checking the video port and cable for any damage. Reconnect the monitor to the computer and try using a different video cable if necessary. It’s also worth considering if the resolution and refresh rate are properly set.
Additionally, try connecting an external display to determine if the laptop itself is working.
Common Fixes When Laptop is Not Showing Display 1. Cycle through projection modes If your laptop is not displaying on the monitor, one common fix is to cycle through the projection modes. This can be done by pressing the appropriate function key on your laptop’s keyboard or through the display settings on your operating system. To cycle through projection modes using function keys, press the “Fn” key (often located next to the left “Ctrl” key) along with the key that has the monitor icon or the “F” key with the monitor icon symbol (e.g., “F4” or “F8”). This will toggle between different projection modes such as “PC screen only”, “Duplicate”, “Extend”, or “Second screen only”. If you prefer to use the display settings on your operating system, follow these steps: – For Windows: Right-click on the desktop and select “Display settings”. Scroll down to the “Multiple displays” section and choose the desired projection mode from the drop-down menu. – For macOS: Go to “System Preferences” and click on “Displays”. Select the “Arrangement” tab and check the box next to “Mirror Displays” for duplicate mode or uncheck it for extend mode. 2. Update or reinstall display drivers Another potential fix for a laptop not showing display on the monitor is to update or reinstall the display drivers. Outdated or faulty display drivers can cause compatibility issues with your monitor and result in a blank screen. To update or reinstall display drivers in Windows, follow these steps: – Press the Windows key + X and select “Device Manager”. – Expand the “Display adapters” category, right-click on the display driver, and select “Update driver” or “Uninstall device”. – If updating the driver, choose the option to search automatically for updated driver software. If uninstalling the driver, restart your laptop and the driver will be automatically reinstalled. For macOS, display drivers are typically updated through system updates. Ensure your operating system is up to date by going to “System Preferences” and selecting “Software Update”. 3. Check for display function keys Some laptops have dedicated function keys that control the display output. These function keys are usually labeled with icons such as a monitor or a screen. By pressing the appropriate function key along with the “Fn” key, you can toggle between different display modes or adjust the brightness and contrast settings. To check for display function keys on your laptop, refer to the user manual or search online for the specific model. Once you locate the correct function key, press it along with the “Fn” key to cycle through the available display options. In conclusion, if your laptop is not displaying on the monitor, consider cycling through the projection modes, updating or reinstalling display drivers, and checking for display function keys. These common fixes can help resolve the issue and ensure that your laptop’s screen is properly displayed on the monitor.Advanced Monitor Troubleshooting Tactics
When your laptop is not displaying on your monitor, it can be a frustrating experience. However, there are several advanced troubleshooting tactics you can try to resolve this issue. By following these steps, you can potentially identify and resolve the root cause of the problem.
Adjust Screen Resolution And Refresh Rates
One possible reason for your laptop not displaying on the monitor is an incompatible screen resolution or refresh rate. To address this, you can follow these steps:
- Right-click on your desktop and select “Display settings” from the menu.
- In the Display settings window, scroll down to the “Display resolution” section. Here, you can adjust the resolution by selecting a different option from the drop-down menu.
- Additionally, you can adjust the refresh rate by clicking on “Advanced display settings” and selecting a different rate from the drop-down menu in the “Refresh rate” section.
- After making the necessary changes, click on “Apply” to save the settings.
By adjusting the screen resolution and refresh rates, you can ensure that your laptop’s display is compatible with the monitor, thus resolving any compatibility issues that may be causing the problem.
Test With An Alternative Monitor Or Cable
If adjusting the screen resolution and refresh rates does not resolve the issue, it is essential to test whether the problem lies with the monitor or the cable. Follow these steps to determine the root cause:
- Obtain an alternative monitor or cable that you know is functioning correctly.
- Disconnect the current monitor or cable from your laptop.
- Connect the alternative monitor or cable to your laptop.
- If the alternative monitor displays correctly or the issue is resolved with the alternative cable, it indicates that the original monitor or cable is the source of the problem.
- In such cases, you may need to consider replacing the faulty monitor or cable to regain functionality.
By testing with an alternative monitor or cable, you can pinpoint whether the issue lies with your laptop or the external components, allowing you to take the appropriate action to resolve the problem.
Consider Potential Hardware Malfunctions
If the previous troubleshooting tactics do not resolve the issue, it is crucial to consider potential hardware malfunctions that may be causing the problem. Here are a few steps to take:
- Ensure that all connections between your laptop and the monitor are secure and properly plugged in.
- Check for any visible damage or bent pins on the video port of your laptop and the monitor.
- If any damage is detected, the affected component may need to be repaired or replaced.
- If no visible damage is present, reconnect the monitor to the computer to ensure a proper connection.
By examining potential hardware malfunctions, you can identify any physical issues that may be preventing your laptop from displaying on the monitor. Taking the necessary steps to resolve these hardware problems can help restore functionality.
Laptop Is Not Displaying On Monitor: Settings Check
To troubleshoot when your laptop is not displaying on the monitor, check for any damage to the video port or cable. If there are no issues, try reconnecting the monitor or using a different video cable. Ensure that the resolution and refresh rate are set properly.
Check the cable connections and try a different USB port if needed.
Laptop is Not Displaying on Monitor: Settings CheckExplore Windows Display Settings Adjustments
If you’re facing the issue of your laptop not displaying on the monitor, one of the first steps to troubleshoot the problem is to explore the Windows Display Settings. These settings allow you to make adjustments that can potentially fix the display issue.
To access the Windows Display Settings, follow these steps:
- Click on the “Start” menu and select “Settings.”
- In the Settings window, click on “System.”
- Under the System settings, select “Display.”
Once you are in the Display settings, you can proceed with making adjustments to resolve the issue.
Manage Multiple Displays And Detect Monitor
Another important aspect of troubleshooting the laptop not displaying on the monitor is to manage multiple displays and detect the monitor properly. Here’s how you can do it:
- Go to the Windows Display Settings as mentioned in the previous step.
- Scroll down to the “Multiple displays” section and ensure that it is set to the desired option (e.g., “Extend desktop” or “Duplicate these displays”).
- Click on the “Detect” button under the multiple displays section to allow Windows to detect the monitor again.
By managing multiple displays and properly detecting the monitor, you can improve the chances of resolving the laptop not displaying on the monitor issue.
Review And Modify Power Settings Regarding Displays
In some cases, the power settings regarding displays can affect the connection between your laptop and the monitor. To ensure that the power settings are not causing the display issue, follow these steps:
- Go to the Windows Display Settings as mentioned earlier.
- Scroll down and click on the “Power & sleep” option.
- Review the settings related to the display, such as “When plugged in, turn off after” and “When on battery power, turn off after.”
- Make necessary modifications to these settings to ensure that the display remains active and connected to the monitor.
By reviewing and modifying the power settings regarding displays, you can potentially resolve the laptop not displaying on the monitor issue.
Overall, when experiencing the frustrating issue of your laptop not displaying on the monitor, it is crucial to go through the necessary settings check. By exploring the Windows Display Settings adjustments, managing multiple displays, and reviewing/modifying power settings, you can increase the chances of resolving the issue and enjoying a seamless display experience.
Hardware Diagnostics And Repair
When your laptop is not displaying on the monitor, it can be frustrating and inconvenient. However, before you panic and assume the worst, there are some hardware diagnostics and repair steps you can take to troubleshoot the issue. In this section, we will explore a few common solutions that can help you get your laptop screen back up and running.
Perform A Hardware Reset Or Memory Reseat
A hardware reset or memory reseat can often resolve display issues on a laptop. This process involves powering off the laptop, removing the battery (if applicable), disconnecting the power adapter, and then holding down the power button for 10-15 seconds. After the reset, reconnect the battery and power adapter, and power on the laptop again.
If the hardware reset doesn’t work, you can also try reseating the memory modules. To do this, power off the laptop and locate the memory compartment. Remove the modules, clean the contacts with a soft cloth, and then reinsert them firmly back into the slots.
Service The Video Ports Or Motherboard
If the hardware reset and memory reseat don’t solve the problem, the issue could be with the video ports or motherboard. Check the video ports on both the laptop and the monitor for any signs of damage, such as bent pins or debris. Clean the ports with compressed air if needed. If the ports appear to be in good condition, you may need to service the motherboard.
To service the motherboard, it is recommended to consult the manufacturer’s manual or seek professional help. This involves opening up the laptop and checking for any visible issues or loose connections on the motherboard. If you are not experienced in laptop repairs, it’s best to reach out to a professional technician who specializes in laptop hardware repairs.
Consult Professional Repair Services If Necessary
If your attempts to troubleshoot the issue have been unsuccessful or if you are hesitant to perform any hardware repairs yourself, it’s advisable to consult professional repair services. These experts have the knowledge and expertise to identify and fix complex hardware problems.
When choosing a repair service, make sure to do thorough research and read reviews to ensure the provider has a good reputation. Additionally, inquire about their experience with laptop display issues specifically, as this will help ensure they are equipped to handle your problem.
Remember, accurate diagnosis and repair require the right tools and expertise, so don’t hesitate to seek professional assistance if needed. With the help of experienced technicians, you can get your laptop screen displaying on the monitor again and resume your work or entertainment without any hassle.

Credit: www.dell.com
Frequently Asked Questions Of Laptop Is Not Displaying On Monitor
Why Is My Laptop Screen Not Showing On My Monitor?
If your laptop screen is not showing on your monitor, there are a few possible reasons. First, check the video port and cable for any damage or bent pins. If they are fine, try reconnecting the monitor or using a different video cable.
Also, make sure your resolution and refresh rate are set properly. If none of these steps work, there might be an issue with the cable connection or a malfunctioning USB port.
Why Is My Laptop Turning On But No Display?
If your laptop turns on but there is no display, check the video port, cable, and monitor for any damage. Reconnect the monitor to the computer or try using a new video cable. It could also be a problem with the GPU, internal disk drive, display, or loose LVDS cable.
Why Won’t My Monitor Detect My Laptop?
If your monitor is not detecting your laptop, check the video port and cable for any damages or bent pins. Reconnect the monitor to the laptop, or try using a different video cable. Ensure that the monitor is powered on and select the correct input port.
Refresh the connection by turning the computer off and on. Also, check the signal cable.
How Do I Get My Laptop To Display On My Monitors?
To get your laptop to display on your monitors, first check the video port on both the computer and the monitor for any damage or bent pins. If everything looks fine, reconnect the monitor to the computer. You can also try using a different video cable.
Conclusion
In order to resolve the issue of your laptop not displaying on the monitor, there are a few steps you can take. First, check the video port and cable for any damage or bent pins. If there is no apparent damage, try reconnecting the monitor to the computer or using a different video cable.
Additionally, make sure to check the resolution and refresh rate settings on your computer to ensure they are properly configured for your monitor. By following these troubleshooting steps, you should be able to resolve the display issue and get your laptop working again.