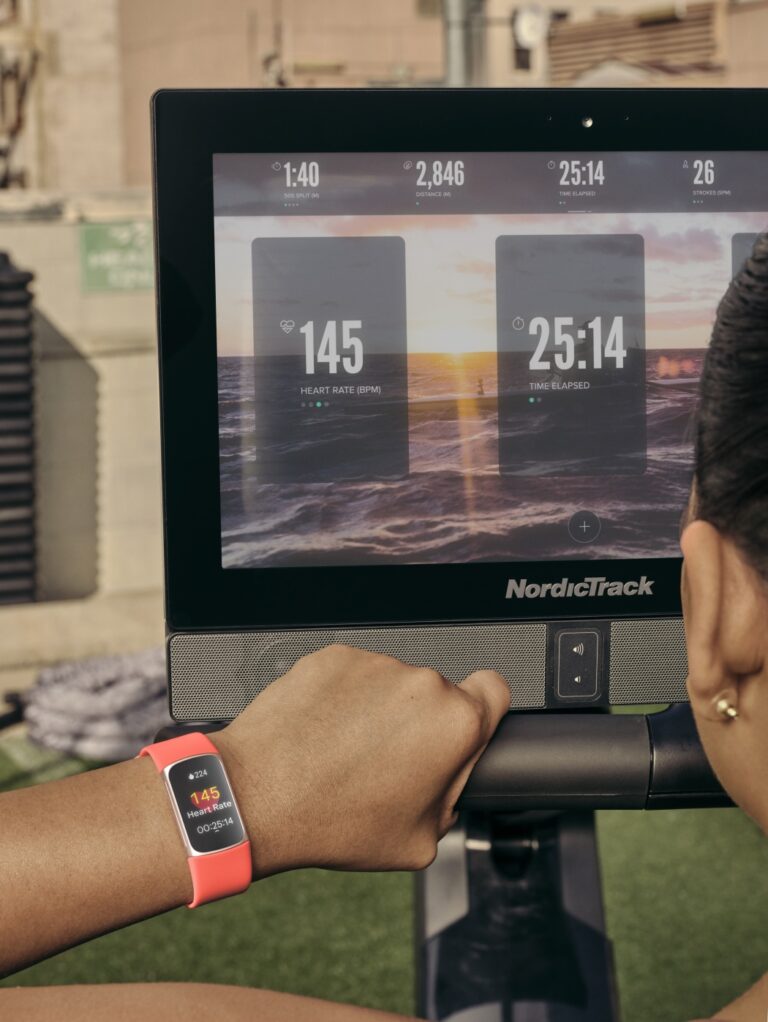Laptop External Monitor Not Working After Sleep: Troubleshooting Guide
If your laptop’s external monitor is not working after sleep, the issue is most likely caused by the graphics driver or a faulty connection. Ensure that the display cable is securely connected on both ends and try updating the graphics driver to see if that resolves the problem.
If the issue persists, there may be a deeper problem with the monitor or the laptop’s settings, and further troubleshooting may be necessary.
Laptop Monitor Troubles After Sleep Mode
Having trouble with your laptop external monitor not working after sleep mode? This could be due to faulty graphics drivers or cable connections. Try troubleshooting by checking your display cable connections and updating your graphics drivers for a possible solution.
Understanding The Problem Scope
One common issue that laptop users may encounter is the external monitor not working after the laptop wakes up from sleep mode. This can be frustrating as it disrupts workflow and productivity. Identifying the underlying causes and finding effective solutions is essential to resolve this problem.
Identifying Common Patterns
In order to troubleshoot the issue effectively, it is important to identify common patterns that contribute to the external monitor not working after sleep mode. Here are some common factors to consider:
- Graphics driver: Outdated or incompatible graphics drivers can often cause problems with the external monitor during sleep mode transitions. Updating the graphics driver may help resolve this issue.
- Display cable connection: Ensure that the display cables are properly connected to both the laptop and the external monitor. Loose or faulty connections can result in the monitor not functioning correctly after waking up from sleep mode.
- Power settings: Incorrect power settings may cause the external monitor to not wake up properly after sleep mode. Adjusting the power settings to prevent the monitor from entering a deep sleep state can potentially solve this problem.
- Hardware compatibility: Some external monitors may not be fully compatible with certain laptops, leading to issues with wake-up functionality after sleep mode. Checking for compatibility between the laptop and the monitor may be necessary.
- Faulty cables: Damaged or faulty cables can cause disruptions in the display signal and prevent the external monitor from working after sleep mode. Replacing the cables with new ones can help address this issue.
By considering these common patterns, users can narrow down the potential causes of the external monitor not working after sleep mode and implement the appropriate solutions to rectify the problem.

Credit: www.drivereasy.com
Initial Checks For Monitor Issues
If you’re facing the frustrating issue of your laptop external monitor not working after sleep, don’t worry – there are some initial checks you can perform to troubleshoot and fix the problem. In this section, we will guide you through the essential steps to confirm power and connection integrity, as well as provide quick hardware troubleshooting measures.
Confirming Power And Connection Integrity
Before diving into software-related solutions, make sure to check the power and connection integrity of your external monitor. Follow these steps:
- Ensure that your monitor is receiving power. Check if the power cable is securely connected to both the monitor and the power outlet.
- Verify that all necessary cables are properly connected. Inspect the video cable connection between your laptop and external monitor. If using HDMI or DisplayPort, confirm that the cables are tightly plugged into their respective ports.
- If you’re using an adapter or docking station, ensure that it is securely connected to both your laptop and the external monitor.
- Consider trying a different power outlet or power cable to rule out any issues with the power source.
Quick Hardware Troubleshooting Steps
If your monitor power and connections are intact, it’s time to perform some quick hardware troubleshooting steps:
- Restart your laptop and external monitor. Sometimes, a simple restart can resolve temporary glitches.
- Check the brightness and contrast settings on your external monitor. Ensure they are appropriately configured and not set to extremely low levels.
- If available, try using a different video cable or adapter. Faulty cables or adapters can contribute to display problems.
- Test your external monitor on another device, such as a different computer or laptop, to determine if the issue lies with the monitor itself.
- Update your graphics driver to the latest version. Outdated or corrupted drivers can cause compatibility issues with your external monitor.
- Inspect for physical damage on the video ports of your laptop and monitor. Look for bent pins, debris, or signs of wear that could impact the connection.
- For multiple monitor setups, ensure that your display settings are correctly configured. Go to the display settings on your laptop and verify if the second monitor is recognized and enabled.
By following these initial checks and hardware troubleshooting steps, you can identify potential causes of your laptop external monitor not working after sleep. If the issue persists, don’t worry – there are further solutions we’ll explain in the next section to help you resolve this problem.
Advanced Troubleshooting Techniques
If you are facing the frustrating issue of your laptop external monitor not working after sleep mode, don’t panic. There are several advanced troubleshooting techniques you can try to resolve this problem. These techniques dive into the device manager settings and consider graphics driver updates, both of which can help fix the issue. Let’s explore these techniques in detail.
Dive Into Device Manager Settings
One possible solution to your laptop external monitor not working after sleep is to dive into the device manager settings. Device Manager is a built-in Windows tool that allows you to manage and control all the hardware devices connected to your computer. Here’s how you can access and tweak the settings:
- Press the Windows key + X on your keyboard and select “Device Manager”.
- Expand the “Display adapters” section to view the graphics drivers.
- Right-click on your graphics driver and select “Update driver”.
- Choose the option to automatically search for updated driver software. This will ensure that you have the latest driver installed.
- Restart your computer to apply the changes and see if the issue is resolved.
Consider Graphics Driver Updates
Another crucial aspect to consider when troubleshooting the issue of your laptop external monitor not working after sleep is the graphics driver. Outdated or incompatible graphics drivers can often cause such problems. Here’s a step-by-step guide on how to check and update your graphics driver:
- Open the Device Manager as mentioned in the previous section.
- Expand the “Display adapters” section to view your graphics driver.
- Right-click on the graphics driver and select “Properties”.
- Navigate to the “Driver” tab and click on the “Update Driver” button.
- Choose the option to search automatically for updated driver software.
- If an update is available, follow the on-screen instructions to install it.
- Restart your computer once the driver update is complete.
Updating your graphics driver can help ensure compatibility with your external monitor and resolve any issues related to sleep mode. It is advisable to periodically check for driver updates to keep your system running smoothly.
By diving into the device manager settings and considering graphics driver updates, you can increase the chances of fixing the problem of your laptop external monitor not working after sleep. Remember to restart your computer after applying any changes to see if the issue is resolved. If the problem persists, you may need to seek further technical assistance.
Now that you are familiar with these advanced troubleshooting techniques, you can confidently tackle the issue of your laptop external monitor not working after sleep mode.
Resolving External Monitor Sleep Woes
If you use an external monitor with your laptop, you may have encountered the frustrating issue of the monitor not working properly after the laptop goes to sleep. This can be quite inconvenient, especially if you rely on the external monitor for your work or entertainment needs. Fortunately, there are steps you can take to resolve this problem and ensure that your external monitor functions correctly even after your laptop wakes up from sleep mode.
H3step-by-step Power Settings Adjustments/h3
One of the main causes for external monitor sleep woes is incorrect power settings. To resolve this issue, follow these step-by-step instructions to make the necessary adjustments:
- Open the Power Options by clicking on the Start menu and typing “Power Options.”
- Click on “Power Options” from the search results to open the Power Options window.
- Select the power plan that you are currently using (usually marked with a bullet point) and click on “Change plan settings.”
- On the next screen, click on “Change advanced power settings.”
- A new window will open with various power options. Look for the “Hard disk” category and click on the arrow next to it to expand the options.
- Locate the “Turn off hard disk after” option and set it to a longer duration or choose “Never” if available.
- Click on “Apply” and then “OK” to save the changes.
By adjusting the power settings, you can prevent your external monitor from going into sleep mode and ensure that it remains active even after your laptop wakes up.
H3using Windows Troubleshooting Tools/h3
If adjusting the power settings doesn’t resolve the issue, you can try using the built-in Windows troubleshooting tools to identify and fix the problem. Here’s how:
- On your keyboard, press the Windows key + X and select “Control Panel” from the pop-up menu.
- In the Control Panel window, search for “Troubleshooting” in the top-right search bar.
- Click on “Troubleshooting” to open the Troubleshooting window.
- In the Troubleshooting window, click on “Hardware and Sound.”
- Under the “Devices and Printers” section, click on “Hardware and Devices.”
- Follow the on-screen instructions to run the troubleshooting tool and let it detect and fix any issues related to your external monitor not working after sleep.
This Windows troubleshooting tool can help identify and resolve any underlying issues that may be preventing your external monitor from functioning correctly after your laptop wakes up from sleep mode.
When The Monitor Still Won’t Wake Up
If your laptop external monitor is not working after sleep, it could be due to issues with the graphics driver or faulty cables. Make sure the display cables are connected properly and try troubleshooting the problem with the help of solutions available online.
Exploring Alternative Solutions And Fixes
If you find that your laptop external monitor still won’t wake up after sleep, don’t worry – there are alternative solutions and fixes you can try. Here are a few options to help you troubleshoot and resolve the issue:1. Check the cable connections
First and foremost, ensure that the display cable connecting your laptop to the external monitor is securely plugged in on both ends. Sometimes, a loose or faulty connection can prevent the monitor from waking up properly after sleep.2. Update or reinstall graphics drivers
Another common cause of this issue is outdated or corrupted graphics drivers. Updating or reinstalling the graphics drivers can often resolve compatibility issues and allow the monitor to wake up properly. Visit the manufacturer’s website or use the device manager to check for driver updates and follow the instructions for installation.3. Adjust power settings
Sometimes, the power settings on your laptop can affect the behavior of the external monitor after sleep. Go to the power options and check if the settings are configured in a way that may be causing the issue. For example, you can prevent the computer from turning off or going into sleep mode to see if it helps resolve the problem.4. Try a different sleep mode
If changing power settings doesn’t work, you can also try using a different sleep mode. Some laptops offer different sleep options, such as hybrid sleep or hibernation mode, which can potentially resolve monitor wake-up issues. Experiment with these options and see if it makes any difference.5. Reset the monitor
Resetting the external monitor can sometimes clear any temporary glitches or settings that are causing it to stay asleep. Refer to the manufacturer’s instructions on how to reset your specific model of monitor and follow the steps provided.Professional Support And Manufacturer Warranty
If you’ve exhausted all possible solutions and the external monitor still won’t wake up after sleep, it may be time to seek professional support or utilize your manufacturer warranty. Contact the customer support of the monitor manufacturer or your laptop’s manufacturer for further assistance. They can provide more personalized guidance and potentially offer repair or replacement options to resolve the issue. Remember, troubleshooting computer issues can be frustrating, but with patience and persistence, you can often find a solution. By exploring alternative fixes and seeking professional support when needed, you can get your laptop external monitor working reliably even after sleep.Frequently Asked Questions On Laptop External Monitor Not Working After Sleep
How Do I Fix My Monitor Not Waking Up After Sleep?
To troubleshoot a monitor not waking up after sleep, first check that the display cables are securely connected. If the issue persists, update the graphics driver. You can also try adjusting the power settings in the control panel or changing the cable.
Ensure the input resource on the monitor matches the connector used.
Why Do I Lose My Additional Monitors When My Computer Wakes Up From Sleep Mode In Windows?
When your computer wakes up from sleep mode in Windows, you may lose your additional monitors. This is likely caused by the graphics driver or incorrect display settings. To fix the issue, ensure that display cables are properly connected and try updating the graphics driver or adjusting power settings for the USB Root hub.
Why Is My Usb C Monitor Not Working After Sleep?
If your USB-C monitor is not working after sleep, it could be due to a problem with the graphics driver. Ensure that the display cable is properly connected on both ends. You can also try troubleshooting the issue by changing the cable or checking the input resource on the external monitor.
Why Is My External Monitor Not Working With My Laptop?
If your external monitor is not working with your laptop, make sure the cable is securely connected. Try using a different cable to see if the problem is with the cable itself. Ensure that the input source on the monitor matches the connector you are using.
Conclusion
The issue of a laptop’s external monitor not working after sleep can be attributed to various factors, including faulty graphics drivers, disconnected display cables, or incompatible settings. To solve this problem, it is recommended to ensure that the display cables are securely connected, update the graphics drivers, and adjust the power settings to prevent the USB Root hub from turning off.
Troubleshooting steps such as changing cables or checking the input resource on the external monitor can also help resolve the issue. By following these solutions, users can enjoy a seamless experience with their external monitors even after waking from sleep mode.