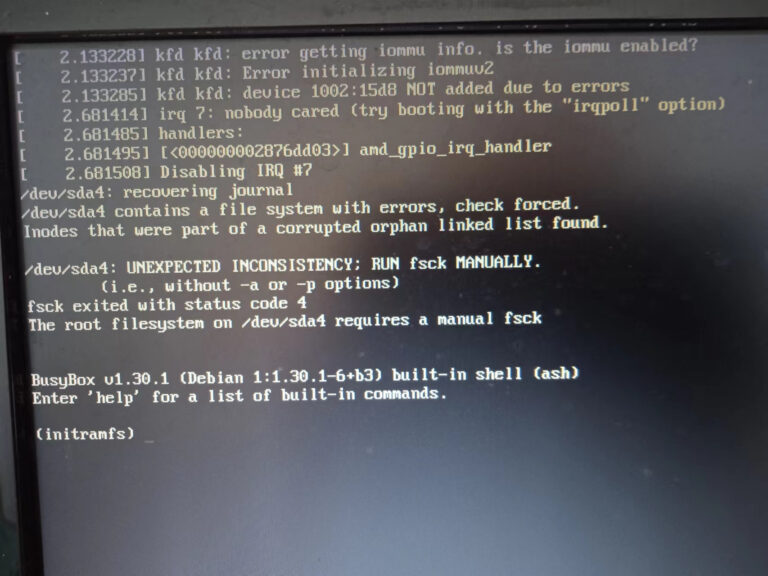Keyboard Not Working on Second Monitor: Troubleshooting Solutions
If your keyboard is not working on the second monitor, it may be because the USB downstream ports on the monitor are not activated. Ensure that the ports are activated to enable external devices, such as the keyboard and mouse, to work properly on the monitor.
This can be done through the monitor settings or by connecting the keyboard directly to the computer. Additionally, make sure the correct input is selected and being used to connect to the computer, and restart the computer if necessary. Troubleshooting these steps can help resolve the issue of the keyboard not working on the second monitor.
Initial Troubleshooting Steps
If your keyboard is not working on your second monitor, there are a few troubleshooting steps you can try. First, check the connection cables and make sure they are securely plugged in. If that doesn’t solve the issue, try restarting your computer and ensure that the correct input is selected.
If the problem persists, you may need to reset BIOS settings or perform system repairs.
When encountering issues with your keyboard not working on the second monitor, it is essential to follow some initial troubleshooting steps. These steps will help identify potential problems and resolve them efficiently. By adhering to the following measures, you can quickly get your keyboard functioning correctly on the second monitor.
Check Connection Cables And Ports
One of the primary causes of the keyboard not working on the second monitor is faulty cables or ports. To address this issue, check the connection cables and ports to ensure they are securely connected. Here’s what you can do:
- Inspect the cables for any physical damage or loose connections.
- Disconnect and reconnect the cables to ensure a secure connection.
- Try using different ports on your computer and the second monitor to rule out any faulty ports.
Reboot The System To Address Temporary Glitches
Occasionally, temporary glitches can cause the keyboard to stop working on the second monitor. Restarting the system can help resolve these issues. Follow these steps:
- Save any unsaved work and close all applications.
- Click on the “Start” button in the taskbar and select “Restart.”
- Wait for the system to restart and check if the keyboard is functioning on the second monitor.
Verify Keyboard Functionality On Primary Monitor
If your keyboard is not working on the second monitor, it’s important to check its functionality on the primary monitor to rule out any keyboard-related problems. Here’s what you can do:
- Move the keyboard connection to the primary monitor.
- Open a text editor or any other application that requires keyboard input.
- Ensure that the keyboard is working correctly.
By following these initial troubleshooting steps, you can identify and resolve common issues that may cause your keyboard not to work on the second monitor. These steps help ensure a smooth and efficient experience with your multi-monitor setup.
Possible Software Conflicts
If your keyboard is not working on your second monitor, it could be due to possible software conflicts. Ensure that the correct input is selected and being used to connect the monitor to your computer, or try restarting your computer if the issue persists.
Investigate Driver Issues And Updates
One possible cause of your keyboard not working on the second monitor could be driver issues or outdated drivers. Drivers are essential software components that allow your hardware devices to communicate effectively with your operating system. When drivers are outdated or incompatible, it can lead to various issues, including keyboard malfunction.
- First, make sure that your keyboard drivers are up to date. You can do this by visiting the manufacturer’s website and downloading the latest driver for your keyboard model.
- If updating the keyboard drivers doesn’t resolve the issue, consider checking for updates for your graphics card. Sometimes, outdated graphics card drivers can interfere with the functioning of connected peripherals. To update your graphics card drivers, visit the official website of your graphics card manufacturer and download the latest drivers for your specific model.
- Additionally, check for any other drivers related to your monitor or any other devices connected to your computer. Updating these drivers can also help resolve software conflicts and ensure proper functionality of your keyboard on the second monitor.
Look Into Operating System Inconsistencies
Operating system inconsistencies can also contribute to keyboard issues on the second monitor. Software conflicts within the operating system can disrupt the proper functioning of peripherals connected to your computer. It’s important to investigate and address any operating system inconsistencies that may be causing the keyboard problem.
- Check for any recent updates or installations that may have triggered the issue. Sometimes, updates or new installations can introduce conflicts that affect peripheral devices.
- Consider performing a system restore to revert your operating system settings to a previous state when the keyboard was working fine. This can help eliminate any recent changes that may be causing the problem.
- If the problem persists, you can try running a system diagnostic tool to identify and repair any underlying software issues. Your operating system should have built-in diagnostic tools or you can use third-party software for this purpose.
Assess Impact Of Recently Installed Applications
Recently installed applications can sometimes interfere with the proper functioning of peripheral devices, including keyboards on the second monitor. It’s important to assess the impact of any new applications that you have installed around the time the keyboard issue started.
To assess the impact of recently installed applications:
- Review the list of recently installed applications and uninstall any applications that may be related to keyboard configurations or system settings.
- Restart your computer after uninstalling the applications and check if the keyboard starts working on the second monitor.
- If the issue persists, consider reinstalling any essential applications that you may have uninstalled during troubleshooting. However, exercise caution and only reinstall applications that are necessary for your workflow.
Hardware Checks And Solutions
When working with a second monitor, it can be frustrating to encounter issues with your keyboard not functioning properly. Fortunately, there are several hardware checks and solutions that you can try to resolve this problem. In this section, we will explore some common troubleshooting steps to inspect the keyboard and USB hubs, test different monitors and interface cables, and evaluate the need for external power sources.
Inspect The Keyboard And Usb Hubs
Before diving into more complex solutions, it’s important to first ensure that there are no physical issues with your keyboard and USB hubs. Here are some steps you can take:
- Check for any visible signs of damage on the keyboard, such as loose or broken keys.
- Unplug the keyboard from the USB port and then reconnect it firmly, ensuring a secure connection.
- If your keyboard is connected to a USB hub, try connecting it directly to the computer’s USB port to rule out any issues with the hub.
- Test the keyboard on a different computer or laptop to see if it works properly. If it does, then the issue may be related to your second monitor setup.
Testing Different Monitors And Interface Cables
If you have ruled out any issues with the keyboard, it’s time to focus on the second monitor and interface cables. Here’s what you can do:
- Connect the second monitor to a different computer or laptop to check if the keyboard works on that setup. If it does, then the issue may be specific to your current computer or the connection between the computer and second monitor.
- Inspect the interface cables (such as HDMI, DisplayPort, or VGA) for any visible signs of damage. Try using a different cable to connect the second monitor to your computer.
- Ensure that the interface cable is securely plugged into both the computer and the second monitor. Sometimes, a loose connection can prevent the keyboard from working properly.
Evaluate The Need For External Power Sources
In some cases, the keyboard may not work on the second monitor due to insufficient power supply. Consider the following steps:
- Check if the second monitor has any external power sources, such as an AC adapter. Ensure that it is plugged in and providing sufficient power to the monitor.
- If you are using a USB hub or docking station to connect the keyboard to the second monitor, make sure it is receiving adequate power as well.
- Try connecting the keyboard directly to the computer instead of using the second monitor’s USB hub. This can help determine if the hub is causing the issue.
By following these hardware checks and solutions, you can troubleshoot and resolve the issue of a keyboard not working on a second monitor. Remember to perform each step carefully and methodically to pinpoint the cause of the problem. If the issue persists, it may be worth seeking further assistance or consulting the manufacturer’s support resources.

Credit: www.asurion.com
Advanced Troubleshooting Techniques
If your keyboard is not working on your second monitor, there are some advanced troubleshooting techniques that you can try to resolve the issue. These techniques involve modifying display and USB hub settings in the control panel, utilizing manufacturer-specific software for diagnostics, and exploring BIOS/UEFI settings affecting peripheral devices.
Modify Display And Usb Hub Settings In The Control Panel
To modify the display and USB hub settings in the control panel, follow these steps:
- Open the control panel on your computer.
- Navigate to the display settings.
- Check if the second monitor is detected and properly configured. If not, adjust the settings accordingly.
- Next, locate the USB hub settings.
- Ensure that the USB downstream ports on the monitor are activated.
Utilize Manufacturer-specific Software For Diagnostics
If the control panel settings do not resolve the issue, you can try utilizing manufacturer-specific software for diagnostics. Different monitor manufacturers may provide their own software that allows you to troubleshoot and manage connected devices. Check the manufacturer’s website for any available software downloads and follow the instructions provided to diagnose and troubleshoot the keyboard issue.
Explore Bios/uefi Settings Affecting Peripheral Devices
In some cases, the issue may be related to the BIOS/UEFI settings affecting peripheral devices. To explore these settings and potentially resolve the keyboard problem, follow these steps:
- Restart your computer and enter the BIOS/UEFI settings by pressing the designated key during startup (usually displayed on the screen).
- Look for settings related to peripheral devices and ensure that they are properly configured.
- Make sure that the USB ports are enabled and set to the correct mode (e.g., legacy or UEFI).
- Save any changes you made and exit the BIOS/UEFI settings.
By following these advanced troubleshooting techniques, you can resolve the issue of your keyboard not working on your second monitor. Remember to apply the respective settings in the control panel, utilize manufacturer-specific software for diagnostics, and explore the BIOS/UEFI settings affecting peripheral devices to ensure the keyboard functions properly.
Troubleshooting Solutions For Common Scenarios
Experiencing issues with your keyboard not working on your second monitor? Don’t worry, you’re not alone. Troubleshooting solutions can include checking your input selection, restarting your computer, and ensuring an adequate power supply.
Unresponsive Keyboard After Dual To Single Monitor Change
If your keyboard is unresponsive after changing your dual monitor setup to a single monitor, there are a few steps you can take to resolve the issue. First, check the connection between your keyboard and computer to ensure it is securely plugged in. Restart your computer to see if that resolves the problem. If not, try updating the keyboard driver software. You can do this by going to the manufacturer’s website and downloading the latest driver for your keyboard model. Finally, if none of these steps work, try using a different keyboard to see if the issue is with the keyboard itself.
Addressing Keyboard Lag When Adding An External Monitor
Experiencing keyboard lag when adding an external monitor can be frustrating, but there are a few solutions you can try. Firstly, check if your computer meets the system requirements for running multiple monitors. Insufficient system resources can cause lag. Next, try updating your graphics drivers to the latest version. Outdated drivers can often result in performance issues. Additionally, disconnect any unnecessary USB devices that might be causing conflicts. Finally, adjust your keyboard settings to optimize performance. You can do this by reducing the repeat delay and repeat rate in the keyboard settings menu.
Solutions When The Monitor’s Built-in Usb Hub Doesn’t Recognize Keyboard
If your monitor’s built-in USB hub doesn’t recognize your keyboard, it is important to ensure that the USB downstream ports on the monitor are enabled. To do this, access the monitor’s settings menu and navigate to the USB settings. Make sure that the USB ports are enabled. If they are already enabled and the keyboard is still not recognized, try connecting the keyboard directly to a USB port on your computer instead of using the monitor’s USB hub. This will help determine if the issue is with the monitor’s hub or the keyboard itself.
Overall, these troubleshooting solutions can help resolve common scenarios where your keyboard is not working properly with your second monitor. It is important to check the connections, update drivers, and adjust settings to optimize performance. If these steps do not solve the issue, consider seeking further assistance from technical support.
Frequently Asked Questions For Keyboard Not Working On Second Monitor
Why Does My Keyboard Not Work When Connected To My Monitor?
If your keyboard isn’t working when connected to your monitor, it may be because the USB downstream ports on the monitor aren’t activated. Ensure the ports are activated to use external devices like the keyboard and mouse. Also, make sure the correct input is selected and the second monitor is plugged in and turned on.
Restart the computer if necessary.
How Do I Switch My Keyboard To A Second Monitor?
To switch your keyboard to a second monitor, follow these steps: 1. Make sure the second monitor is plugged in and turned on. 2. Restart your computer if the keyboard still doesn’t work. 3. Select the correct input on your monitor to connect it to the computer.
4. Try using keyboard shortcuts like Win+P to switch between multiple monitors. 5. If these steps don’t work, try troubleshooting your monitor and keyboard settings. Note: Ensure proper power supply and check system files for any damage if your keyboard and monitor are not turning on or working properly.
Why Can’t I Do Anything On My Second Monitor?
If you can’t do anything on your second monitor, make sure it’s plugged in, turned on, and the correct input is selected. Restart your computer if it still doesn’t work. If there is still no display, check the power supply and system files for any issues.
Why Is My Keyboard And Monitor Not Turning On?
If your keyboard and monitor are not turning on, it could be due to insufficient power supply or damaged system files. Check the main adapter, connection ports, and power cables for power supply issues. To fix software problems, reset BIOS settings and perform system repairs.
Conclusion
Encountering keyboard issues when using a second monitor is a common problem that many users face. This can be frustrating and can hinder productivity. However, there are several troubleshooting methods available to fix this issue. Ensure that the correct input is selected, check the power supply and connection ports, and consider resetting BIOS settings or performing system repairs if necessary.
By following these steps, you can resolve the problem and enjoy the benefits of using multiple monitors seamlessly.