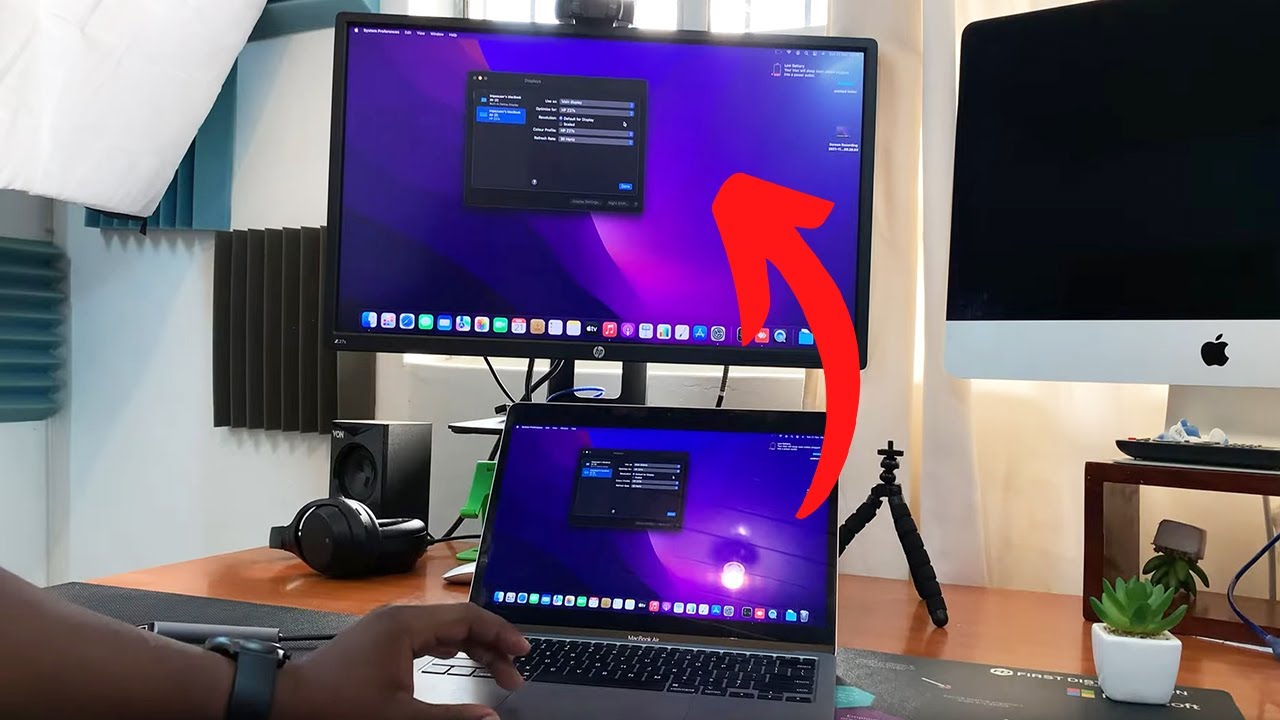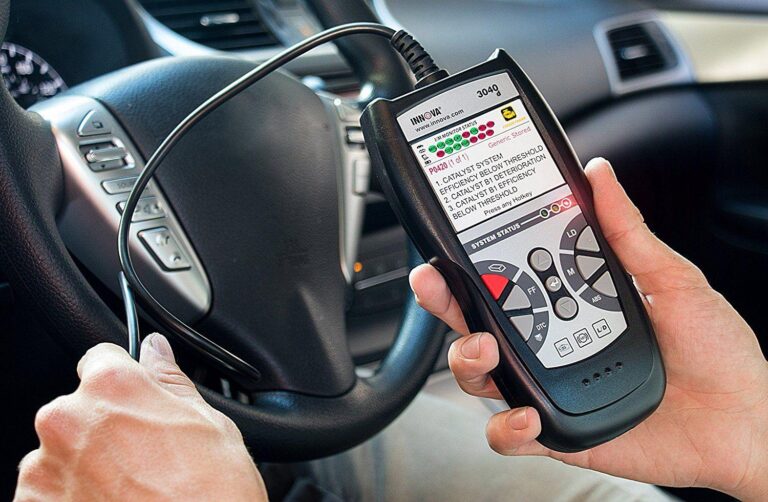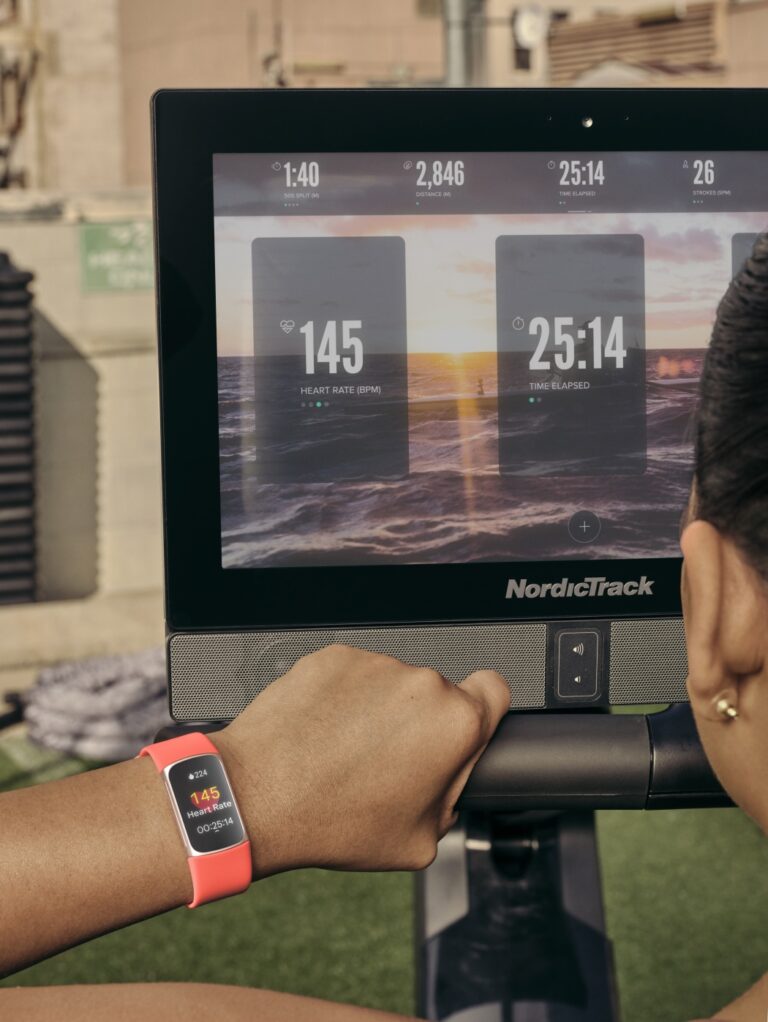Keyboard Connected to Monitor Not Working Mac: Troubleshooting Tips
If your keyboard connected to the monitor is not working on your Mac, try the following troubleshooting steps. First, make sure the keyboard’s connector is completely inserted into the port.
Then, connect your keyboard to a different USB port or a different Mac to see if it resolves the issue. If the problem persists, your Mac may need to be repaired, so consider contacting Apple or an Apple Authorized Service Provider for assistance.
Having a keyboard connected to your monitor can be convenient for a clutter-free workspace. However, if you’re experiencing issues with your keyboard not working on your Mac, it can be frustrating. We will explore some possible solutions to resolve this problem. Whether your keyboard is unresponsive or not recognized by your Mac, we will provide you with troubleshooting steps to help you get your keyboard up and running again. By following these steps, you can ensure that your keyboard connected to your monitor functions properly and enhances your productivity.
Identifying Common Connection Problems
Having trouble with your Mac keyboard connected to a monitor? Find solutions to common problems like USB keyboards not working on Apple Support Communities and Reddit. Troubleshoot Thunderbolt display issues and learn how to enable external displays on your MacBook.
Fix USB keyboard problems on Mac with helpful tips on MacPaw and macReports.
Check Connection Types (usb, Thunderbolt, Hdmi)
Before troubleshooting the issue of a keyboard not working when connected to a monitor on your Mac, it’s important to first check the connection types. This will help you identify any potential issues related to the specific connection type being used.
If you are using a USB connection, make sure that the keyboard is properly plugged into the USB port on the monitor. It’s also a good idea to try connecting the keyboard directly to your Mac to see if it works. This will help determine if there is any problem with the USB ports on the monitor or if the issue lies elsewhere.
For Thunderbolt or HDMI connections, ensure that the cables are securely connected to both the monitor and your Mac. Sometimes, a loose connection can cause the keyboard to not work properly. Try disconnecting and reconnecting the cables to ensure a secure connection.
Potential Cable Damage Or Incompatibility
In some cases, cable damage or incompatibility can be the reason why the keyboard connected to the monitor is not working on your Mac. Check the cables for any signs of damage, such as frayed wires or bent connectors. If you notice any damage, consider replacing the cables.
It’s also important to ensure that the cables you are using are compatible with both the monitor and your Mac. Different Mac models may have different compatible cable types, so make sure you are using the correct cable for your specific setup.
Power Issues With The External Monitor
Sometimes, power issues with the external monitor can interfere with the keyboard’s functionality. Ensure that the monitor is receiving power and turned on. If the monitor has multiple power modes, make sure it is set to the appropriate mode for your setup.
If the monitor is powered by a separate power adapter, try unplugging and replugging it to ensure a proper power connection. Additionally, consider checking the power settings on your Mac to ensure they are configured correctly for external monitor usage.
Usb Hub Functionality On The Monitor
If your monitor has a built-in USB hub, it’s possible that the keyboard may not be working due to issues with the USB hub functionality. In some cases, the USB hub on the monitor may need to be activated or configured properly for the keyboard to work.
Check the monitor’s user manual or manufacturer’s website for instructions on how to activate the USB hub and ensure it is compatible with your Mac. Additionally, try connecting the keyboard directly to your Mac to rule out any issues with the USB hub on the monitor.

Credit: www.asurion.com
Keyboard Not Working On Monitor Setup
Connecting a keyboard to a monitor setup can offer convenience and functionality, but sometimes issues may arise with the keyboard not working properly. This can be frustrating, especially when you rely on your keyboard for daily tasks. In this article, we will explore some common reasons why the keyboard may not be working on a monitor setup and some troubleshooting steps to resolve the issue.
Assessing Usb Port Functionality
One possible reason why the keyboard is not working on the monitor setup is due to USB port functionality. USB ports can sometimes become faulty or inactive, preventing proper communication between the keyboard and the monitor. To assess USB port functionality, you can:
- Try plugging the keyboard into a different USB port on the monitor or the computer itself, if available. This can help determine if the issue is specific to a particular USB port.
- Check if other USB devices are working when connected to the same port. If other devices are also not working, it indicates a problem with the USB port.
- If the USB port is not functioning properly, you may need to seek professional assistance or consider using an alternative connection method.
Evaluating Keyboard Compatibility
Another possible reason for the keyboard not working on a monitor setup is compatibility issues. While most keyboards should work seamlessly with monitor setups, there may be instances where certain keyboards are not compatible due to different protocols or drivers.
- Ensure that the keyboard you are using is compatible with your Mac operating system or other devices in the setup.
- Check the manufacturer’s website or product documentation to verify compatibility information.
- If the keyboard is not compatible, consider using a keyboard that is known to work well with your specific monitor setup.
Importance Of Correct Sequence In Connection
The sequence in which you connect the keyboard to the monitor setup can also play a role in whether it functions properly. Sometimes, connecting devices in the incorrect order can result in communication issues between the keyboard, monitor, and computer.
- Start by powering on your computer or laptop.
- Connect your monitor to the computer via the appropriate cable (such as HDMI or DisplayPort).
- Once the monitor is connected and displaying correctly, connect your keyboard to the USB port on the monitor or the computer directly.
- Allow the system a few moments to recognize the keyboard and establish a connection.
Resetting The System Management Controller (smc)
If the above steps do not resolve the issue, resetting the System Management Controller (SMC) on your Mac may help in restoring the proper functionality of the keyboard.
- Shut down your Mac.
- Unplug the power cord from the power outlet.
- Wait for at least 15 seconds.
- Plug the power cord back into the power outlet.
- Wait for a few seconds and turn on your Mac.
Once the SMC is reset, check if the keyboard starts working on the monitor setup.
In conclusion, when faced with the issue of a keyboard not working on a monitor setup, it is important to assess USB port functionality, evaluate keyboard compatibility, ensure the correct sequence in connection, and consider resetting the SMC if necessary. By following these troubleshooting steps, you can increase the chances of resolving the issue and enjoying seamless keyboard functionality on your monitor setup.
Effective Configuration Settings
If your keyboard connected to your Mac monitor is not working, you may need to check the configuration settings. Make sure that the USB ports on the monitor are activated and try switching the keyboard’s cable to another USB port on your Mac.
Mac System Preferences For External Devices
When your keyboard connected to the monitor is not working on your Mac, it may be due to configuration settings. To resolve this issue, you can make adjustments in the Mac system preferences for external devices. By customizing these settings, you can ensure that your keyboard functions properly when connected to the monitor.
Monitor’s Built-in Usb Hub Settings
In some cases, the problem may lie with the built-in USB hub on your monitor. The USB downstream ports on the monitor may need to be activated for the external keyboard to work properly. To activate these ports, you can access the monitor’s settings and adjust the USB hub settings accordingly.
Updating Macos For Optimal Performance
Updating your macOS can also help in resolving the issue of a keyboard connected to the monitor not working on your Mac. Keeping your operating system up to date ensures that you have the latest drivers and compatibility improvements. By updating macOS, you can optimize its performance and enhance the functionality of external devices.
By following these effective configuration settings, you can troubleshoot the problem of a keyboard connected to the monitor not working on your Mac. Take a look at the steps below to make the necessary adjustments:
1. Mac System Preferences For External Devices
- Open the Apple menu and select “System Preferences.”
- Click on “Keyboard” or “Keyboard & Mouse” depending on your macOS version.
- Go to the “Keyboard” tab and ensure that the checkbox for “Allow full keyboard access” is selected.
- Under the “Input Sources” tab, confirm that the correct keyboard layout is selected.
- Adjust any other settings according to your preference and test the keyboard connected to the monitor.
2. Monitor’s Built-in Usb Hub Settings
- Access the monitor’s settings by pressing the corresponding buttons on the monitor itself or through the monitor’s on-screen display (OSD) menu.
- Navigate to the USB hub settings or similar options.
- Make sure that the USB downstream ports are enabled or activated.
- Save the changes and reconnect the keyboard to the monitor.
3. Updating Macos For Optimal Performance
- Open the Apple menu and select “System Preferences.”
- Click on “Software Update” or “Update Software” to check for available updates.
- If updates are available, follow the on-screen instructions to download and install them.
- Restart your Mac after the updates are installed.
- Reconnect the keyboard to the monitor and check if it is functioning properly.
By taking these steps and adjusting the necessary configuration settings, you can troubleshoot the issue of a keyboard connected to the monitor not working on your Mac. Ensure that your Mac system preferences, monitor’s built-in USB hub settings, and macOS are optimized for external devices.
Solution-oriented Troubleshooting Tips
If your keyboard connected to your Mac monitor is not working, try switching the keyboard’s cable to another USB port on the same Mac. Alternatively, unplug the keyboard and replug it into your Mac to see if that resolves the issue.
Testing With Alternative Keyboards Or Monitors
If your keyboard connected to your Mac’s monitor is not working, a solution-oriented troubleshooting tip is to test with alternative keyboards or monitors. Sometimes, the issue may be with the specific keyboard or monitor you are using. By testing with different keyboards or monitors, you can determine if the problem lies with the original devices or if it is a compatibility issue.Consulting Mac Support Forums And Documentation
Another solution-oriented troubleshooting tip is to consult Mac support forums and documentation. Mac users often encounter similar issues, and online forums can be a great resource for finding solutions. By searching for the specific issue you are facing, you may find that others have experienced the same problem and have already found a solution. Additionally, consulting Mac documentation, such as user guides or troubleshooting guides, can provide valuable insights and step-by-step instructions for resolving the issue.Steps For Pram/nvram Reset On Mac
One method to try when troubleshooting a keyboard connected to a monitor not working on a Mac is to reset the PRAM (Parameter RAM) or NVRAM (Non-Volatile Random Access Memory). This can help reset certain settings and configurations that may be causing the issue. Here are the steps for performing a PRAM/NVRAM reset on a Mac:- Shut down your Mac
- Press the power button to turn on your Mac
- Immediately press and hold the Command + Option + P + R keys together
- Keep holding the keys until you hear the startup sound for the second time
- Release the keys and let your Mac continue to boot
Advanced Troubleshooting Techniques
Having issues with a keyboard connected to your Mac monitor? Find troubleshooting techniques for resolving this problem and getting your keyboard working again.
Diy Hardware Checks And Maintenance Tips
If your keyboard connected to your Mac monitor is not working, there are a few troubleshooting techniques you can try before seeking professional technical support. Here are some DIY hardware checks and maintenance tips to help resolve the issue:- Check the connection: Ensure that the keyboard is securely connected to the appropriate USB port on the monitor. Sometimes, a loose connection can cause the keyboard to malfunction. If possible, try plugging the keyboard into a different USB port on the monitor to see if that resolves the issue.
- Inspect the keyboard: Check for any physical damage or debris on the keyboard. Sometimes, a stuck key or debris between keys can cause certain keys or the entire keyboard to stop functioning. Gently clean the keyboard using compressed air or a soft brush to remove any dirt or debris that may be obstructing the keys.
- Restart your Mac: Sometimes, a simple restart can fix various hardware issues. Restart your Mac and check if the keyboard starts working again.
- Try a different keyboard: If you have access to another keyboard, plug it into the USB port on the monitor and see if it works. If the second keyboard functions properly, it may indicate a hardware issue with your original keyboard.
- Update keyboard drivers: Check if there are any available updates for your keyboard drivers. Visit the manufacturer’s website or use their software to update the drivers to the latest version.
Third-party Applications For Device Management
In some cases, third-party applications can help with device management and troubleshooting. Here are a few recommended applications that can assist in resolving keyboard connectivity issues:- USB Overdrive: This application allows you to customize the behavior of USB devices, including keyboards, on your Mac. It can help in re-establishing the connection between your keyboard and monitor.
- SteerMouse: SteerMouse provides advanced control options for mice and keyboards, enabling you to adjust settings and optimize device performance.
- Karabiner-Elements: This application offers extensive keyboard customization options, allowing you to remap keys, create shortcuts, and modify keyboard behavior.
When To Seek Professional Technical Support
While the DIY troubleshooting techniques mentioned above can often help resolve keyboard connectivity issues on a Mac, there may be situations where professional technical support is necessary. Consider reaching out for assistance in the following circumstances:- If none of the DIY hardware checks and maintenance tips resolve the issue
- If the issue persists with multiple keyboards and monitors
- If you suspect a hardware fault or damage
- If other USB devices connected to the monitor are also experiencing issues
Frequently Asked Questions For Keyboard Connected To Monitor Not Working Mac
Why Is My Keyboard Not Working When Plugged Into Monitor?
It is possible that the USB downstream ports on the monitor are not activated, which is why the keyboard is not working when plugged into the monitor. Try connecting the keyboard to a different USB port or a different Mac to see if it solves the issue.
If not, your Mac may need to be repaired and it is recommended to contact Apple or an authorized service provider for assistance.
Why Is My Mac Not Recognizing My External Keyboard?
If your Mac is not recognizing your external keyboard, try the following solutions: 1. Ensure the connector is fully inserted into the port. 2. Connect the keyboard to a different USB port or a different Mac to check if it’s a port issue.
3. If the keyboard works on another Mac, yours may need repair. Contact Apple or an Apple Authorized Service Provider for assistance. 4. If the Mac doesn’t respond to any key presses, refer to Apple Support for further troubleshooting.
Why Is My Keyboard Not Working With Mac?
If your keyboard is not working with your Mac, there are a few potential reasons: 1. Check the connection: Ensure that the keyboard is properly connected to the Mac via USB and the connector is fully inserted. 2. Try a different USB port or Mac: Connect the keyboard to a different USB port or try it on another Mac to see if the issue persists.
3. Replace the keyboard: If the keyboard still doesn’t work on multiple ports or Macs, it may be a hardware issue and you may need to replace the keyboard. 4. Contact Apple: If you’ve tried multiple keyboards and none of them work, it’s recommended to reach out to Apple or an Apple Authorized Service Provider for further assistance.
5. Check for software updates: Ensure that your Mac’s operating system is up to date, as outdated software could potentially cause compatibility issues with the keyboard.
Can You Use Macbook Keyboard With External Monitor?
Yes, you can use a MacBook keyboard with an external monitor. Simply connect your MacBook to the monitor using the appropriate cables and ports, and you’ll be able to use your MacBook’s keyboard with the external display.
Conclusion
If you are experiencing issues with your keyboard connected to your Mac monitor, there are a few troubleshooting steps you can take. Firstly, ensure that the USB ports on the monitor are activated and connected properly. If that doesn’t resolve the problem, try connecting the keyboard to a different USB port or a different Mac.
If all else fails, it may be necessary to contact Apple or an authorized service provider for further assistance. Remember to check the connection and compatibility of your keyboard to ensure a seamless experience.