Keyboard And Monitor Not Working: Troubleshooting Tips for Tech Emergencies
If your keyboard and monitor are not working, check the connections and restart your computer. Having trouble with your computer peripherals can be frustrating and impact your productivity.
We will discuss common reasons why keyboards and monitors may not be working and provide troubleshooting tips to help you resolve the issue quickly. Whether it’s a loose cable, outdated drivers, or software conflicts, we’ll guide you through the steps to get your keyboard and monitor up and running smoothly again.
By following these troubleshooting techniques, you’ll be able to diagnose and fix the problem, saving you time and frustration.
Checking Power And Connections
When your keyboard and monitor stop working, it can be a frustrating experience. However, before you start panicking or rushing to replace them, it’s essential to check the power and connections. Oftentimes, the issue lies in something as simple as loose or improperly plugged cables. By following a few quick steps, you can save yourself time and effort in troubleshooting.
Insensure All Cables Are Securely Plugged In/ins
One of the most common reasons for keyboard and monitor failure is loose or disconnected cables. To tackle this issue head-on, take a moment to inspect and ensure that all the cables are securely plugged in. Begin by locating the cable that connects the keyboard and monitor to the computer. Confirm that both ends of the cable are fully inserted into their respective ports.
After confirming the connection between the keyboard and monitor, trace the power cable that powers both devices. Make sure it is also firmly plugged into the wall socket or a surge protector, if you are using one. Firmly pushing the cables into the ports can help establish a solid connection and potentially resolve the problem.
Insverify Power Outlets And Surge Protectors/ins
The next step is to check the power source of your keyboard and monitor. It is not uncommon for a malfunctioning power outlet or surge protector to cause connectivity issues. Begin by testing the power outlet by plugging in another known-working device. This simple test will help you determine if the problem lies with the outlet or if it is specific to the keyboard and monitor.
If the power outlet is functioning correctly, inspect the surge protector, if you are using one. Surge protectors have a built-in circuit breaker that can trip and cause a power interruption. Look for any visible damage or signs of a tripped breaker. If you find any, press the reset button on the surge protector to restore the power flow.
Insinspect For Any Visible Cable Damage/ins
Physical damage to the cables can also result in keyboard and monitor failure. Carefully examine the cables, checking for any breaks, frayed wires, or other noticeable signs of damage. If you notice any damage, it is recommended to replace the cable with a new one. Damaged cables not only affect the connectivity but can also pose a safety hazard.
Remember, a thorough inspection of the cables, power outlets, and surge protectors is essential when troubleshooting keyboard and monitor connectivity issues. By ensuring everything is securely plugged in, checking the power source, and inspecting for cable damage, you can effectively address the problem and get your keyboard and monitor up and running again.
Reboot And Hardware Resets
When you encounter issues with your keyboard and monitor not working, performing a reboot and hardware reset can often solve the problem. These simple troubleshooting steps can help resolve connectivity issues and get your devices back up and running smoothly. In this section, we will discuss three methods that can assist you in resolving these frustrating problems. Let’s take a closer look.
Perform A Hard Reboot Of The System
If your keyboard and monitor are not responding, it’s essential to start by performing a hard reboot of your system. This process can help resolve any software glitches or temporary issues that may be causing the problem.
To perform a hard reboot, follow these steps:
- Press and hold the power button on your computer for approximately ten seconds until it shuts down completely. This will ensure that all processes are terminated.
- Wait for a few moments, then press the power button again to turn on your computer.
- Allow your system to boot up fully and check if the keyboard and monitor are functioning correctly.
Performing a hard reboot can help reset your computer’s operating system and clear any temporary issues that may be causing the malfunction. If the problem persists, continue with the next troubleshooting step.
Resetting External Monitors And Keyboards
If you are using external monitors and keyboards connected to your system, resetting these devices can often resolve connectivity problems.
Follow these steps to reset your external devices:
- Turn off your computer and disconnect the power cables from both the monitor and the keyboard.
- Wait for approximately fifteen seconds, then reconnect the power cables to the respective devices.
- Turn on your computer and allow it to boot up fully.
- Check if the keyboard and monitor have started functioning correctly.
By resetting your external devices, you are ensuring that any temporary communication issues between the devices and your computer are resolved. If the problem persists, try the next troubleshooting method.
Using Alternative Power Sources If Available
In some cases, power sources can be the root cause of the problem. Therefore, using alternative power sources can help eliminate this potential issue.
- Disconnect the devices from their current power sources.
- Connect the keyboard and monitor to alternative power sources, such as different power outlets or power strips.
- Turn on your computer and check if the devices are now functioning properly.
Using alternative power sources can help identify if the original power source was faulty, which may have been causing the keyboard and monitor to malfunction. If the problem persists even after trying different power sources, it is recommended to seek further technical assistance.
Keyboard Troubleshooting Tips
Encountering keyboard issues can be frustrating when you are in the middle of an important task or trying to complete work on your computer. However, with a few simple troubleshooting steps, you can quickly identify and resolve the problem. In this section, we will discuss some useful tips to troubleshoot your keyboard issues.
Checking For Physical Obstructions
Physical obstructions can sometimes be the cause of your non-responsive keyboard. Ensure that there is no debris, dust, or food particles lodged between the keys. In addition, check if any keys are stuck or physically damaged. Clean the keyboard using compressed air or a soft brush to remove any loose debris. If any keys are stuck, gently press and release them to see if they become unstuck. By thoroughly inspecting your keyboard, you can eliminate physical blockages as the culprit of the issue.
Testing Keyboard On Another Computer
If your keyboard is still not functioning properly after checking for physical obstructions, the next step is to test it on another computer. Connect your keyboard to a different computer and see if it works. If the keyboard functions correctly on another system, the issue likely lies with your computer. This could indicate a software or driver problem specific to your machine. However, if the keyboard doesn’t work on the other computer as well, it is likely a hardware issue and you may need to consider replacing the keyboard.
Updating Or Reinstalling Drivers
In some cases, outdated or corrupted drivers can cause keyboard problems. To resolve this, you can try updating or reinstalling your keyboard drivers. Start by identifying the manufacturer and model of your keyboard. Visit the manufacturer’s website and download the latest drivers for your specific model. Install the drivers following the provided instructions. If you already have the latest drivers installed, consider uninstalling and then reinstalling them to fix any potential issues. This process can help ensure that your computer recognizes and communicates properly with the keyboard.
Monitor Troubleshooting Techniques
If your keyboard and monitor are not working, try these monitor troubleshooting techniques to fix the issue. Check the cables, restart your computer, and update your drivers for a smooth experience.
When your monitor stops working, it can be frustrating and hinder your productivity. However, with a few simple troubleshooting techniques, you can get back on track in no time. In this section, we will explore some common monitor issues and how to resolve them. By following these steps, you can quickly identify and fix the problem.
Adjusting Brightness And Contrast Controls
If your monitor suddenly goes black or the colors appear faded, it may be due to incorrect brightness or contrast settings. Fortunately, adjusting these controls is straightforward. Follow these steps to make the necessary changes:
- Locate the brightness and contrast buttons on your monitor. These buttons are usually located on the front or side panel.
- Press the button labeled “Menu” or “Settings” to access the on-screen display.
- Use the arrow buttons to navigate through the menu and find the brightness and contrast settings.
- Adjust the brightness and contrast levels to your preference. Start by increasing the brightness if the screen is too dark or reducing it if the screen is too bright. Similarly, adjust the contrast to enhance the colors and details.
- Once you are satisfied with the changes, save the settings and exit the menu. Your monitor should now display a clear and vibrant image.
Connecting To An Alternate Display For Testing
If your monitor still refuses to work, it could be a hardware issue. To determine if the problem lies with the monitor or the computer, try connecting your computer to an alternate display. Follow these steps:
- Find another monitor or a television with an HDMI or VGA input. Ensure the alternate display is in working condition.
- Disconnect the cable from your faulty monitor and connect it to the alternate display.
- Power on your computer and check if the alternate display shows a picture. If it does, this indicates that the issue lies with your monitor. However, if the alternate display remains blank, the problem could be with the computer itself.
- If the alternate display works fine, try reconnecting the cable to your original monitor. Check if the issue persists. If it does, then your monitor may need further troubleshooting or repair. On the other hand, if the monitor works with the alternate display, it suggests a problem with the computer’s graphics card or drivers.
Checking For Graphic Card Issues
A faulty graphics card or outdated display drivers can also cause problems with your monitor. Follow these steps to check for graphic card issues:
- Open your computer’s device manager by pressing the Windows key + X and selecting “Device Manager” from the menu.
- Expand the “Display adapters” category to view the installed graphics card.
- If there is a yellow exclamation mark beside the graphics card, it indicates a problem. Right-click on the graphics card and select “Update driver.” Follow the on-screen instructions to update the driver.
- If updating the driver doesn’t solve the issue, try uninstalling the graphics card altogether. Right-click on the graphics card and select “Uninstall device.” Restart your computer, and Windows will reinstall the driver automatically.
- If none of these steps resolve the problem, you may need to contact a professional or the manufacturer for further assistance.
Software And System Correlations
When facing the issue of a non-responsive keyboard and monitor, it is essential to explore the correlation between the software and system. By troubleshooting potential software conflicts or updating drivers, this problem can be resolved efficiently without the need for hardware replacement.
Exploring Operating System Errors
When your keyboard and monitor suddenly stop working, one of the first things to consider is whether there are any errors within your operating system. Operating system errors can be a common cause for these issues and often require some troubleshooting to identify the specific error.
One of the most effective ways to explore operating system errors is by checking the Device Manager in your Windows operating system. This tool provides a comprehensive list of all connected devices, allowing you to identify if there are any conflicts or errors associated with your keyboard or monitor.
To access the Device Manager, simply click on the Start menu, search for “Device Manager,” and click on the corresponding result. Once opened, navigate to the “Keyboards” and “Monitors” categories and look for any yellow exclamation marks or error codes next to your devices. These indicators can help pinpoint the exact issue.
Identifying Conflicts With Recent Software Updates
Another factor to consider when troubleshooting keyboard and monitor issues is the possibility of conflicts with recent software updates. Updates, whether for the operating system or specific programs, can sometimes cause conflicts with device drivers, resulting in functionality issues.
To determine if a recent software update is causing the problem, you can try performing a system restore. This process allows you to revert your computer’s settings to a previous state, effectively undoing any recent changes. To perform a system restore, follow these steps:
- Open the Start menu and search for “System Restore.”
- Select the corresponding result to open the System Restore window.
- Click on “Next” and choose a restore point that predates the onset of the keyboard and monitor issues.
- Follow the on-screen instructions to complete the system restore process.
By reversing recent changes, you can determine if a software update was the culprit, allowing you to proceed with the necessary actions accordingly.
Considering The Impact Of Viruses And Malware
Viruses and malware can wreak havoc on your computer’s functionality, including the proper operation of your keyboard and monitor. These malicious programs can interfere with device drivers or even disable crucial components, leading to unresponsive peripherals.
To address the possibility of viruses and malware, it is essential to run a thorough scan using reliable antivirus software. Make sure your antivirus program is up-to-date and perform a full system scan to identify any potential threats.
If the scan reveals the presence of malicious software, follow the recommended actions provided by your antivirus program to clean and remove the threats. Afterward, restart your computer and check if the keyboard and monitor have regained their normal functionality.

Credit: www.pewtrusts.org
Frequently Asked Questions On Keyboard And Monitor Not Working
Faq 1: Why Is My Keyboard Not Working Properly?
The keyboard may not be working properly due to a loose connection, outdated drivers, or a faulty keyboard. To fix this, try reconnecting the keyboard, updating the drivers, or replacing the keyboard if necessary.
Faq 2: Why Is My Monitor Not Displaying Anything?
There could be several reasons why your monitor is not displaying anything. It could be due to a loose cable connection, a faulty graphics card, or incorrect display settings. Check the cable connections, ensure the graphics card is functioning properly, and adjust the display settings accordingly.
Faq 3: How Can I Troubleshoot Keyboard And Monitor Issues?
To troubleshoot keyboard and monitor issues, start by checking the cable connections and ensuring they are securely plugged in. Restart your computer to see if that resolves the problem. If not, update the drivers for both the keyboard and monitor.
If the issues persist, consult a professional for further assistance.
Conclusion
To sum up, the non-functioning of keyboards and monitors can be frustrating but can be fixed through troubleshooting steps like checking the connections, updating drivers, or rebooting the system. In case these measures don’t work, seeking professional assistance can be beneficial.
Remember, addressing the issue promptly ensures smooth productivity. Emphasizing the importance of maintaining hardware and staying updated with the latest software, these proactive measures can help prevent future issues. So, stay vigilant and keep your peripherals working seamlessly.

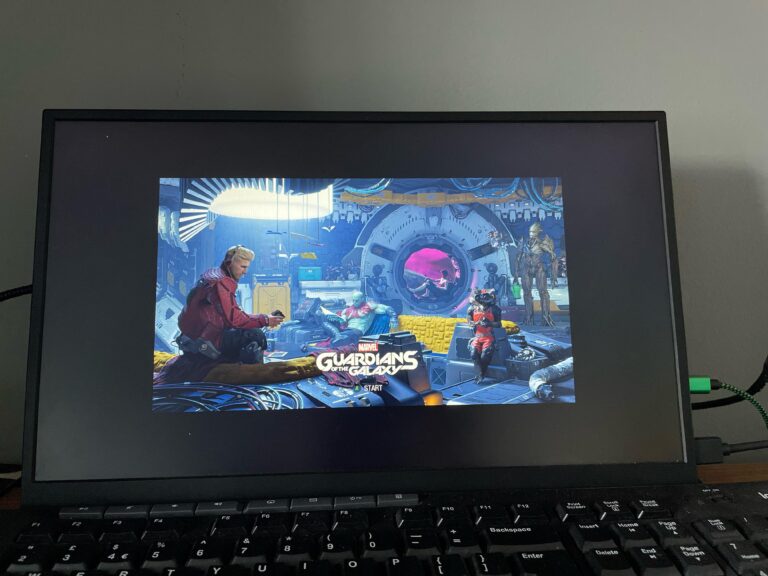
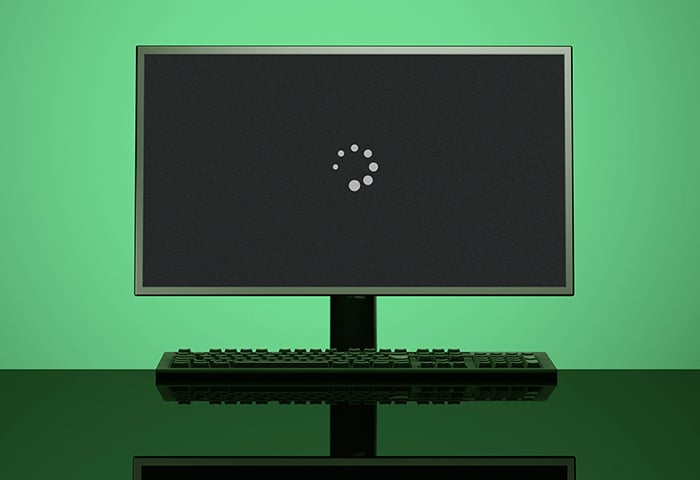


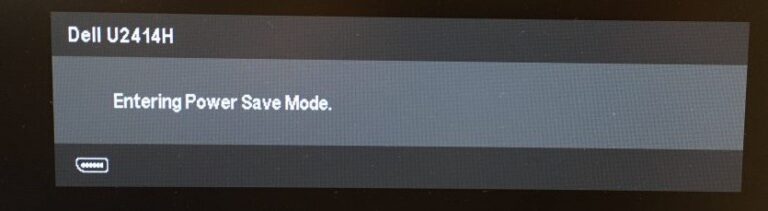
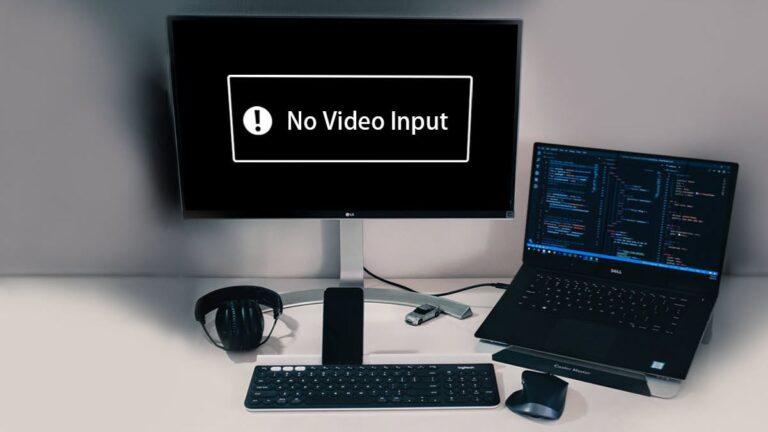
mexican pharmacy no prescription needed 26 hour canadian pharmacy