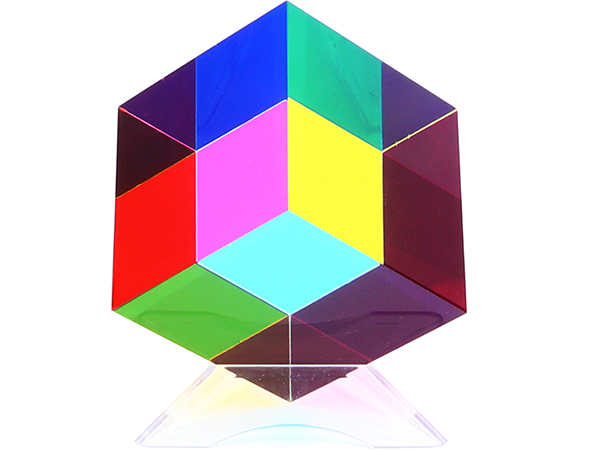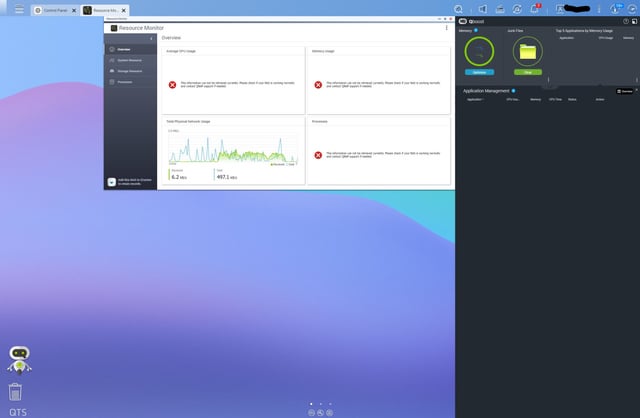Joystick on Dell Monitor Not Working: Troubleshooting Tips for Display Issues
If the joystick on your Dell monitor is not working, troubleshoot display or video issues by pressing the joystick on the monitor to enter the On-Screen Display (OSD) menu and moving it up or down to highlight the Input Source in the menu. Use the buttons and joystick controller at the right rear bottom of the monitor to access the OSD menu.
Check the video port, video cable, and pins for any damage or bends. Reconnect the monitor to the computer or try using a new video cable if there is no damage. Additionally, ensure the power source, display cable, and video input mode are correctly set.
If the issue persists, perform a factory reset on your Dell monitor.
Dell Monitor Joystick Malfunction
Having trouble with the joystick on your Dell monitor? Learn how to troubleshoot display or video issues by accessing the On-Screen Display (OSD) menu using the joystick controller. Check the video port and cable for any damage, and try reconnecting or using a new cable if necessary.
If your monitor is not displaying anything, check the power source, display cable, and video input mode.
Common Symptoms And User Complaints
If you are encountering issues with the joystick on your Dell monitor not working, you are not alone. Many users have reported various symptoms and complaints related to this malfunction.
1. Joystick Unresponsiveness
One common symptom is the joystick becoming unresponsive. Users may find that no matter how much they try to navigate through the on-screen display (OSD) menu, the joystick fails to register any movements or button presses.
2. Stuck in Settings or Mode
Another complaint is being stuck in a particular setting or mode. Users might find themselves unable to exit a specific menu or change certain configurations due to the malfunctioning joystick.
3. Inconsistent Inputs
Some users have noticed that the joystick inputs become inconsistent. For example, when trying to scroll through options using the joystick, it may only register every other movement or skip certain selections altogether.
4. Delayed Response Time
Delay in response time is another issue reported by users. Pressing buttons or moving the joystick may result in a noticeable delay before any action takes place on the monitor, making it frustrating to navigate the OSD menu.
5. Erratic Behavior
In certain cases, the joystick may exhibit erratic behavior. The monitor settings may change randomly or without user input, leading to an inconsistent and unpredictable user experience.
Exploring The Joystick Functionality On Dell Monitors
The joystick, located at the right rear bottom of Dell monitors, acts as a controller to access the OSD menu and configure various settings. However, when the joystick malfunctions, it can hinder your ability to make changes or navigate through the options effectively.
To address this issue, you can attempt a few troubleshooting steps. Start by checking the physical connections between your monitor and the computer. Ensure that the video port and cable are in good condition, without any damage or bent pins. If possible, try using a different video cable to establish a new connection between the two devices.
If the physical connections are not the cause of the problem, you can also try resetting your Dell monitor’s display settings. This can be done by accessing the OSD menu using the joystick and locating the reset option. Follow the manufacturer’s instructions to perform a factory reset, which should restore the monitor’s default settings.
However, if none of these troubleshooting steps resolve the issue, it is recommended to reach out to Dell’s customer support for further assistance. They have trained professionals who can provide tailored solutions based on your specific monitor model and joystick malfunction.
Recognizing Display Issues
If you’re experiencing issues with the joystick on your Dell monitor not working, it may indicate underlying display problems. Recognizing display issues is the first step towards troubleshooting and resolving the problem. In this section, we will discuss how to identify a non-responsive joystick and signs of display connectivity problems. By understanding the root cause of the issue, you’ll be better equipped to find a solution and get your Dell monitor back in working order.
Identifying A Non-responsive Joystick
The joystick on your Dell monitor acts as a controller to access the On-Screen Display (OSD) menu and configure settings. However, if the joystick is not responding, it can be frustrating and hinder your ability to make necessary adjustments. Here are a few signs to look out for to identify a non-responsive joystick:
- No menu or OSD options appear when pressing the joystick.
- The joystick feels loose or physically damaged.
- The monitor does not power on/off when using the joystick.
- The joystick does not navigate through the OSD menu as expected.
- Your attempts to configure settings using the joystick have no effect.
If you’re experiencing any of these issues, it’s likely that the joystick on your Dell monitor is not functioning properly. It’s important to troubleshoot the problem to ensure other display-related issues aren’t causing the non-responsive joystick.
Signs Of Display Connectivity Problems
In some cases, display connectivity problems can manifest as issues with the joystick on your Dell monitor. It’s crucial to rule out any underlying connectivity issues before assuming the joystick is solely responsible for the problem. Here are some signs that indicate display connectivity problems:
- No display signal or output on the monitor.
- The monitor is not recognized by the computer.
- Distorted or flickering display on the monitor.
- The monitor shows an “No Signal” or similar error message.
- Inconsistent or intermittent display output.
If you’re encountering any of these signs along with the non-responsive joystick, it’s possible that the display connectivity is the root cause of the problem. Troubleshooting the display connection can help resolve the issue and restore functionality to both the joystick and the monitor.
Troubleshooting Joystick Issues
If you’re facing issues with the joystick on your Dell monitor, it can be frustrating and hinder your overall user experience. But don’t worry, we have got you covered! In this guide, we will walk you through some troubleshooting steps to help you resolve joystick issues on your Dell monitor.
Initial Quick Checks For Functionality
Before diving into complex troubleshooting methods, it’s always a good idea to perform some quick checks to ensure the functionality of the joystick. Here are a few steps you can follow:
- Ensure that the monitor is powered on and connected to a power source.
- Check if the joystick is physically damaged or stuck. Sometimes, debris or dust can cause interference in joystick movement.
- Restart your computer and see if the joystick starts working after the reboot.
Assessing Cable Connections And Ports
Issues with cable connections and ports can also cause problems with the joystick functionality. Here’s what you should do:
- Inspect the cable connecting your monitor to the computer. Look for any visible damage, such as bent pins or frayed wires. If you find any, consider replacing the cable.
- Check the video ports on both your computer and the monitor. Ensure that the ports are not damaged or clogged with debris.
- If you have another video cable available, try using that to connect the monitor to your computer. It could be a faulty cable causing the joystick to malfunction.
By following these troubleshooting steps, you can narrow down the potential causes of the joystick issues on your Dell monitor and work towards finding a solution. Remember, if you’re still experiencing problems, it’s always a good idea to reach out to Dell support for further assistance.
Comprehensive Dell Monitor Diagnostics
When it comes to troubleshooting display issues on a Dell monitor, it is important to have a comprehensive diagnostic process. This ensures that you are able to identify the root cause of the problem and take appropriate steps to resolve it. In this article, we will walk you through a step-by-step guide on how to perform comprehensive Dell monitor diagnostics, using the built-in diagnostic tools provided by Dell.
Using Built-in Diagnostic Tools
To effectively diagnose and resolve any issues with your Dell monitor, it is recommended to utilize the built-in diagnostic tools provided by Dell. These tools are designed specifically for Dell monitors and can help identify any hardware or software problems.
One of the key tools provided by Dell is the On-Screen Display (OSD) menu, which can be accessed using the joystick controller located at the right rear bottom of the monitor. To access the OSD menu, press the joystick on the monitor and move it up or down to highlight the “Input Source” option in the menu.
By navigating through the OSD menu, you can access different settings and options to diagnose your monitor. The menu provides various options for adjusting brightness, contrast, input sources, and more. Make sure to thoroughly explore these options to identify any issues related to the display or video settings.
Step-by-step Isolation Of The Problem
When facing an issue with your joystick on a Dell monitor not working, it is essential to follow a step-by-step process to isolate and identify the problem. This ensures that you are able to determine whether the issue is related to the monitor itself or any external factors.
Step 1: Check the connections – Start by ensuring that the joystick is securely connected to the monitor. Check for any loose connections or damage to the joystick or its cable.
Step 2: Test different inputs – Try connecting your monitor to different devices using different inputs. This will help determine if the issue is specific to a certain input source or if it persists across all inputs.
Step 3: Reset the monitor – Consider performing a factory reset on your Dell monitor. This can help eliminate any software or configuration-related issues that may be causing the joystick problem.
Step 4: Update drivers and firmware – Make sure to check for any available driver or firmware updates for your monitor. Outdated drivers or firmware can sometimes cause compatibility issues and result in joystick malfunctions.
Step 5: Contact Dell support – If the problem persists even after following these steps, it is recommended to reach out to Dell support for further assistance. They can provide you with specialized troubleshooting steps or arrange for a repair or replacement if necessary.
By utilizing the built-in diagnostic tools provided by Dell and following a step-by-step approach to isolate the problem, you can effectively troubleshoot any issues with your Dell monitor. Remember to explore the OSD menu options, check connections, perform a reset, update drivers, and contact Dell support if needed. With the right diagnostic process, you’ll be able to get your joystick working and enjoy an optimal viewing experience with your Dell monitor.
Settings And Software Fixes
If you are facing issues with the joystick on your Dell monitor not working, there are some settings and software fixes you can try to resolve the problem. These fixes involve adjusting monitor settings using alternate methods and updating drivers and firmware.
Adjusting Monitor Settings Using Alternate Methods
The first step you can take is to adjust the monitor settings using alternate methods. Most Dell monitors come with an On-Screen Display (OSD) menu that can be accessed using a joystick or buttons located at the rear bottom of the monitor.
To access the OSD menu using the joystick:
- Press the joystick on the monitor to enter the OSD menu.
- Move the joystick up or down to highlight “Input Source” in the menu.
- Use the joystick to make any necessary changes to the input source.
If your Dell monitor doesn’t have a joystick, you can use the buttons located at the rear bottom of the monitor to access the OSD menu:
- Use the buttons and joystick controller at the right rear bottom of the monitor to access the OSD menu.
- Once in the OSD menu, navigate to the relevant settings and make any necessary adjustments.
This alternate method of adjusting monitor settings can often help resolve issues with the joystick not working properly.
Updating Drivers And Firmware
Another potential solution is to update the drivers and firmware of your Dell monitor. Outdated or incompatible drivers can sometimes cause issues with the joystick functionality.
- Visit the Dell Support website and enter your monitor’s model number to find the latest drivers and firmware updates available.
- Download the appropriate updates for your monitor.
- Once downloaded, run the update files and follow the on-screen instructions to install them.
Updating the drivers and firmware of your Dell monitor can often address any software-related issues causing the joystick to malfunction.
By adjusting monitor settings using alternate methods and updating drivers and firmware, you can potentially fix the joystick on your Dell monitor that is not working. These troubleshooting steps can help resolve common video or display issues, ensuring a smooth experience with your Dell monitor.
Resolving Screen Resolution Problems
If you are experiencing issues with your Dell monitor’s joystick not working or if you are encountering screen resolution problems, this article will guide you through the troubleshooting steps to resolve these common issues. The joystick on your Dell monitor plays a crucial role in adjusting the display settings and resolving screen resolution problems. By understanding its functionality and following the steps below, you can restore the default display configurations and ensure optimal performance.
Joystick Role In Resolution Settings
The joystick on your Dell monitor serves as a navigation tool to access the On-Screen Display (OSD) menu. This menu allows you to adjust various settings, including the screen resolution. To use the joystick, follow these steps:
- Press the joystick on the monitor to enter the OSD Menu.
- Move the joystick up or down to highlight the “Input Source” option.
- Press the joystick to select the “Input Source” option.
By using the joystick, you can navigate through the OSD menu to make changes to the screen resolution and other display settings.
Restoring Default Display Configurations
If you are facing screen resolution issues, one possible solution is to restore the default display configurations. Here’s how you can do it:
- Press the joystick on the monitor to enter the OSD Menu.
- Navigate to the “Settings” option using the joystick.
- Select the “Reset” or “Factory Reset” option to restore the default display configurations.
By restoring the default settings, you can eliminate any misconfigurations that might be causing the screen resolution problems. Ensure to confirm the reset action when prompted, and allow the monitor to reboot.
In conclusion, if you are facing screen resolution problems or if the joystick on your Dell monitor is not working, understanding its role in resolution settings and restoring default display configurations can help resolve these issues. By following the steps mentioned above, you can troubleshoot and restore optimal performance to your Dell monitor.
Next Steps When Issues Persist
If you’ve tried troubleshooting your Dell monitor joystick and the issue still persists, there are a few next steps you can take to resolve the problem. In some cases, seeking professional repair services may be necessary, while other situations may be covered under warranty or have support options available from Dell.
When To Seek Professional Repair Services
If you’ve exhausted all troubleshooting options and your Dell monitor joystick is still not working, it may be time to consider professional repair services. Professional technicians have the expertise and tools necessary to diagnose and fix complex hardware issues that may be causing the problem. They can ensure that your monitor is repaired correctly and functioning optimally.
Warranty And Support Options From Dell
Before contacting a professional repair service, it’s important to check if your Dell monitor is still under warranty or if Dell offers any support options. Dell provides warranty coverage for a specified period of time, which can vary depending on the monitor model and purchase date. If your monitor is still covered under warranty, you may be eligible to have it repaired or replaced at no additional cost.
To determine if your Dell monitor is still under warranty, you can visit Dell’s support website and enter the monitor’s service tag or express service code. This information can be found on the back or bottom of your monitor. Dell’s support website will provide you with information regarding your warranty status and any available support options.
If your warranty has expired or Dell’s support options do not cover the issue you’re experiencing with your monitor joystick, you can consider contacting a professional repair service or exploring alternative solutions.
Remember, it’s always recommended to consult with a professional technician or refer to Dell’s official support channels for accurate and reliable assistance with your Dell monitor joystick issue. They can provide personalized guidance based on your specific monitor model and situation.

Credit: www.reddit.com
Frequently Asked Questions On Joystick On Dell Monitor Not Working
How Do I Reset My Dell Monitor Display?
To reset the Dell monitor display, press the joystick on the monitor to enter the On-Screen Display (OSD) Menu. Use the joystick to highlight “Input Source” in the menu. Navigate through the menu and select the reset option. If the issue persists, troubleshoot the video or display problems by checking the video port, cable, and connections.
Why Is My Dell Monitor Not Displaying Anything?
If your Dell monitor is not displaying anything, try the following troubleshooting steps: 1. Check the video port on the computer and the monitor, as well as the video cable for any damage or bent pins. 2. If there is no damage, reconnect the monitor to the computer.
3. Alternatively, try using a different video cable. If these steps don’t resolve the issue, it may be helpful to consult Dell’s support documentation or contact their customer support for further assistance.
What Is A Monitor Joystick?
A monitor joystick is a control located on the Dell monitor that allows you to power the monitor on/off and adjust settings. It is used to navigate the monitor’s on-screen display (OSD) menu, which provides access to various features and configurations.
Why Is My Dell Monitor Not Getting A Signal?
If your Dell monitor is not getting a signal, there are a few things you can check. First, make sure the power source is working. Then, check the display cable and the video input mode. If the monitor displays a message, the issue may be with the computer.
If the power LED is off, check the power cable and try unplugging and replugging it.
Conclusion
To troubleshoot the issue of the joystick on your Dell monitor not working, you can follow some simple steps. First, access the On-Screen Display (OSD) menu by pressing the joystick on the monitor. Then, move the joystick up or down to highlight “Input Source” in the menu.
Use the buttons and joystick controller to navigate the OSD menu. If these steps don’t resolve the issue, you can also try resetting your Dell monitor display. Check the video port and cable for any damage, and reconnect the monitor to the computer.
If the problem persists, you may need to consult Dell support for further assistance.