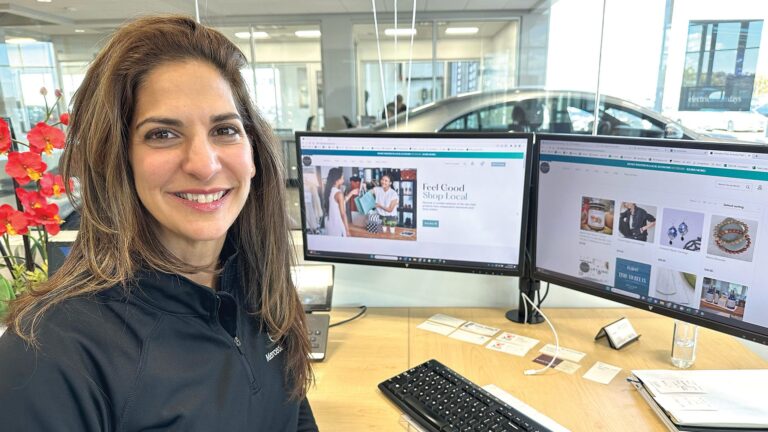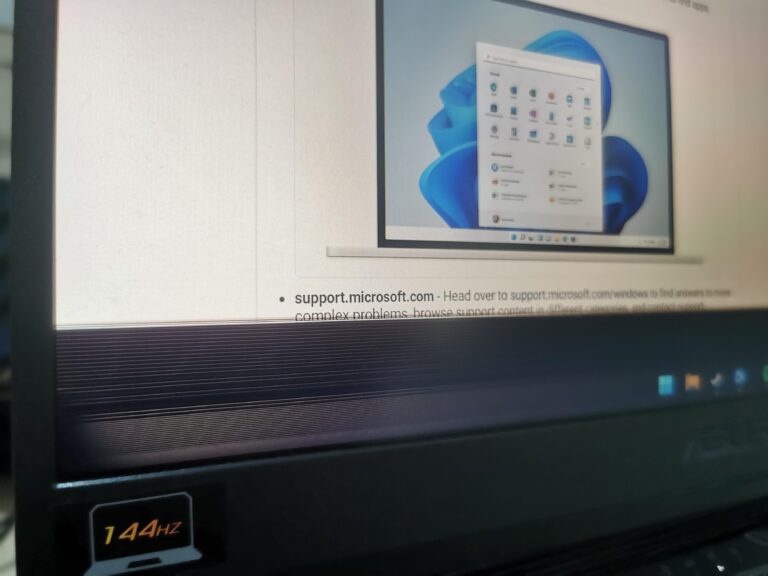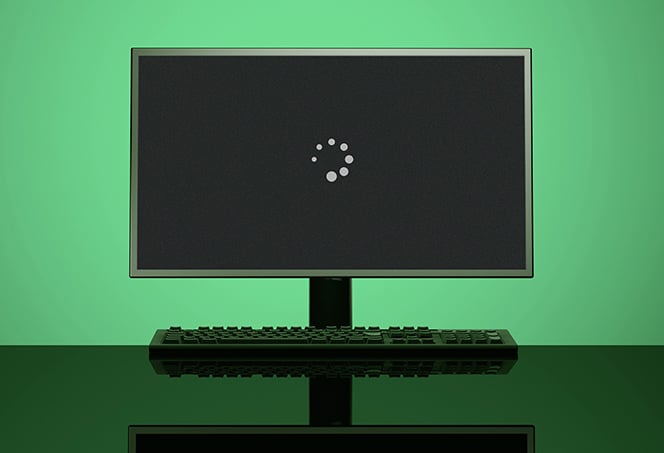J5Create Monitor Not Working: Troubleshooting Tips to Fix the Issue
If your J5Create monitor is not working, it could be due to using a monitor that is not supported by the port, outdated drivers on your PC, or faulty cables or loose port connections. Having trouble with your J5Create monitor not working?
This can be a frustrating issue that can hinder your productivity. However, there are several potential reasons why this problem occurs. This article will explore common causes for J5Create monitor issues, such as using an unsupported monitor, outdated drivers, and faulty cables or loose port connections.
By understanding these possible explanations, you can troubleshoot and resolve the problem, ensuring that your J5Create monitor functions properly. In this guide, we will provide you with the necessary steps to fix your J5Create monitor and get it up and running smoothly in no time.
Initial Steps For J5create Monitor Fixes
When your J5Create monitor is not working, it can be frustrating and interrupt your workflow. However, before seeking technical assistance, there are some initial steps you can take to potentially fix the issue yourself. In this section, we will discuss the key steps you should follow when troubleshooting your J5Create monitor.
Confirm Power Supply And Monitor Switch-on
One of the first things you should check is the power supply of your J5Create monitor. Ensure that the power cable is securely connected to both the monitor and the power outlet. Look for any signs of damage or fraying on the power cable. If all appears to be well, check if the monitor is switched on. Look for a power button usually located on the front or side of the monitor and ensure it is in the “on” position.
Inspect For Physical Damage To Monitor And Cables
Physical damage can also be a common cause of monitor issues. Carefully examine your J5Create monitor for any visible signs of damage such as cracks, dents, or scratches. Additionally, check the cables connected to the monitor for any signs of wear or bent pins. If you notice any physical damage, you may need to replace the monitor or cables.
Verify Correct Input Source Selection
Another important step is to verify that the correct input source is selected on your J5Create monitor. Many monitors have multiple input options such as HDMI, VGA, or DisplayPort. Use the monitor’s menu buttons or remote control to navigate to the input source selection menu. Ensure that the input source selected matches the cable you are using to connect your monitor to your computer.
| Common Input Source Options | Cable Type |
|---|---|
| HDMI | HDMI cable |
| VGA | VGA cable |
| DisplayPort | DisplayPort cable |
By following these initial steps, you can troubleshoot and potentially resolve common issues with your J5Create monitor. If the problem persists after performing these steps, it may be necessary to contact technical support for further assistance. However, by confirming the power supply and monitor switch-on, inspecting for physical damage, and verifying the correct input source selection, you increase the likelihood of quickly resolving the issue and getting your J5Create monitor back to working condition.

Credit: www.amazon.com
Resolving J5create Monitor Connectivity
Having trouble with your J5Create monitor not working? Ensure that you are using a supported port, check for outdated docking station drivers, and verify cable connections for any loose connections or faulty cables.
Check Usb-c/displayport Connection Integrity
One of the common reasons why your J5Create monitor may not be working is due to a faulty USB-C or DisplayPort connection. To resolve this issue, follow these steps:
- Ensure that the USB-C or DisplayPort cable is securely connected to both your monitor and your device.
- Check for any visible signs of damage or bent pins on the cable.
- If possible, try using a different USB-C or DisplayPort cable to eliminate the possibility of a faulty cable.
By ensuring the connection integrity, you can rule out any possible issues with the cable and ensure a stable connection between your J5Create monitor and your device.
Ensure Compatibility With Device And Alternate Modes
Compatibility between your device and the J5Create monitor is crucial for proper functionality. Here’s what you need to check:
- Make sure that your PC or phone, the external display, and the cable all support DisplayPort or MHL alternate modes.
- Connect the device or dongle directly to the USB-C port on your PC or phone, ensuring that it supports the correct Alternate Mode.
By verifying the compatibility and alternate modes, you can ensure that the J5Create monitor is recognized by your device and can display the output correctly.
Updating And Managing Driver Software
Outdated or incompatible driver software can cause issues with your J5Create monitor. To address this concern:
- Visit the official J5Create website or the manufacturer’s website for your device to check for any available driver updates.
- Download and install the latest driver software for your specific device model.
- Ensure that the driver software is up to date and compatible with both your device and the J5Create monitor.
By keeping your driver software updated, you can resolve any compatibility issues and ensure proper communication between your device and the J5Create monitor.
By following the above steps, you can troubleshoot and resolve potential connectivity issues with your J5Create monitor. By ensuring a secure connection, compatibility, and up-to-date driver software, you can enjoy a seamless and functional monitor experience.
J5create Monitor Display Issues
If you’re experiencing monitor display issues with your J5Create monitor, it could be caused by various factors such as outdated drivers, faulty cables, or loose port connections. Make sure to check your connections and update drivers to resolve the issue.
For further assistance, you can refer to the HP Support Community or Microsoft Support.
Address “no Signal” Messages And Black Screens
If you are encountering “no signal” messages or black screens on your J5Create monitor, it could be due to various issues. First, make sure that the monitor is supported by the port you are using. Some monitors may not be compatible with certain ports, which can lead to display issues. Additionally, outdated docking station drivers on your PC can also cause problems with your monitor. Finally, check the cables and ensure they are securely connected to the monitor and the port. Loose connections can result in “no signal” errors and black screens. If the cables are damaged, consider replacing them for a better connection.Tweak Display Settings For Monitor Recognition
Sometimes, your J5Create monitor may not be recognized by your PC, resulting in display issues. To fix this problem, try tweaking the display settings. – On your PC, go to the display settings in the control panel. – Click on “detect” to allow your PC to recognize the monitor. – If the monitor is still not recognized, try changing the display mode to “extended” or “duplicate” to see if that resolves the issue. – Additionally, make sure that the monitor is set as the primary display in the display settings.Tips On Color And Resolution Adjustments
If you’re experiencing issues with color and resolution on your J5Create monitor, here are some tips to help you make the necessary adjustments: – Open the display settings on your PC and navigate to the “color calibration” option. – Follow the on-screen instructions to calibrate the colors for better accuracy. – If the resolution on your monitor seems off, adjust it in the display settings. Higher resolutions offer sharper images, but make sure your PC and graphics card can support it. – Experiment with different resolutions to find the one that provides the best display quality for your needs. Remember, resolving J5Create monitor display issues may require a combination of troubleshooting steps. Start with the basics, such as checking cable connections and updating drivers, then move on to adjusting display settings for better recognition and image quality. With these tips, you should be able to resolve most common display issues with your J5Create monitor.Fixing J5create Docking Station Anomalies
Having trouble with your J5Create monitor not working? Check if your monitor is supported by the port and ensure that you are using updated docking station drivers. Additionally, check the cables for any damage or loose connections. Fix USB-C problems in Windows with these simple troubleshooting steps.
Ensuring Firmware And Device Driver Up-to-date
One of the most common reasons for J5Create monitor not working issues is outdated firmware and device drivers. Keeping your docking station’s firmware and device drivers up-to-date is crucial to ensure optimal functionality. Outdated firmware and drivers can lead to compatibility issues with your external display, resulting in a blank screen or other anomalies.
- Visit the J5Create website or the manufacturer’s official website to check for any available updates.
- Download the latest firmware and device drivers for your specific docking station model.
- Install the firmware and device drivers on your computer following the provided instructions.
- Restart your computer to apply the updates and check if the J5Create monitor not working issue is resolved.
Diagnosing Connections With External Displays
If your J5Create monitor is still not working after ensuring firmware and device driver updates, it’s important to diagnose the connections between your docking station and the external display. Faulty cables or loose port connections can cause display issues and prevent your monitor from working properly.
To diagnose and fix connection issues, follow these steps:
- Check if the cables connecting your docking station to the external display are securely plugged in.
- Inspect the cables for any damages or bent pins. If you find any issues, replace the cables with new ones.
- Make sure the video cable (HDMI, DisplayPort, etc.) is properly connected to both the monitor and the docking station.
- Ensure that the external display is powered on and set to the correct input source.
- Try connecting the docking station to a different external display to rule out any issues with the original monitor.
Steps To Reset And Reconfigure Docking Station
If you’ve followed the previous steps and your J5Create monitor is still not working, resetting and reconfiguring the docking station can help resolve any underlying issues.
Here are the steps to reset and reconfigure your J5Create docking station:
- Disconnect the docking station from your computer and unplug it from the power source.
- Wait for a few minutes to ensure a complete power cycle.
- Plug the docking station back into the power source.
- Reconnect the docking station to your computer, ensuring all cables are properly connected.
- Restart your computer and check if the J5Create monitor starts working.
- If the issue persists, refer to the user manual or contact J5Create’s customer support for further assistance.
Hands-on J5create Monitor Not Working Solutions
When it comes to using a J5Create monitor, it can be frustrating when it doesn’t work as expected. Whether you’re experiencing no display, black screens, or incorrect screen outputs, there are hands-on solutions you can try to troubleshoot the issue. In this guide, we will walk you through step-by-step cable and port troubleshooting, techniques for monitor and PC configuration, and how to contact J5Create support for persistent issues.
Step-by-step Cable And Port Troubleshooting
One of the first things to check when your J5Create monitor is not working is the cable and port connections. A loose or faulty cable connection can often be the culprit. Follow these steps to troubleshoot:
- Verify cable connections: Ensure that the cable connecting your monitor to your PC or laptop is securely plugged into both ends. Sometimes, a loose cable can cause “no signal” errors. If the connections seem well secured, unplug them and plug them in again just to be sure.
- Check for damaged or bent pins: Disconnect both ends of the video cable and inspect the pins for any signs of damage or bending. If you notice any issues, you may need to replace the cable.
- Connect properly to the monitor and docking station: Make sure the video cable (HDMI, DisplayPort, etc.) is connected securely to both the monitor and the docking station if you are using one. Ensure that the cable is properly inserted into the correct ports on both devices.
Techniques For Monitor And Pc Configuration
If the cable and port connections are not the issue, it’s time to focus on the monitor and PC configuration. Here are some techniques you can try:
- Update drivers: Outdated docking station drivers can sometimes interfere with the proper functioning of your J5Create monitor. Visit the J5Create website or manufacturer’s support page to download and install the latest drivers for your specific model.
- Check display settings: Open the display settings on your PC or laptop and ensure that the monitor is recognized and set as the primary display if desired. Adjust resolution and scaling settings as needed to ensure proper display.
- Verify compatibility: Make sure that your monitor, PC, and cable all support the necessary display standards, such as DisplayPort or MHL alternate modes. Additionally, check if the USB-C port on your PC or laptop supports the correct Alternate Mode for video output.
Contacting J5create Support For Persistent Issues
If you have tried the above solutions and are still experiencing issues with your J5Create monitor, it’s time to reach out to their support team for further assistance. J5Create offers customer support through various channels, such as phone, email, or online chat. Visit their website’s “Contact Us” page to find the appropriate contact information and explain your problem in detail. Their support team will be able to provide you with specific troubleshooting steps or arrange for a repair or replacement if necessary.
Frequently Asked Questions On J5create Monitor Not Working
Why Is My J5create Not Working?
Check if the monitor is supported by the port, update docking station drivers, and ensure cables are not faulty or ports are not loose. Also, make sure your PC, external display, and cable all support the correct alternate modes. Disconnect and reconnect the docking station and video cables, and check for damaged pins.
Verify cable connections and remove unnecessary peripherals.
Why Is My Computer Not Detecting Monitor Through Usb-c?
Ensure your PC, monitor, and cable all support DisplayPort or MHL alternate modes. Connect the device or dongle directly to your PC’s USB-C port that supports the correct Alternate Mode. Check for damaged pins and secure cable connections. Disconnect unnecessary peripherals.
Why Won’t My Docking Station Detect My Monitors?
To troubleshoot why your docking station won’t detect your monitors, try these steps: 1. Check that your monitor is supported by the port you are using. 2. Update your docking station drivers. 3. Ensure that all cables are securely connected and not damaged.
4. Verify that the video cable is properly connected to both the monitor and docking station. 5. If the issue persists, try disconnecting and reconnecting the docking station to the laptop. By following these steps, you can resolve common issues with docking station detection.
Why Does My 2nd Monitor Say No Signal?
Your second monitor may say “no signal” due to various reasons such as unsupported monitor port, outdated docking station drivers, or faulty cables. Ensure the monitor and cable are compatible with your device and properly connected. Try reconnecting the docking station and checking for any damaged pins on the video cable.
Secure the cable connections and remove any unnecessary peripheral devices.
Conclusion
To fix issues with your J5Create monitor not working, ensure that you are using a compatible port and up-to-date docking station drivers on your PC. Check for faulty cables or loose connections between the monitor and the docking station. Additionally, make sure that your device and cable support the correct Alternate Mode for connection.
Verify all cable connections are secure and remove any unnecessary peripheral devices. By following these steps, you can troubleshoot and resolve most monitor detection issues, ensuring a seamless display experience.