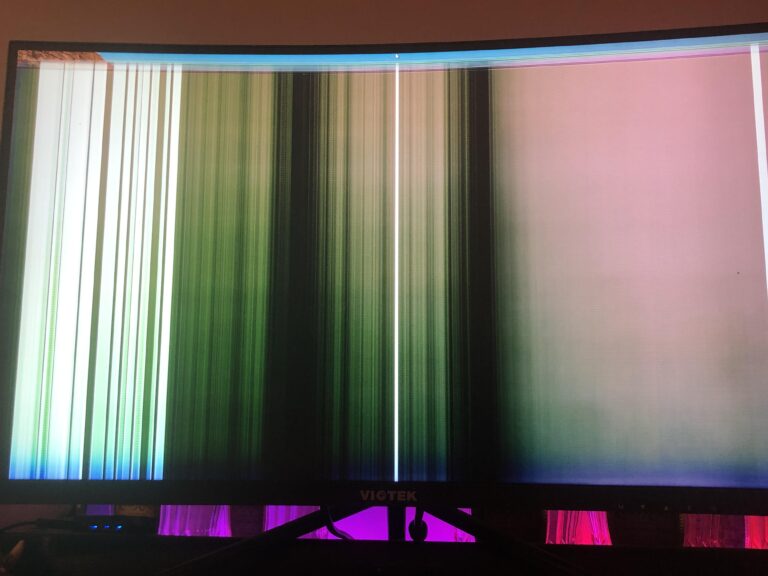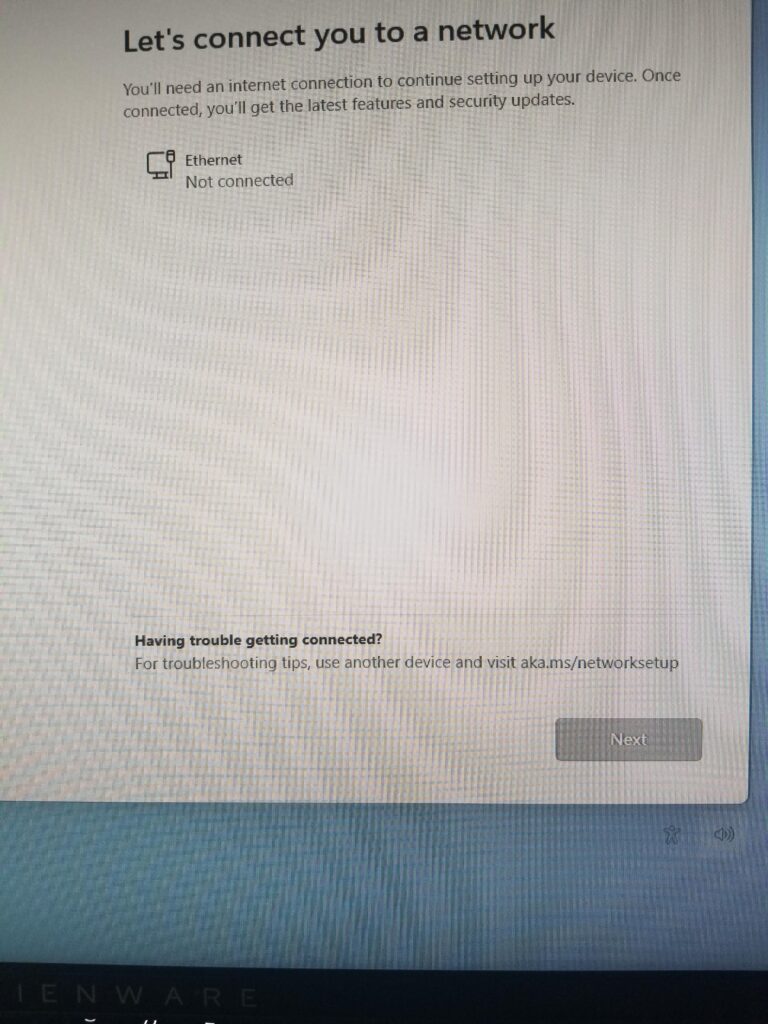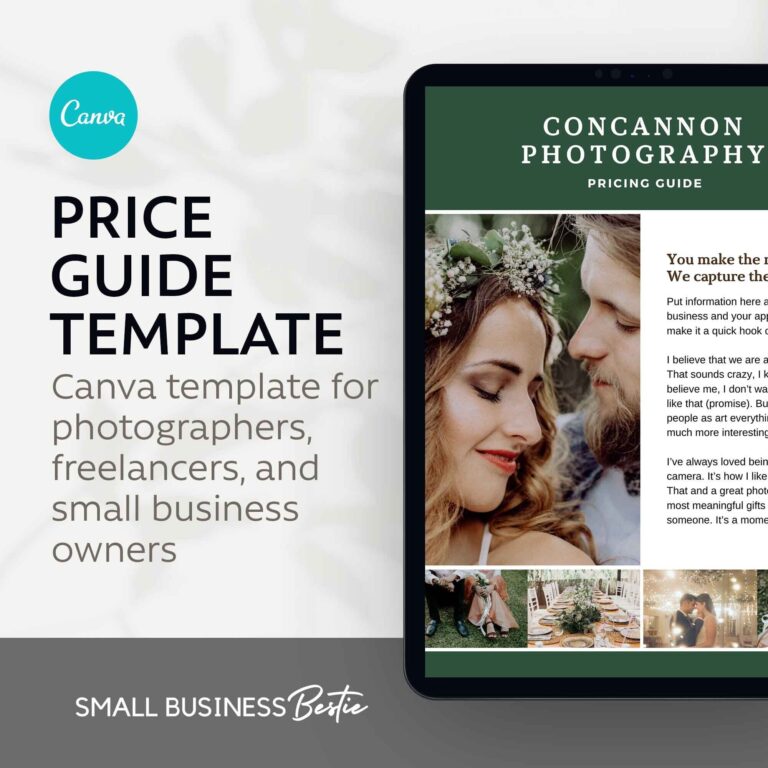J5Create Dual Monitor Not Working: Troubleshooting and Solutions
If your J5Create dual monitor is not working, it could be due to unsupported monitor port, outdated docking station drivers, or faulty cables/loose port connection. Check the compatibility of your monitor with the port, update the drivers of the docking station, and ensure the cables are working properly and securely connected.
Having multiple monitors can enhance productivity and improve the overall user experience. However, sometimes issues arise where one or more screen outputs do not work or the number of screen outputs is incorrect. It may seem that the number of displays is correct, but the monitors fail to function properly.
This can be frustrating, but luckily, there are solutions to resolve dual monitor issues. We will explore some common problems that may arise with dual monitors and provide tips on fixing them to ensure your dual monitor setup is working smoothly.
Identifying Common Dual Monitor Issues
Dual monitor setups can greatly enhance productivity and provide a more immersive computing experience. However, despite their benefits, users may encounter certain issues that can disrupt the functionality of their dual monitors. In this article, we will discuss some common problems that users might face and how to identify them.
Incorrect Display Settings Disrupting Dual Monitor Setup
One of the primary reasons for dual monitor issues is incorrect display settings. When the display settings are not properly configured, it can lead to various problems such as the monitors not being detected or only one monitor displaying the content.
To resolve this issue, you can follow these steps:
- Right-click on the desktop and select “Display settings”.
- Check if the multiple displays option is set to “Extend desktop” or “Duplicate desktop”, depending on your preference.
- Ensure that the resolution and orientation settings for each monitor are correct.
- If the issue persists, try updating the graphics driver for your computer.
Hardware Limitations And Compatibility Hindrances
Another common problem with dual monitors is hardware limitations and compatibility issues. Not all computers and graphics cards are capable of supporting dual monitors, especially if they are outdated or have limited resources.
If you suspect that your hardware is causing the issue, you can do the following:
- Check the specifications of your computer or graphics card to ensure that it supports dual monitors.
- If your hardware is incompatible, you may need to upgrade your graphics card or consider using an external video adapter.
Loose Or Malfunctioning Connection Ports And Cables
Another potential culprit behind dual monitor problems is loose or malfunctioning connection ports and cables. If the cables are not securely connected or if they are damaged, it can result in no signal being sent to the second monitor.
- Check if all the cables are properly connected to both the computer and the monitors.
- Inspect the cables for any visible damage or loose connections.
- If necessary, replace the cables and test if the issue is resolved.
By identifying these common dual monitor issues, you can effectively troubleshoot and resolve any problems that may arise. Ensuring correct display settings, checking for hardware limitations, and ensuring secure connections are important steps in maintaining a seamless dual monitor setup.

Credit: en.j5create.com
Diagnosing The J5create Setup
Verifying Compatibility Of J5create With Connected Devices
When troubleshooting issues with your J5Create dual monitor setup, it is essential to start by verifying the compatibility of J5Create with the connected devices. Incompatibilities between the devices can lead to a range of problems, including dual monitors not working.
Here are a few steps to verify the compatibility:
- Check the compatibility list provided by J5Create to ensure that your connected devices, such as monitors and docking stations, are supported by the J5Create device.
- Verify whether your computer or operating system is compatible with the J5Create dual monitor setup. Visit the J5Create website or consult the product manual for the system requirements.
Assessing The Status Of Drivers And Software Updates
Another crucial aspect to consider when diagnosing issues with J5Create dual monitor setup is the status of drivers and software updates. Outdated or incompatible drivers can lead to problems with the dual monitor functionality.
Here are a few steps to assess the status of drivers and software updates:
- Ensure that you have the latest drivers for your J5Create device. Visit the J5Create website or use any available software tools to check for driver updates.
- Check for any updates or patches related to your computer’s graphics card drivers. Outdated graphics card drivers can often cause issues with dual monitor setups.
Ensuring Proper Sequence In Connecting Dual Monitors
One common mistake that can cause dual monitors not to work is improper sequence in connecting the monitors. The order in which you connect the monitors can impact their functionality.
Follow these steps to ensure proper sequence in connecting dual monitors:
- Start by connecting the primary monitor to the J5Create device using the appropriate cable.
- Next, connect the secondary monitor to the J5Create device.
- If both monitors are already connected, try disconnecting and reconnecting them in the correct sequence to establish a proper connection.
By verifying the compatibility of J5Create with connected devices, assessing the status of drivers and software updates, and ensuring the proper sequence in connecting dual monitors, you can effectively diagnose and resolve issues related to the J5Create dual monitor setup.
Troubleshooting Connection Problems
If you’re experiencing issues with your J5Create dual monitor setup, it’s important to troubleshoot the connection problems to determine the root cause. By following a few troubleshooting steps, you may be able to identify and resolve the issue. In this section, we will discuss some common potential issues and how to address them.
Evaluating Potential Issues With Cables And Adaptors
One of the first things to check when troubleshooting a dual monitor not working issue is the cables and adaptors being used. It’s possible that the cables are faulty or not compatible with your setup. Here are some steps you can take:
- Check the cables: Ensure that the cables connecting your monitors to your computer are securely plugged in on both ends. Look for any visible signs of damage on the cables, such as frayed wires or bent connectors.
- Inspect the adaptors: If you’re using any adaptors or converters to connect your monitors to your computer, check if they are functioning properly. Make sure they are securely connected and not loose.
- Try different cables and adaptors: If you suspect that the current cables or adaptors are causing the issue, try using different ones to see if the problem persists. This will help determine if the issue lies with the cables or adaptors themselves.
Checking For Secure And Correct Port Connections
Another potential cause for dual monitor connection problems is a secure and correct port connection. If the ports are not properly connected, your monitors may not work as expected. Consider the following steps:
- Verify port connection: Check that the cables are securely connected to the correct ports on both your computer and monitors. Ensure that the cables are inserted fully into the ports without any obstructions.
- Inspect port condition: Examine the ports for any physical damage, dirt, or debris that may hinder the connection. Clean the ports gently if necessary, using compressed air or a soft cloth.
- Try different ports: If you have multiple ports available on your computer and monitors, try connecting the cables to different ports to see if it resolves the issue. This will help determine if a specific port is causing the problem.
Testing Each Monitor Individually For Hardware Faults
If you’ve examined the cables and port connections without success, it’s possible that one or both of your monitors may have hardware faults. To narrow down the issue, follow these steps:
- Disconnect one monitor: Disconnect one of the monitors from your setup, leaving only one connected to your computer. Test if the remaining monitor is functioning properly.
- Repeat with the other monitor: Disconnect the previously tested monitor and connect the other one. Check if it works as expected.
- Identify faulty monitor: By testing each monitor individually, you can identify if one of them is faulty. If one monitor works fine while the other does not, it indicates a hardware issue with the faulty monitor.
By evaluating potential issues with cables and adaptors, checking for secure and correct port connections, and testing each monitor individually for hardware faults, you can troubleshoot and resolve many connection problems with your J5Create dual monitor setup.
Software Solutions And Configuration
If you are facing issues with your J5Create dual monitor not working, it may be due to unsupported monitor ports, outdated drivers, or loose connections. Ensure that the display is supported by the port, check for updated drivers, and ensure cables are securely connected for optimal configuration.
Updating And Reinstalling Display Drivers
One of the common reasons for dual monitor issues is outdated or faulty display drivers. To fix this problem, you can try updating or reinstalling the display drivers on your computer. Here’s how you can do it:
- Open the Device Manager. You can do this by right-clicking on the Start menu and selecting “Device Manager”.
- Expand the “Display adapters” category to display the installed display drivers.
- Right-click on the display driver and select “Update driver” from the context menu.
- If an update is available, follow the on-screen instructions to install it. If not, you can try uninstalling the driver by right-clicking on it and selecting “Uninstall device”. Once uninstalled, restart your computer and Windows will automatically reinstall the driver.
Adjusting Display Settings For Dual Monitor Recognition
Another common issue with dual monitors is the incorrect recognition of the second monitor by your system. To resolve this, you can adjust the display settings on your computer. Follow these steps:
- Right-click on the desktop and select “Display settings”.
- Scroll down to the “Multiple displays” section and ensure that the option “Extend these displays” is selected.
- If the second monitor is not detected, click on the “Detect” button to allow your system to search for connected monitors.
- If the second monitor is still not recognized, you can try swapping the cables between the two monitors or using a different video port on your computer.
Exploring J5create Utility Software For Additional Settings
If you are using a J5Create USB docking station for your dual monitors, there may be additional software settings that can help resolve any issues. Here’s what you can do:
- Install the J5Create utility software that came with your docking station. You can usually find it on the manufacturer’s website.
- Open the J5Create utility software and navigate to the display settings.
- Check if there are any options related to dual monitors or screen recognition.
- Adjust the settings according to your requirements and save the changes.
- Restart your computer to apply the new settings, and check if the dual monitor issue is resolved.
Resolving Advanced J5create Issues
In some cases, standard fixes may not solve the dual monitor issues you are experiencing with your J5Create device. When this happens, there are several advanced steps you can take to troubleshoot and resolve the problem.
Configuring Advanced Settings When Standard Fixes Fail
If the usual troubleshooting steps, such as checking cable connections and updating drivers, do not resolve the dual monitor issue, it may be necessary to delve into the advanced settings of your J5Create device. Here are some steps you can take:
- Restart your computer and J5Create device to ensure a fresh start.
- Access the display settings on your computer and navigate to the advanced options.
- Check if there are any specific settings related to dual monitors or display output that need to be configured.
- Experiment with different display resolutions and refresh rates to see if the issue gets resolved.
- Try enabling or disabling any display enhancements or special features provided by the J5Create device.
By configuring these advanced settings, you may be able to overcome any lingering issues that standard fixes couldn’t address.
Seeking Additional Support And Resources From J5create
If you have exhausted all troubleshooting steps and still cannot get your dual monitors to work with your J5Create device, it might be time to seek additional support. J5Create offers various resources and support options to assist customers in resolving more complex issues.
You can start by visiting their official website and checking their support section, which often includes FAQs, troubleshooting guides, and user forums. These resources may provide helpful insights or solutions to your specific problem.
For more personalized support, consider reaching out to J5Create’s customer support team. They can provide expert advice and guidance based on your specific setup and issue. Be prepared to provide detailed information about your J5Create device, computer configuration, and any troubleshooting steps you have already taken.
Considering Alternative Hardware Or Software Solutions
If all else fails, and you’re still unable to get your dual monitors to work with your J5Create device, it may be worth considering alternative hardware or software solutions. Here are a few options to explore:
- Try using a different brand or model of docking station or USB-C adapter that is known to be compatible with your computer and dual monitors.
- Check if there are any firmware updates available for your J5Create device. Updating the device’s firmware might resolve compatibility issues.
- Consider using different cables or connectors to establish the connection between your J5Create device and the dual monitors.
- Investigate alternative software options that offer dual monitor support. There might be software available that can help overcome the compatibility issues you are facing.
By considering these alternative hardware or software solutions, you may find a workaround or solution to get your dual monitors working effectively.
Frequently Asked Questions On J5create Dual Monitor Not Working
Why Are My Dual Monitors Not Working?
If your dual monitors aren’t working, it could be due to unsupported monitor ports, outdated docking station drivers, or faulty cables/connection. Ensure your monitor is supported by the port and update your docking station drivers. Check for loose connections and damaged cables.
Why Is My J5create Not Working?
If your j5create is not working, it could be due to using a monitor that is not supported by the port, outdated docking station drivers on your PC, or faulty cables or loose port connections. Make sure to check these factors to resolve the issue.
Why Isn’t My Second Monitor Being Detected?
Possible reasons why your second monitor is not being detected include using a monitor that is not supported by the port, outdated docking station drivers, or faulty cables or loose port connection. Verify cable connections and try turning the display off and on again to see if that solves the issue.
Why Is My Second Monitor On But No Display?
Possible reasons for your second monitor being on but not displaying could be an unsupported monitor, outdated docking station drivers, or faulty cables/connection. Check if your monitor is compatible with the port, update your docking station drivers, or try reconnecting the cables.
Conclusion
When faced with the issue of a J5Create dual monitor not working, there are a few common causes to consider. These include using a monitor that is not supported by the port, outdated docking station drivers, and faulty cables or loose port connections.
To fix the problem, ensure that the monitor is compatible with the port, update the drivers, and double-check all cable connections. By addressing these issues, you can troubleshoot and resolve the dual monitor problem efficiently.