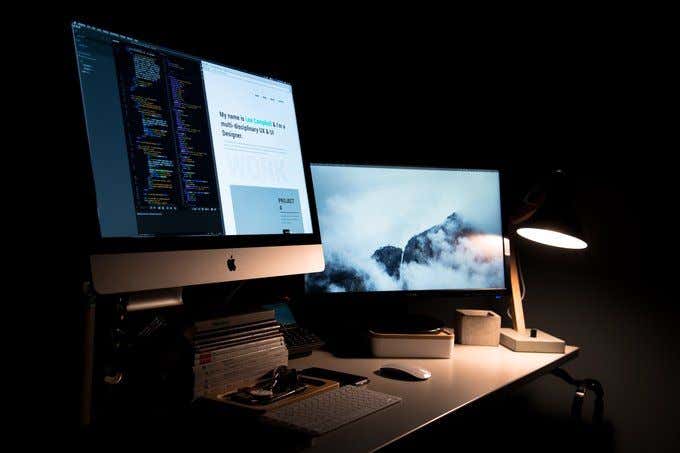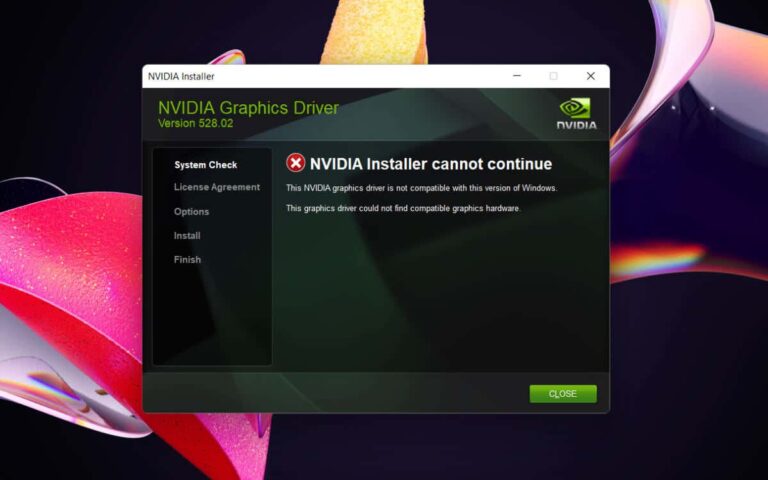Intel Nuc Monitor Not Waking from Sleep: Troubleshooting Solutions
The Intel NUC monitor may not be waking from sleep due to a potential issue with the cable or connection type being used. Another possible cause could be related to the power settings or eco mode on the TV or monitor.
It is recommended to try using a different cable or connection type and check the power settings or eco mode on the TV or monitor. Additionally, loading default settings in the NUC’s BIOS and updating the HDMI firmware are also suggested troubleshooting steps.
If you are experiencing issues with your Intel NUC monitor not waking from sleep, there are a few potential solutions to consider. This problem can be frustrating, but by following these troubleshooting steps, you can potentially resolve the issue and get your monitor working properly. We will explore some possible causes and solutions for an Intel NUC monitor not waking from sleep. By trying these suggestions, you can hopefully fix the problem and enjoy uninterrupted usage of your Intel NUC system. Let’s delve into the details and address this issue step by step.
Identifying Wake Issues
If your Intel NUC monitor is not waking from sleep, there are several troubleshooting steps you can take. Check the power settings and eco mode on your TV or monitor, update the HDMI firmware, and try using a different cable or connection type.
You can also try updating the BIOS and removing non-necessary components like USB devices.
When it comes to waking issues with your Intel Nuc monitor, it can be frustrating and inconvenient. However, identifying the problem is the first step towards resolving it. In this section, we will explore common symptoms and user experiences, as well as initial checks you can perform before troubleshooting. Let’s dive in!
Common Symptoms And User Experiences
Before we delve into troubleshooting, let’s take a look at some common symptoms and user experiences related to Intel Nuc monitor wake issues:
- The monitor fails to wake up from sleep mode, displaying a black or blank screen.
- The monitor and the computer’s sleeping habits seem inconsistent, occasionally causing both devices to remain unresponsive.
- Sometimes, the monitor may show no signs of waking up, while the CPU remains powered on.
- After waking up, the monitor occasionally refuses to display anything, even though the computer is not in sleep mode.
If you’ve experienced any of these issues, it’s time to take action and troubleshoot the problem.
Initial Checks Before Troubleshooting
Before diving into extensive troubleshooting, there are a few initial checks you can perform to ensure the issue is not caused by simple factors. Consider the following:
- Check the HDMI connection: Sometimes, a faulty or loose HDMI cable can cause wake issues. Try using a different cable or connection type to see if the problem persists.
- Verify Power Settings: Ensure that the Power Settings/Eco Mode on both your TV and monitor are not interfering with wake functionality. A misconfigured setting can prevent the monitor from waking up properly.
- Load BIOS default settings: Access the BIOS settings of your Nuc and load the default configurations. This can help resolve any issues stemming from incorrect settings.
- Update HDMI Firmware: Visit the Intel Nuc website and check for available HDMI firmware updates. Keeping the firmware up to date can potentially resolve wake issues.
- Minimize Configuration: Disconnect all non-necessary components such as USB devices, external hard drives, and adapters. Utilize only a wired mouse and keyboard for testing purposes. This step helps eliminate any external factors that may be causing the wake issue.
Before attempting more advanced troubleshooting steps, ensure you have completed these initial checks. By doing so, you can often resolve wake issues without the need for extensive troubleshooting.

Credit: www.pcmag.com
Power Settings Configuration
When it comes to troubleshooting the issue of Intel NUC monitor not waking from sleep, it is crucial to examine the power settings configuration. By adjusting the sleep mode options, configuring BIOS power management, and taking into account the effects of Windows power plans, you can effectively resolve this problem.
Adjust Sleep Mode Options
To begin with, adjusting the sleep mode options can help resolve the issue. Sleep mode is a power-saving feature that puts your device into a low-power state when it is inactive for a certain period of time. However, improper sleep mode settings can prevent the monitor from waking up. Here are a few steps you can take:
- Go to the Control Panel on your Windows-based system.
- Click on “Power Options.”
- Select the power plan you are using.
- Click on “Change plan settings.”
- Adjust the sleep timer to a suitable duration.
- Save the changes by clicking on “Apply” and then “OK.”
Configuring Bios Power Management
Configuring BIOS power management is another crucial step in resolving the issue. The BIOS (Basic Input/Output System) is responsible for controlling various hardware components, including power management. Here’s how you can configure BIOS power management:
- Restart your Intel NUC.
- Press the appropriate key to enter the BIOS setup. This key may vary depending on the manufacturer, but it is often Del, F2, or F10.
- Navigate to the power management settings.
- Ensure that the “Wake on LAN” and “Wake on USB” options are enabled.
- Save the changes and exit the BIOS setup.
Effects Of Windows Power Plans On Sleep Issues
Windows power plans can also have an impact on sleep issues. Different power plans have different settings for sleep mode, which can interfere with the monitor waking up properly. Here are a few considerations:
- Ensure that the power plan you are using is not set to an extremely low power-saving mode.
- Try switching to a different power plan and monitor its effects on waking from sleep.
- Disable any third-party power management software that may conflict with Windows power plans.
By adjusting the sleep mode options, configuring BIOS power management, and considering the effects of Windows power plans, you can successfully resolve the issue of Intel NUC monitor not waking from sleep. These steps will help ensure that your monitor wakes up promptly and functions effectively.
Hardware And Connection Inspection
When it comes to troubleshooting the issue of an Intel NUC monitor not waking from sleep, it is essential to perform a thorough hardware and connection inspection. By examining the various components that contribute to the sleep/wake functionality, you can identify and resolve any potential issues.
Analyzing Cable And Port Conditions
The first step in this inspection process is to analyze the cable and port conditions. Ensure that the HDMI or other display cables are securely connected to both the Intel NUC and the monitor. A loose or damaged cable connection can adversely affect the sleep/wake functionality. Additionally, check for any physical damage, such as bent pins or frayed cables, which can impair signal transmission.
In some cases, using a different cable or connection type can solve the problem. Try using a different HDMI cable or consider using a different port on both the Intel NUC and the monitor. This can help identify if the issue lies with a specific cable or port.
Impact Of Peripherals On Sleep/wake Functionality
Another aspect to consider is the impact of peripherals on the sleep/wake functionality of the Intel NUC monitor. Sometimes, USB devices or other peripherals connected to the NUC can interfere with the sleep/wake process. Disconnect all non-essential peripherals, such as external hard drives or adapters, and use only a wired mouse and keyboard for testing purposes.
By eliminating unnecessary peripherals, you can determine if any of them are causing conflicts or preventing the monitor from waking up properly. If the monitor starts waking up consistently after removing certain peripherals, it may be necessary to troubleshoot or update the drivers for those devices.
The Role Of Firmware Updates
One crucial factor that can affect the sleep/wake functionality of the Intel NUC monitor is the firmware. Firmware updates can bring improvements, bug fixes, and compatibility enhancements that may address issues related to sleep/wake functionality.
Ensure that you have the latest BIOS version installed on your Intel NUC by visiting the Intel website and downloading the appropriate update. Additionally, check with the manufacturer of your TV or monitor for any available firmware updates that might specifically address sleep-related issues.
Regularly updating the firmware can often resolve compatibility or power management issues and improve the overall sleep/wake functionality of the Intel NUC monitor.
Software And Drivers Update
In order to troubleshoot and resolve the issue of the Intel NUC Monitor not waking from sleep, it is essential to ensure that your software and drivers are up to date. Outdated or incompatible drivers can often cause sleep/wake issues in your system. This section will discuss the importance of BIOS updates, Intel NUC-specific driver considerations, and the relevance of Windows updates to address these issues effectively.
The Importance Of Bios Updates
Keeping your BIOS up to date is crucial for the optimal performance and functionality of your Intel NUC. BIOS updates often include bug fixes, improvements in system stability, and compatibility enhancements. These updates can also address sleep/wake issues, ensuring that your monitor wakes up correctly from sleep mode.
- Visit the official Intel NUC website or Intel’s support page.
- Find the appropriate BIOS update for your specific Intel NUC model.
- Download the BIOS update file to your computer.
- Go to the BIOS settings by restarting your Intel NUC and pressing the specified key (usually F2 or Del) during startup.
- Locate the BIOS update section in the settings menu.
- Choose the option to update the BIOS and select the downloaded update file.
- Follow the on-screen instructions to complete the BIOS update process.
Intel Nuc-specific Driver Considerations
Intel NUCs require specific drivers to function correctly and efficiently. Outdated or incompatible drivers can lead to various issues, including sleep/wake problems. It’s essential to ensure that you have the latest Intel NUC drivers installed on your system.
- Visit the official Intel NUC website or Intel’s support page.
- Locate the drivers section specific to your Intel NUC model.
- Select the appropriate drivers, such as graphics, audio, chipset, or network drivers.
- Download the driver files to your computer.
- Run the downloaded driver files and follow the installation wizard instructions.
- Restart your Intel NUC after the driver installation is complete.
Windows Update Relevance To Sleep/wake Issues
Windows updates often include important patches, bug fixes, and compatibility updates that can address sleep/wake issues on your Intel NUC. It’s crucial to keep your Windows operating system up to date to ensure optimal performance and system functionality.
- Click on the Start menu and select Settings.
- In the Settings menu, choose Update & Security.
- Select Windows Update.
- Click on Check for updates.
- If updates are available, click on Download and install.
- Wait for the updates to be installed, and then restart your Intel NUC if prompted.
By regularly updating your software and drivers, including the BIOS, Intel NUC-specific drivers, and Windows updates, you can effectively address sleep/wake issues with your Intel NUC Monitor. These updates ensure that your system functions optimally and that your monitor wakes up correctly from sleep mode.
Advanced Troubleshooting Techniques
If your Intel NUC monitor is not waking from sleep, try troubleshooting techniques such as using a different cable or connection, checking power settings on the TV/monitor, updating HDMI firmware, and updating to the latest BIOS version. Ensure minimal configuration by removing non-necessary components, and try using a wired mouse and keyboard.
Monitor and computer inconsistencies may require further investigation.
When it comes to troubleshooting the issue of Intel Nuc Monitor not waking from sleep, it’s important to have some advanced techniques up your sleeve. This section will guide you through setting up and interpreting wake source logs, implementing Intel Nuc Monitor-specific solutions, and knowing when it’s time to seek professional support or contact the manufacturer.
Setting Up And Interpreting Wake Source Logs
One of the first steps in troubleshooting this issue is setting up wake source logs, which can provide valuable insights into what may be causing the problem. Follow these steps to set up and interpret wake source logs:
- Open the Command Prompt window by pressing
Win + Rand typingcmd. - Type the following command and press Enter:
powercfg /waketimers - Review the list of wake sources to identify any specific programs or devices that are triggering the wake event.
- If you notice any suspicious wake sources, try disabling or updating the associated software or device drivers.
Implementing Intel Nuc Monitor-specific Solutions
If the wake source logs don’t reveal any specific issues, there are some Intel Nuc Monitor-specific solutions you can try to resolve the problem. Consider the following steps:
- Check for firmware updates: Visit the official website of the TV/monitor manufacturer and check for any firmware updates that may address the waking from sleep issue with Intel Nuc.
- Remove unnecessary components: Disconnect all non-essential devices like USB devices, external hard drives, and adapters. This helps eliminate potential conflicts or power-related issues.
- Optimize power settings: Access the Power Settings on your TV or monitor and ensure that Eco Mode or any similar power-saving features are disabled.
When To Seek Professional Support Or Contact The Manufacturer
If you’ve followed the troubleshooting steps mentioned above and still can’t resolve the issue, it may be necessary to seek professional support or contact the manufacturer. Here are some situations where it’s recommended to reach out for assistance:
- If the problem persists even after trying all the advanced troubleshooting techniques.
- If you encounter any error messages or abnormal behavior during the troubleshooting process.
Remember, professional support or contacting the manufacturer can provide expert guidance tailored to your specific situation, ensuring a timely and effective solution to the Intel Nuc Monitor not waking from sleep problem.
Frequently Asked Questions On Intel Nuc Monitor Not Waking From Sleep
Why Is The Intel Nuc Kit Not Waking From Sleep State?
To troubleshoot why the Intel NUC kit is not waking from sleep state, try the following steps: 1. Use a different cable or connection type. 2. Check the power settings/eco mode on the TV or monitor. 3. Load default settings in the NUC’s BIOS.
4. Update the HDMI firmware. 5. Update to the latest BIOS version. It’s also recommended to remove any non-necessary components and use only a wired mouse and keyboard. Contact the TV or monitor manufacturer for any firmware updates that might help resolve the issue.
Why Is My Intel Nuc Monitor Not Waking From Sleep?
If your Intel NUC monitor is not waking from sleep, try using a different cable or connection type. Also, check the power settings or eco mode on your TV or monitor. Another solution is to load default settings in the NUC’s BIOS.
How Do I Troubleshoot Sleep And Wake Issues On My Intel Nuc?
To troubleshoot sleep and wake issues on your Intel NUC, we recommend updating to the latest BIOS version. This can often resolve common issues. If you’re still experiencing problems, try removing all non-necessary components like USB devices, external hard drives, and adapters.
Use only a wired mouse and keyboard.
Why Won’t My Nuc Wake Up From Standby Mode?
If your NUC won’t wake up from standby mode, try the following solutions: swap between wireless and wired devices, enable Wake on USB in BIOS, unplug and plug in USB to try to wake, and power cycle the monitor. These steps might help resolve the issue and bring your NUC out of standby mode.
Conclusion
If you’re experiencing difficulties with your Intel Nuc monitor not waking from sleep, there are a few troubleshooting steps you can take. First, try using a different cable or connection type. Check the power settings/eco mode on your TV or monitor.
Load default settings in the NUC’s BIOS. Additionally, make sure to update the HDMI firmware and BIOS to the latest versions. By following these steps, you’ll hopefully be able to resolve the issue and enjoy uninterrupted use of your Intel Nuc monitor.