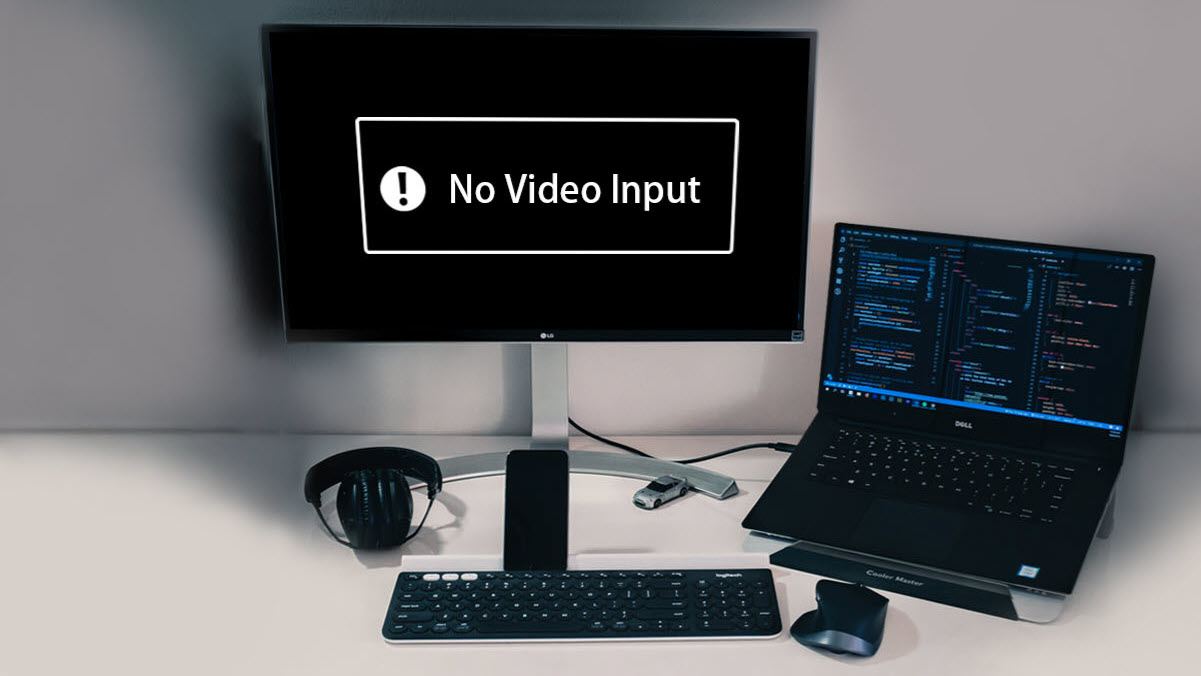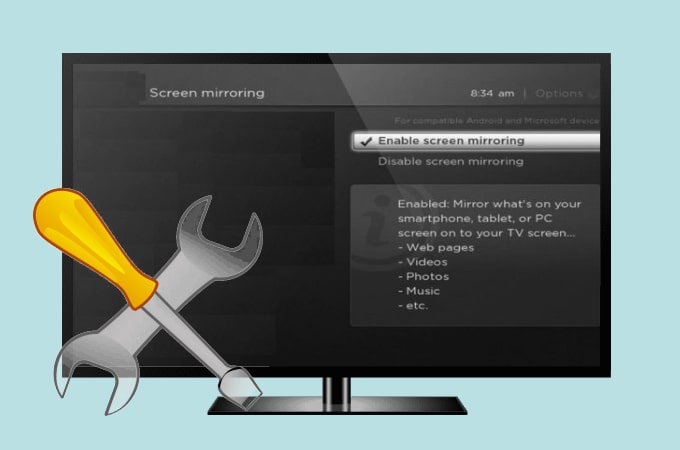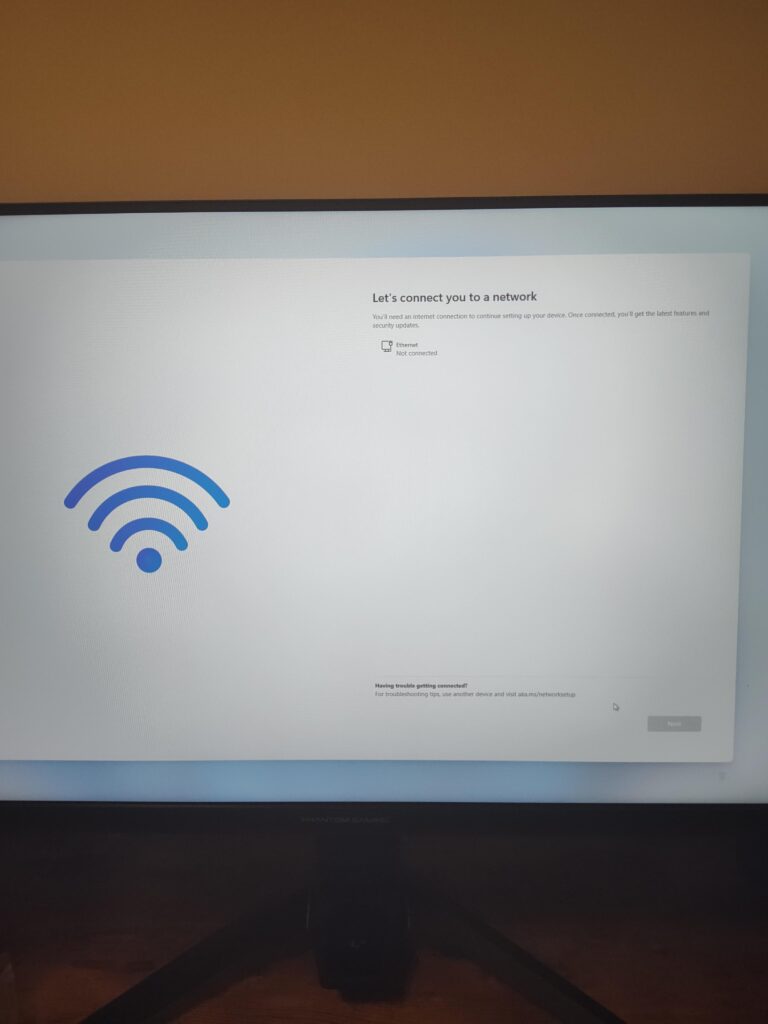Input Signal Not Found on Monitor: Troubleshooting Tips
If you are receiving an “Input Signal Not Found” error on your monitor, the most common cause is a loose cable. Make sure to reattach the cable running from your monitor to your PC and check for any visible damage.
If the issue persists, it could be due to overheating or incorrect monitor settings. Try checking the input/source settings on your monitor and ensure they are set correctly. Additionally, you can update your graphics card drivers and test with an alternative monitor or PC to troubleshoot the problem.
Disconnecting and reconnecting the HDMI cable may also help resolve the issue.
Verifying Monitor And Cables
If you are facing the frustrating error message “Input Signal Not Found” on your monitor, don’t worry, it is a relatively common issue that can be easily resolved. The first step in troubleshooting this problem is to verify the monitor and cables. Here are some steps you can follow:
Check Physical Cable Connections Between Monitor And Pc
Ensure that the cable connecting your monitor to your PC is securely attached to both ends. A loose connection can often be the culprit behind the “Input Signal Not Found” error. Make sure the cable is firmly plugged into the corresponding ports on both the monitor and the PC.
Inspect Cables For Visible Damage
Examine the cable for any visible signs of damage, such as frayed wires or bent connectors. If you notice any damage, it is best to replace the cable with a new one. Damaged cables can interfere with the transmission of the video signal and result in the “Input Signal Not Found” error.
Test Cables With Another Monitor If Available
If you have access to another monitor, try connecting it to your PC using the same cable. This will help determine if the issue lies with the monitor or the cable. If the second monitor displays a signal, then it is likely that the original monitor is faulty. On the other hand, if the second monitor also shows the “Input Signal Not Found” error, there may be an issue with the cable or the PC’s video output.
By following these steps and verifying the monitor and cables, you can effectively troubleshoot the “Input Signal Not Found” error. Make sure to check the cable connections, inspect for visible damage, and test with another monitor if available.

Credit: m.youtube.com
Confirm Monitor Settings
The error message “Input Signal Not Found” on your monitor can be frustrating, especially when you’re trying to use your computer. However, before you panic, it’s important to confirm your monitor settings. Often, this error is a result of incorrect monitor settings rather than a hardware issue. By following a few simple steps, you can troubleshoot and fix the problem.
Ensure Correct Input Source Is Selected On The Monitor
One common reason for the “Input Signal Not Found” error is that the monitor is set to the wrong input source. To rectify this, you need to navigate to your monitor settings and ensure that the correct input source is selected. Here’s how:
- Press the menu or settings button on your monitor. This will vary depending on the make and model of your monitor.
- Using the navigation buttons on the monitor, scroll through the options until you find the input source selection.
- Once you’ve located the input source selection, choose the appropriate input source, such as HDMI, VGA, DVI, or DisplayPort.
- After selecting the correct input source, save the changes and exit the menu.
Adjust Monitor Resolution To Match Pc Output
Another reason for the “Input Signal Not Found” error is a mismatch in monitor resolution and PC output resolution. To fix this issue, you’ll need to adjust the monitor resolution to match your PC output. Follow these steps:
- Right-click on your desktop and select “Display settings” from the drop-down menu.
- In the Display settings menu, scroll down to the “Resolution” section.
- Click on the drop-down menu and select the recommended resolution for your monitor. This information can usually be found in the manufacturer’s specifications or user manual.
- After selecting the appropriate resolution, click on “Apply” to save the changes.
By following these steps, you can ensure that your monitor settings are correctly configured, eliminating the “Input Signal Not Found” error. If the problem persists, it may be worth checking your cables for any visible damage and ensuring they are securely connected to both the monitor and the PC. Additionally, updating your graphics card drivers can also help resolve any compatibility issues. Hopefully, these troubleshooting tips will help you get your monitor up and running smoothly again.
Assessing Pc And Graphics Card
When you encounter the frustrating error message of “Input Signal Not Found on Monitor,” it’s important to assess your PC and graphics card to pinpoint the root cause of the issue. By following a few troubleshooting steps, you can resolve the problem and get your monitor working again.
Ensure Pc Is Powering On Correctly
First and foremost, you need to ensure that your PC is powering on correctly. Sometimes, a simple reboot can fix the issue. Here’s what you can do:
- Turn off your PC by pressing the power button.
- Unplug the power cord from the back of your PC.
- Wait for a few seconds and then plug the power cord back in.
- Press the power button to turn on your PC.
If your PC powers on correctly but the monitor still displays “Input Signal Not Found,” you should move on to the next troubleshooting step.
Update Or Reinstall Graphics Card Drivers
Outdated or corrupted graphics card drivers can often lead to display issues. To address this, you should update or reinstall your graphics card drivers. Follow these steps:
- Open the “Device Manager” on your PC.
- Expand the “Display adapters” category.
- Right-click on your graphics card and select “Update driver” or “Uninstall device.”
- If you choose to update the driver, select the option to search automatically for updated driver software. If you choose to uninstall and reinstall the driver, follow the on-screen instructions.
- After updating or reinstalling the driver, restart your PC.
Now, check if the monitor is displaying the input signal correctly. If not, it’s time to proceed to the next troubleshooting step.
Test With An Alternate Graphics Card If Possible
If you have access to an alternate graphics card, testing it in your PC can help determine whether the issue lies with your current graphics card. Here’s what you can do:
- Shut down your PC and disconnect the power cord.
- Open the case of your PC and locate the graphics card.
- Carefully remove the current graphics card from the PCIe slot.
- Insert the alternate graphics card into the same slot.
- Connect the necessary power cables to the new graphics card.
- Close the PC case and reconnect the power cord.
- Power on your PC and check if the monitor displays the input signal.
If the monitor now shows the input signal correctly, it indicates that the issue lies with your original graphics card, and you may need to consider replacing it.
By following these troubleshooting steps, you can effectively assess your PC and graphics card to resolve the “Input Signal Not Found on Monitor” error. Remember to check each step thoroughly before moving on to the next one, as it’s important to identify the exact cause of the issue for a successful resolution.
Advanced Troubleshooting Techniques
If your monitor is displaying an “Input Signal Not Found” error, the most common cause is a loose cable. Make sure to reattach the cable firmly and check for any visible damage. If the issue persists, it could indicate a problem with the cable or monitor.
Reset Monitor To Factory Settings
If you are encountering the “Input Signal Not Found” error on your monitor, one advanced troubleshooting technique you can try is resetting the monitor to its factory settings. This can help in case any incorrect settings or configurations are causing the issue. Here’s how you can reset your monitor to factory settings:- First, locate the menu buttons on your monitor. These buttons are usually located on the front or side of the monitor.
- Press the menu button to access the monitor’s settings menu.
- Using the arrow keys, navigate to the “Reset” or “Factory Reset” option. This option may be located under different submenus depending on your monitor model.
- Select the “Reset” or “Factory Reset” option and confirm the action.
- Wait for the monitor to reset to its default settings. This process may take a few moments.
- Once the reset is complete, check if the “Input Signal Not Found” error persists.
Try Booting Pc In Safe Mode
Booting your PC in safe mode can help determine if the “Input Signal Not Found” error is caused by a software or driver issue. Safe mode starts your computer with only the essential drivers and services, allowing you to troubleshoot potential conflicts. Here’s how to boot your PC in safe mode:- Shut down your computer if it’s currently powered on.
- Turn on your computer and immediately press the F8 key repeatedly before the Windows logo appears.
- This will bring up the Advanced Boot Options menu. Use the arrow keys to select “Safe Mode” and press Enter.
- Your computer will now start in safe mode, displaying a minimal interface.
- Check if the “Input Signal Not Found” error still occurs in safe mode. If the error doesn’t appear, it may indicate a software or driver conflict.
- To exit safe mode, simply restart your computer.
Check For Overheating Issues In Pc And Monitor
If your monitor displays the “Input Signal Not Found” error after working for a while, overheating may be the culprit. Overheating can cause various hardware components, including your PC and monitor, to malfunction. To troubleshoot overheating issues, follow these steps:- Ensure that both your PC and monitor are placed in a well-ventilated area, away from obstructions that could block airflow.
- Check that all cooling fans in your PC are clean and functioning properly. Dust buildup can restrict airflow and cause overheating.
- Inspect the monitor vents and make sure they are not blocked by dust or debris.
- If you suspect overheating, consider using a temperature monitoring software to measure the temperatures of your PC components.
- If temperatures are reaching unsafe levels, consult a professional or consider upgrading your cooling system.
When To Seek Professional Help
If you are encountering the frustrating “Input Signal Not Found” error on your monitor and have exhausted all basic troubleshooting steps, it may be time to seek professional help. In some cases, the underlying issue may require technical expertise and specialized equipment to diagnose and resolve. Here are two options to consider when you find yourself in need of professional assistance:
Contacting Manufacturer Support For Assistance
If you have tried reattaching cables, checking input sources, and updating drivers without success, reaching out to the manufacturer’s support team can be a valuable step. They have in-depth knowledge of their products and can provide specific troubleshooting guidance tailored to your monitor model. To get in touch with them, follow these steps:
- Visit the manufacturer’s website and search for their support or contact page.
- Locate their customer support phone number or email address.
- Prepare relevant information about your monitor, such as the model number and any error messages you have encountered.
- Reach out to the support team through the provided contact method and explain your issue in detail.
- Follow their instructions and provide any requested information or documents to assist in resolving the problem.
Consulting With A Professional Technician
If the manufacturer’s support is unable to resolve your issue or if your monitor is out of warranty, consulting with a professional technician is another option. They have the expertise to diagnose and repair various hardware and software-related problems. To find a reliable technician, consider the following steps:
- Ask for recommendations from friends, family, or colleagues who have dealt with similar monitor issues.
- Research local computer repair shops or IT service providers and read reviews from their previous customers.
- Contact the chosen technician or service provider and explain the “Input Signal Not Found” error.
- Inquire about their qualifications, experience with monitor repairs, and estimated costs.
- If satisfied, schedule an appointment to have your monitor assessed and repaired by the professional technician.
Sometimes, seeking professional help is the most effective way to resolve the “Input Signal Not Found” error on your monitor. Whether you contact the manufacturer’s support team or consult with a technician, their expertise and specialized knowledge can save you time and frustration. Remember to provide detailed information about your issue and ask any questions you may have. With their assistance, you can get your monitor back up and running smoothly.
Frequently Asked Questions On Input Signal Not Found On Monitor
Why Is My Monitor Showing No Input Signal?
The monitor may show no input signal due to a loose or damaged cable. Make sure to firmly reattach the cable connecting your monitor to the computer. If the issue persists, it could be caused by overheating or incorrect monitor settings.
Try checking the input/source settings on the monitor and ensure that the cable being used is appropriate. Updating graphics card drivers and testing with an alternative monitor or PC may also help resolve the problem.
Why Does My Computer Monitor Say Input Not Found?
The most common reason for your computer monitor displaying an “input not found” message is a loose cable. Make sure to securely reattach the cable connecting your monitor to your PC. If the problem persists, it could be due to a damaged cable.
Why Is The Input Signal Not Found On My Hdmi Cable?
The input signal may not be found on your HDMI cable due to a loose or damaged cable connection. Make sure to firmly reattach the cable to both your monitor and PC. If the issue persists, check your monitor’s input/source settings and try using a different cable or input option.
Q: Why Does My Monitor Display “input Signal Not Found”?
A: This error message typically appears when there is a loose cable connection between your monitor and PC. Check and reattach the cable securely. If the issue persists, it could be due to a damaged cable or incorrect input source settings on the monitor.
Conclusion
He issue persists, try using a different HDMI cable or connecting the source device to a different HDMI port on the TV. Additionally, check the input settings on your TV to ensure it is set to the correct HDMI input.
If all else fails, you may need to troubleshoot or replace the source device or consult a professional for further assistance. Don’t let a simple “Input Signal Not Found” message frustrate you – with a few simple steps, you can get your monitor up and running again.