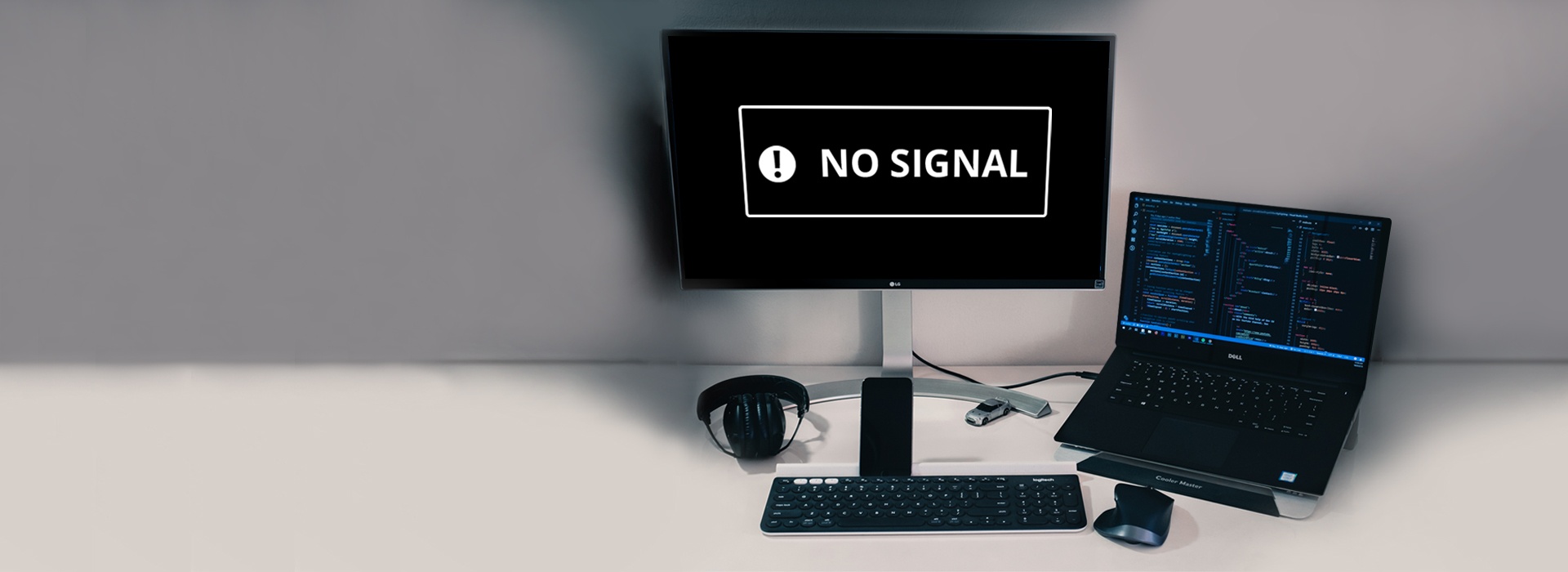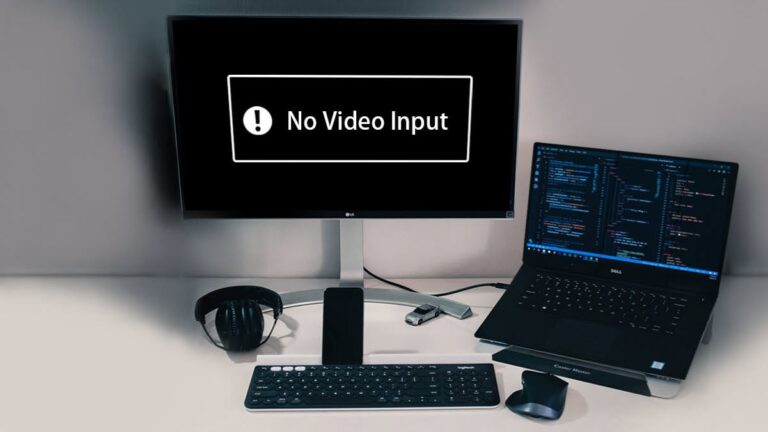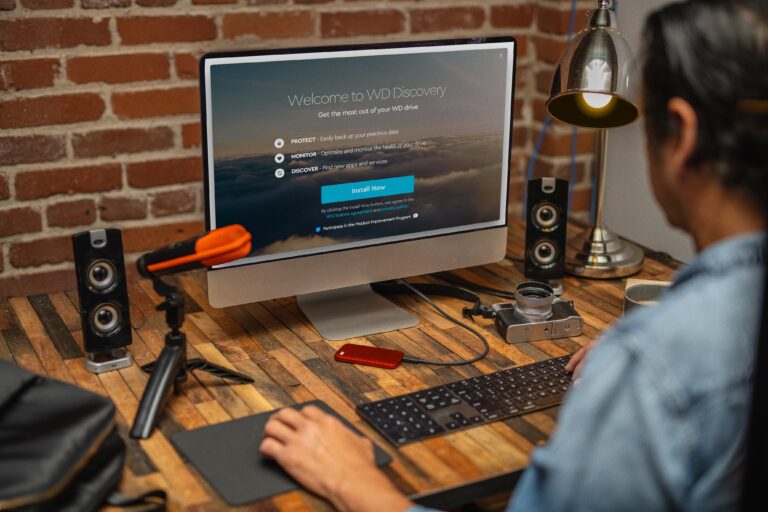Input Signal Not Found for Second Monitor: Troubleshoot the No Signal Error
If your second monitor is displaying an “Input Signal Not Found” error, try turning off and on the display to see if that resolves the issue. Additionally, verify that the cable connections are secure by unplugging and plugging them back in.
These simple troubleshooting steps can often fix the problem and restore the signal to your second monitor. Having a second monitor can greatly enhance your productivity and multimedia experience. However, encountering an “Input Signal Not Found” error can be frustrating.
This error indicates that the monitor is not receiving a video signal, and it can occur due to various reasons such as faulty connections or cable issues. We will explore troubleshooting steps to help you resolve the “Input Signal Not Found” error for your second monitor. By following these steps, you can ensure a seamless and uninterrupted multi-monitor setup.
Initial Checks For Signal Issues
When you encounter the frustrating “Input Signal Not Found” error on your second monitor, it’s important to perform a few initial checks to troubleshoot and resolve the issue. By following these simple steps, you can quickly identify and fix common signal problems.
Inspect The Power Status Of Second Monitor
The first thing you should do is check the power status of your second monitor. Ensure that it is properly connected to a power source and turned on. Sometimes a simple power cycle can resolve the “no signal” error. Turn the monitor off, wait for a few seconds, and then turn it back on again. This may be all that’s needed to re-establish the video feed and display it correctly.
Confirm The Correct Input Source Selection
Another common reason for a “no signal” error is an incorrect input source selection on the second monitor. Use the monitor’s built-in controls to navigate and select the correct input port for the video signal. Check the user manual if you’re unsure how to access and change the input source settings. It’s important to make sure the monitor is receiving the signal from the correct source.
Examine Cable Integrity And Connections
A loose or faulty cable connection is often the culprit behind signal issues. Begin by inspecting the cable integrity. Look for any visible damages such as cuts, frayed wires, or bent pins. If you notice any issues, replace the cable with a new one. Even if the cables appear to be secure, unplug them and plug them back in to ensure a proper connection. Sometimes a simple reconnection can resolve the “no signal” error.
If the problem persists, try using a different cable or connecting the monitor to a different video output source. This will help determine if the issue is with the cable or the computer’s video output. Additionally, ensure that the cable you are using is compatible with both the monitor and the device it is connected to.
By following these initial checks, you can often resolve the “Input Signal Not Found” issue for your second monitor. If the problem persists, further troubleshooting may be necessary. Stay tuned for our next blog post where we will delve into more advanced solutions for signal problems on second monitors.
Troubleshoot The No Signal Error
Troubleshoot the no signal error on your second monitor by turning it off and on again. Ensure cable connections are secure by unplugging and plugging them back in. If the issue persists, check for faulty or damaged cables and try reconnecting the DisplayPort cable.
Experiencing the “Input Signal Not Found” error on your second monitor can be frustrating, but don’t worry, there are some simple troubleshooting steps you can follow to resolve the issue. In this guide, we will walk you through the troubleshooting process step by step.
Cycle Through Available Input Options
If you encounter the “Input Signal Not Found” error, the first step is to cycle through the available input options on your second monitor. To do this, follow these steps:
- Press the Input or Source button on your monitor.
- Using the navigation buttons on your monitor, cycle through the available input options.
- Stop when you reach the input option that corresponds to your connected device (such as HDMI or DisplayPort).
- Once you have selected the correct input option, wait for a few seconds to see if the signal is detected.
If the “Input Signal Not Found” error persists, proceed to the next troubleshooting step.
Reconnect All Cables And Adapters
A loose or faulty cable connection is one of the most common causes of the “Input Signal Not Found” error. To ensure that all cables and adapters are securely connected, follow these steps:
- Turn off your second monitor and unplug it from the power source.
- Disconnect all cables and adapters from the back of your monitor.
- Carefully inspect each cable and adapter for any signs of damage or wear.
- Reconnect all cables and adapters, ensuring they are securely plugged in.
- Turn on your monitor and check if the “Input Signal Not Found” error is resolved.
If the error still persists, it’s time to try using alternate cables.
Test With Alternate Cables
Using faulty or incompatible cables can also result in the “Input Signal Not Found” error. To test if the issue is with the cables, follow these steps:
- Disconnect the current cables from your second monitor.
- Replace them with known working cables that are compatible with your monitor and connected device.
- Securely connect the new cables to your monitor and device.
- Turn on your monitor and check if the error message disappears.
If the error still persists after trying alternate cables, there may be a more complex issue at hand. In such cases, it is recommended to consult with a professional or contact the manufacturer for further assistance.
Update And Adjust Settings
To fix the issue of “Input Signal Not Found for Second Monitor,” try turning the display off and then on again. Make sure to check the cable connections and ensure they are secure. If the problem persists, consider reconnecting the cable or trying a different cable.
Update and Adjust Settings Review display settings in OS To troubleshoot the issue of your second monitor displaying the “Input Signal Not Found” error, the first step is to review your display settings in the operating system (OS). Follow these steps: 1. Open the display settings in your OS. This can usually be done by right-clicking on the desktop and selecting “Display Settings” or accessing it through the Control Panel. 2. Check if the second monitor is recognized by the OS. If it is not, you may need to click on the “Detect” button to allow the OS to search for connected monitors. 3. Once the second monitor is detected, ensure that it is set as the extended display. In the display settings, you can choose how you want the second monitor to be used, whether as an extended display or a duplicate of the primary monitor. 4. Verify the resolution and refresh rate settings. Make sure the resolution and refresh rate for the second monitor are compatible with its specifications. You can adjust these settings in the display settings menu. Update graphic drivers Outdated or incompatible graphic drivers can often cause connectivity issues between the computer and the second monitor. To update your graphic drivers, follow these steps: 1. Open the Device Manager on your computer. This can usually be done by right-clicking on the Start button and selecting “Device Manager.” 2. Expand the “Display Adapters” category to view the installed graphic drivers. 3. Right-click on the graphic driver for your display adapter and select “Update Driver.” 4. Choose the option to search for updated drivers automatically. The OS will search for the latest drivers online and install them if available. 5. Restart your computer after the driver update is complete. This will ensure that the changes take effect. Reset monitor to factory defaults If the above steps do not resolve the issue, you can try resetting the second monitor to its factory defaults. This can help eliminate any customized settings that might be causing the “Input Signal Not Found” error. To reset your monitor, follow these steps: 1. Locate the physical buttons or controls on the monitor itself. 2. Press the appropriate button to access the monitor’s settings menu. 3. Navigate through the settings menu to find the option for resetting to factory defaults. 4. Select the option and confirm the reset. 5. After the reset is complete, check if the “Input Signal Not Found” error is resolved. By reviewing the display settings in your OS, updating your graphic drivers, and resetting your monitor to factory defaults, you can troubleshoot the issue of “Input Signal Not Found” on your second monitor.Hardware Diagnostic Steps
If you’re encountering the “Input Signal Not Found” error on your second monitor, there are a few hardware diagnostic steps you can take to troubleshoot the issue. By ruling out potential hardware faults and testing different components, you can narrow down the cause of the problem and find an appropriate solution. Follow the steps below to diagnose the issue:
Swap Monitors To Rule Out Hardware Fault
If you’re experiencing the “Input Signal Not Found” error on your second monitor, it’s important to determine whether the issue lies with the monitor itself or with the computer’s hardware configuration. To do this, you can swap the monitors and observe if the error persists. Follow the steps below:
- Disconnect both monitors from the computer.
- Take your second monitor, which is currently displaying the error, and connect it to the primary output of your computer.
- Take the monitor that was previously connected to the primary output and connect it to the secondary output of your computer.
- Power on your computer and observe if the “Input Signal Not Found” error still occurs on the second monitor.
If the error persists on the same monitor, it could indicate that there is a hardware fault with the monitor itself. However, if the error follows the swap and appears on the monitor that was previously working fine, it suggests that the issue lies with the computer’s hardware configuration.
Testing With A Different Computer Or Laptop
To further narrow down the cause of the “Input Signal Not Found” error, you can test the second monitor with a different computer or laptop. This will help determine if the issue is specific to your computer or if it persists across different systems. Follow the steps below:
- Disconnect the second monitor from your current computer or laptop.
- Connect the second monitor to a different computer or laptop using the appropriate cables.
- Power on the different computer or laptop and observe if the “Input Signal Not Found” error occurs on the second monitor.
If the error persists on the second monitor when connected to a different computer or laptop, it indicates that there may be an issue with the monitor itself. However, if the error does not occur on the different system, it suggests that the issue lies with your original computer or laptop.
Consider Potential Gpu-related Issues
One possible cause of the “Input Signal Not Found” error on your second monitor could be related to your computer or laptop’s GPU (Graphics Processing Unit). To address this possibility, consider the following:
- Ensure that your GPU drivers are up to date. Visit the manufacturer’s website or use software tools to check for the latest drivers and install them.
- Verify that the GPU is securely connected to the motherboard. Check for any loose connections and reconnect if necessary.
- Inspect the GPU for any physical damage or issues such as overheating. Clean any dust or debris from the GPU and its fans.
- If possible, test your computer or laptop with a different GPU to see if the error persists.
Addressing any potential GPU-related issues can help resolve the “Input Signal Not Found” error and restore functionality to your second monitor.
Advanced Solutions And Tips
Having trouble with an “Input Signal Not Found” error on your second monitor? Try turning off the display and then turning it back on to see if that resolves the issue. Also, double-check your cable connections to ensure they are secure.
For more troubleshooting tips, check out articles and forums online for possible solutions.
In this section, we will explore advanced solutions and tips to fix the “Input Signal Not Found” error on a second monitor. By following these steps, you can troubleshoot the issue and get your second monitor to display correctly. We will cover techniques such as adjusting resolution and refresh rate, BIOS configuration, and seeking professional assistance if necessary.
Adjust Resolution And Refresh Rate
One common cause of the “Input Signal Not Found” error is an incompatible resolution or refresh rate between your computer and the second monitor. To resolve this issue, follow these steps:
- Right-click on the desktop and select “Display settings.”
- Scroll down and click on “Advanced display settings.”
- Under “Resolution,” try selecting a lower resolution from the drop-down menu. Click “Apply” and check if the second monitor starts displaying the signal.
- If the issue persists, go back to the “Advanced display settings” and click on “Display adapter properties.”
- Navigate to the “Monitor” tab and check the available refresh rates. Try selecting a different refresh rate and click “Apply” to see if it solves the problem.
By adjusting the resolution and refresh rate, you can establish a compatible connection between your computer and the second monitor, resolving the “Input Signal Not Found” error.
Bios Configuration And Possible Impact
An incorrect configuration in the computer’s BIOS can also lead to the “Input Signal Not Found” error. Follow these steps to access the BIOS settings and troubleshoot the issue:
- Restart your computer and press the appropriate key (usually Del, F2, or F10) to enter the BIOS setup.
- Navigate to the “Display” or “Video” settings within the BIOS menu.
- Ensure that the primary display is set correctly, and if applicable, enable any settings related to multiple displays.
- Save the changes and exit the BIOS setup.
Incorrect BIOS settings can prevent the second monitor from receiving the input signal. By adjusting the configurations, you can potentially fix the error and have the second monitor working properly.
Seek Professional Assistance If Necessary
If you have tried the aforementioned solutions and are still experiencing the “Input Signal Not Found” error on your second monitor, it may be time to seek professional assistance. A certified technician can diagnose and resolve any hardware or software issues causing the problem.
Contact the manufacturer of your second monitor or consult a local computer repair service to schedule an appointment. They will have the expertise to troubleshoot and fix the issue, ensuring your second monitor functions as intended.

Credit: m.youtube.com
Frequently Asked Questions For Input Signal Not Found For Second Monitor
Why Is My Computer Not Detecting My 2nd Monitor?
If your computer is not detecting your second monitor, try the following steps: 1. Turn off the display and then turn it back on to ensure it recognizes the video feed. 2. Check the cable connections, as a loose cable can cause “no signal” errors.
3. If the cables seem secure, unplug and plug them in again to ensure proper connection. 4. If using a DP cable, try unplugging and reconnecting it to fix a faulty connection. 5. Make sure the correct input port is selected in your monitor’s built-in controls.
Remember to confirm that the problem is not with the cable itself by trying a different cable.
Why Does My Monitor Say No Signal When Hdmi Is Plugged In?
A faulty or loose HDMI cable could be the reason why your monitor says “no signal” when it’s plugged in. Try reconnecting the HDMI cable or replacing it if it’s damaged. Also, check for any loose connections on both ends of the cable.
Why Does My Second Monitor Say No Dp Signal?
To resolve the “No DP signal” issue on your second monitor, try unplugging and reconnecting the DP cable. This error is often caused by a loose or damaged cable. Ensure that the DisplayPort is not damaged and that the cable is securely connected.
How Do I Get My Computer To Recognize 2 Monitors?
To get your computer to recognize two monitors, follow these steps: 1. Turn off the display, then turn it back on. This can help it recognize the video feed correctly. 2. Check cable connections. Make sure they are secure and try unplugging and plugging them in again.
3. If using a DP cable, check for a faulty connection by reconnecting it. 4. Make sure the correct input port is selected on the monitor’s built-in controls. 5. If all else fails, try changing the signal cable or replacing it if necessary.
Conclusion
When encountering the “Input Signal Not Found for Second Monitor” issue, there are a few steps you can take to resolve it. Start by turning off and on the display, as this can sometimes solve the problem. Check the cable connections to ensure they are secure and try unplugging and replugging them.
Additionally, consider changing the signal cable if necessary. Remember, a “no signal” error can often be attributed to a faulty or loose cable. By following these troubleshooting steps, you can get your second monitor up and running smoothly again.