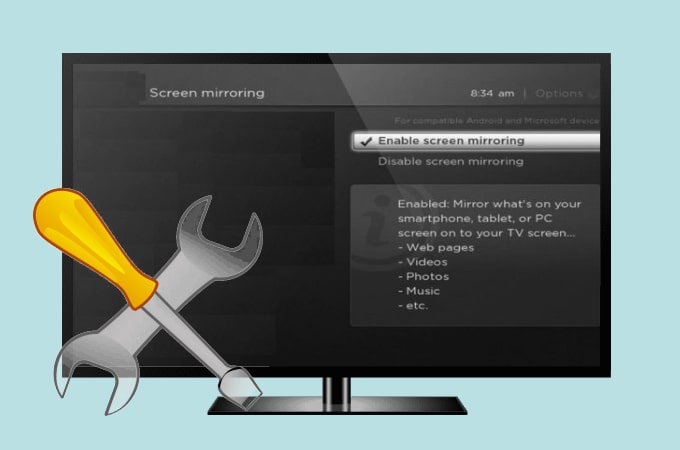Hp Monitor Not Working With Mac: Troubleshooting Tips & Solutions
HP monitors are not compatible with Macs, but newer Macs can display to most HP LCD monitors that use graphics with VESA modes. To resolve the issue, connect the monitor using the appropriate cable and ensure that it is securely connected.
When using an HP monitor with a Mac, you may encounter compatibility issues. This can be frustrating if you rely on the monitor to extend your display or improve your visual experience. However, there are some solutions to try in order to get your HP monitor working with your Mac.
We will explore the reasons behind this problem and provide you with some troubleshooting steps to resolve it. By following these steps, you can ensure that your HP monitor functions properly with your Mac and avoid any further complications. So let’s dive in and find out how to get your HP monitor working seamlessly with your Mac device.
Ensuring Basic Hardware Connectivity
If you’re experiencing an issue with your HP monitor not working with your Mac, it could be due to basic hardware connectivity problems. Before jumping to more complex troubleshooting steps, it’s important to check the physical connections between your HP monitor and Mac, as well as verify the power supply to the HP monitor. Follow the instructions below to ensure proper hardware connectivity:
Check Physical Connections Between Hp Monitor And Mac
- First, make sure that the cables connecting your HP monitor to your Mac are securely plugged in.
- Inspect the cable ends for any damage or bent pins that may be affecting the connection.
- If you are using an adapter for compatibility purposes, ensure that it is firmly attached to both the monitor cable and the Mac.
- Try using a different cable or adapter to eliminate the possibility of a faulty connection.
Verify Power Supply To Hp Monitor
Ensuring a proper power supply is crucial for the functioning of your HP monitor. Follow these steps:
- Double-check that the power cable is securely connected to both the monitor and a working power outlet.
- Make sure the power indicator light on the monitor is lit, indicating that it is receiving power.
- If the power indicator light is not lit, try using a different power outlet or power cable to rule out an issue with the power source.
- If you’re using an external power adapter, make sure it is functioning correctly and delivering the right amount of power.
By ensuring basic hardware connectivity through these checks, you can eliminate any potential issues related to physical connections and power supply. If the problem persists after performing these steps, additional troubleshooting may be required.
Updating Mac’s Software
If you’re experiencing issues with your HP monitor not working with your Mac, try connecting the two using the appropriate cable and ensure it is securely plugged in. You can also check your Mac’s display settings and try refreshing the connection by turning off and on the computer.
Instructions To Check For Macos Updates
Keeping your Mac’s software up to date is crucial for ensuring compatibility with various devices, including HP monitors. Fortunately, checking for macOS updates is a simple process that can be accomplished in a few steps:
- First, click on the Apple menu in the top-left corner of your screen.
- From the drop-down menu, select “System Preferences.”
- In the System Preferences window, click on the “Software Update” icon.
- This will open the Software Update window, where you can check for any available updates for your Mac.
- If there are updates available, click on the “Update Now” button to start the update process.
- Follow the on-screen instructions to complete the update.
Regularly checking for and installing macOS updates can help resolve compatibility issues between your Mac and HP monitors. It ensures that your system has the latest drivers and software enhancements that can improve the performance and compatibility of external devices.
Importance Of Graphics Drivers Updates
Graphics drivers play a crucial role in enabling your Mac to communicate effectively with external devices, such as HP monitors. Outdated or incompatible graphics drivers can cause issues, leading to a monitor not working properly or not being detected by your Mac.
Updating your Mac’s graphics drivers is essential for ensuring optimal functioning of external monitors. Here’s why:
- Enhanced Compatibility: Graphics driver updates often include specific improvements and fixes that enhance compatibility with various monitors, including HP models.
- Optimized Performance: Updated drivers can boost the performance of your monitor, resulting in better image quality, resolution, and overall user experience.
- Bug Fixes: Driver updates often address known bugs or issues that may cause display problems, ensuring a smoother and more stable connection between your Mac and HP monitor.
To update your Mac’s graphics drivers, follow these steps:
- Click on the Apple menu and select “System Preferences.”
- In the System Preferences window, click on “Software Update.”
- Check for any available graphics driver updates and proceed with the installation if any updates are found.
- Restart your Mac after installing the updates to ensure the changes take effect.
By regularly updating your Mac’s software and graphics drivers, you can maximize compatibility and optimize performance when using HP monitors. This simple maintenance task can help resolve any issues you may encounter and ensure a seamless experience with your Mac and HP monitor.
Accessing Mac Display Preferences
If you’re facing issues with your HP monitor not working with your Mac, there are a few troubleshooting steps you can take to resolve the problem. One of the first things you can try is accessing the Mac display preferences, where you’ll be able to explore various options to configure your display settings.
Step-by-step Guide To Navigate To Display Settings
To access the display settings on your Mac, follow these simple steps:
- Click on the Apple menu located in the top-left corner of the screen.
- From the dropdown menu, select “System Preferences.”
- In the System Preferences window, click on the “Displays” option.
Exploring Options Under The ‘displays’ Menu
Once you’ve reached the ‘Displays’ menu in the System Preferences, you’ll be presented with a range of options to customize your display settings. Here are a few options you can explore:
- Display Resolution: Adjust the resolution of your monitor to enhance the clarity and sharpness of the visuals.
- Brightness: Modify the brightness level to make the screen more comfortable for your eyes.
- Arrangement: Rearrange and align multiple monitors to create an extended desktop or mirror display setup.
- Color: Fine-tune color calibration and temperature settings to achieve the desired visual output.
By exploring these options, you may be able to troubleshoot any compatibility or configuration issues between your HP monitor and Mac system.
Customizing Resolution And Scaling
Having trouble with your HP monitor not working with your Mac? While HP monitors are not officially supported in a Mac environment, newer Macs can display to most HP LCD monitors using VESA modes. To troubleshoot the issue, check that the monitor is correctly connected to your computer, try different cables or adapters, and refresh the connection by turning off and on your computer.
How To Adjust Resolution For Hp Monitors
If you are facing issues with your HP monitor not working with your Mac, one possible solution is to adjust the resolution settings. Here’s how you can do it:
- First, ensure that your Mac is connected to the HP monitor using the appropriate cable.
- On your Mac, go to the Apple menu and click on “System Preferences”.
- Click on “Displays” in the sidebar to access the display settings.
- Under the “Display” tab, you will see a list of available resolutions for your HP monitor.
- Select the resolution that best suits your needs. If you are unsure, you can try different resolutions to find the one that provides the best display quality.
- Once you have selected the desired resolution, the changes will take effect immediately.
Tips On Scaling For Better Display Quality
Scaling is another important aspect to consider when customizing the display settings for your HP monitor and Mac. Here are some tips to ensure better display quality:
- Ensure that the scaling option is set to the default or recommended value for your HP monitor.
- Avoid setting the scaling too high or too low, as it may result in blurry or distorted visuals.
- Experiment with different scaling options to find the one that provides the best balance between clarity and screen real estate.
- Consider adjusting the font size separately if needed, as scaling may affect text readability.
By customizing the resolution and scaling settings, you can optimize the display quality of your HP monitor when using it with your Mac. It allows you to find the perfect balance between visuals and screen real estate, ensuring a pleasant viewing experience.
Resetting Nvram Or Pram On Mac
If you’re experiencing issues with an HP monitor not working with your Mac, it’s important to note that HP monitors are not officially supported in a Mac environment. However, newer Macs with VESA modes may be able to display to most HP LCD monitors.
To troubleshoot, ensure that the cable is properly connected and try refreshing the connection by turning your computer off and on.
Procedure For Nvram Or Pram Reset
To troubleshoot the issue of your HP monitor not working with your Mac, one of the steps you can try is resetting the NVRAM or PRAM on your Mac. The NVRAM (Non-Volatile Random-Access Memory) or PRAM (Parameter RAM) stores certain settings that are used by your Mac for efficient functioning. Resetting the NVRAM or PRAM can sometimes resolve display-related issues. Here’s a step-by-step guide on how to reset the NVRAM or PRAM on your Mac:- Shut down your Mac completely.
- Press the Power button to turn on your Mac and immediately press and hold the following keys: Command + Option + P + R.
- Continue holding the keys until you hear the startup sound for the second time or see the Apple logo again.
- Release the keys and let your Mac start up normally.
When To Consider This Troubleshooting Step
If you’re experiencing issues with your HP monitor not working with your Mac, resetting the NVRAM or PRAM should be considered as one of the initial troubleshooting steps. This step can help in resolving display-related problems, such as no image or a distorted image on the monitor. Resetting the NVRAM or PRAM is a quick and easy step that can be performed without any risk of data loss. It’s worth giving it a try before moving on to more complex troubleshooting methods. Remember to always shut down your Mac before performing the NVRAM or PRAM reset and follow the step-by-step procedure mentioned above.Using Safe Mode For Diagnosis
When facing issues with your HP monitor not working with your Mac, it can be frustrating and baffling. However, using Safe Mode for diagnosis can help you identify the root cause of the problem. Safe Mode is a diagnostic mode that starts your Mac with only essential software and drivers, allowing you to troubleshoot potential issues.
Steps To Start Mac In Safe Mode:
To start your Mac in Safe Mode, follow these simple steps:
- Turn off your Mac by clicking on the Apple menu and selecting “Shut Down”.
- Once your Mac is turned off, press the power button and immediately hold down the Shift key.
- Continue holding the Shift key until you see the Apple logo and a progress bar on the screen.
- Release the Shift key when the login window appears.
Your Mac will now be in Safe Mode, where only essential software and drivers are loaded. If your HP monitor works fine in Safe Mode, it indicates that the issue may be with some third-party software or drivers that are causing compatibility problems.
Identifying Issues Related To The Hp Monitor Connectivity:
If your HP monitor is still not working in Safe Mode, it’s important to identify the specific issues related to the connectivity. Here are a few troubleshooting steps to help you with the process:
- Check the cable connections: Ensure that the cable connecting your Mac to the HP monitor is securely plugged in on both ends. Sometimes, loose connections can cause display issues.
- Try a different cable or port: If the cable seems to be in good condition, try using a different cable or a different port on your Mac to rule out any cable or port-related problems.
- Test the monitor on another device: Connect your HP monitor to another device, such as a PC or laptop, to see if it works. This can help determine if the issue is specific to your Mac or if it’s a problem with the monitor itself.
- Update drivers and software: Make sure that you have the latest drivers and software updates for both your Mac and the HP monitor. Outdated drivers or software can sometimes lead to compatibility issues.
- Contact technical support: If the above steps don’t resolve the problem, it’s recommended to reach out to the technical support for both Apple and HP. They can provide further assistance and guidance tailored to your specific setup.
By following these steps and utilizing Safe Mode for diagnosis, you can effectively troubleshoot and narrow down the cause of the connectivity issue between your HP monitor and Mac. Remember to take your time and be patient throughout the process, as finding the solution may require some trial and error.
Trying Different Cables And Ports
If you are experiencing issues with your HP monitor not working with your Mac, one possible solution is to try using different cables and ports. This can help identify any potential connectivity problems and ensure a smooth and seamless display setup.
Benefits Of Testing With Alternative Cables
Testing with alternative cables can be beneficial in various ways:
- Identify cable issues: Sometimes, the problem lies with the cable itself. By trying different cables, you can determine if the issue is due to a faulty cable.
- Compatibility: Not all cables are created equal. Using a cable that is compatible with both your HP monitor and Mac can improve performance and ensure a stable connection.
- Quality: Low-quality or damaged cables can cause signal issues or intermittent connectivity problems. Testing with alternative cables allows you to determine if the cable is the culprit.
Checking Port Functionality On Both Hp Monitor And Mac
Checking the port functionality on both your HP monitor and Mac is crucial in troubleshooting the compatibility issue. Follow these steps:
- Inspect the ports: Examine the ports on both devices to ensure there are no physical damages or debris obstructing the connection.
- Verify compatibility: Make sure the ports on your HP monitor and Mac are compatible and can support the same type of cable connection.
- Swap ports: Try connecting the cable to different ports on both your HP monitor and Mac to see if the issue persists. This can help determine if the problem lies with a specific port.
By testing different cables and ports, you can effectively troubleshoot the compatibility issue between your HP monitor and Mac. Remember to use cables that are compatible with both devices and ensure the ports are in good working condition.
Leveraging External Software Tools
Having trouble with your HP monitor not working with your Mac? While HP monitors are not officially supported in a Mac environment, newer Macs with VESA modes can display on most HP LCD monitors. Make sure to properly connect your monitor and check if your Mac recognizes the external display in the System Settings.
You may also need to refresh the connection or choose the correct input port on the monitor’s built-in controls.
Introduction To Third-party Display Management Tools
If you’re facing compatibility issues with your HP monitor and Mac, there are external software tools available that can help you overcome these challenges. Leveraging third-party display management tools can provide you with more flexibility and options to make your HP monitor work seamlessly with your Mac. In this section, we will explore some of these tools and how they can enhance compatibility.Recommendations For Compatibility-enhancing Applications
When it comes to enhancing compatibility between your HP monitor and Mac, there are several third-party applications that can assist you. These applications are designed to bridge any gaps in compatibility and ensure smooth communication between your devices. Here are a few recommendations:- SwitchResX: This powerful application allows you to create custom resolutions for your HP monitor, which can be handy if your Mac doesn’t natively support the monitor’s resolution. SwitchResX also provides advanced color management options, giving you greater control over display settings.
- Monitor Control: Monitor Control is a lightweight utility that provides simple yet effective control over various aspects of your HP monitor. With this application, you can adjust brightness, contrast, and other display settings directly from your Mac, without needing to use the monitor’s built-in controls.
- DisplayLink: If you’re using a USB-C or Thunderbolt connection between your Mac and HP monitor, DisplayLink can be a lifesaver. This software enables compatibility between Mac and non-Mac displays, allowing you to extend your desktop or mirror your screen effortlessly.
Reaching Out To Hp And Apple Support
Having trouble connecting your HP monitor to your Mac? While HP monitors are not supported in a Mac environment, newer Macs with VESA graphics can display to most HP LCD monitors. Ensure that the cable is plugged in correctly and try selecting the correct input port on the monitor’s built-in controls.
Information On How To Contact Customer Support
If you’re facing issues with your HP monitor not working with your Mac, it’s important to reach out to HP and Apple customer support for assistance. Both companies offer dedicated support channels to address any concerns or problems you may have. To contact HP customer support: 1. Visit the HP support website: [hp.com/support](https://www.hp.com/support) 2. Click on the “Contact Support” option located at the top right corner of the page. 3. Select your country or region from the drop-down menu. 4. Choose the type of product you need support for (in this case, “Monitors”). 5. You will be provided with options to contact support via phone, chat, or email. Choose the one that suits you best. To contact Apple customer support: 1. Visit the Apple support website: [support.apple.com](https://support.apple.com) 2. Click on the “Contact Support” button located at the top right corner of the page. 3. Select your country or region from the drop-down menu. 4. Choose the type of product you need support for (in this case, “Mac”). 5. You will be presented with options to contact support via phone, chat, or email. Select the option that is most convenient for you.Preparing Information Before Making The Call
Before reaching out to customer support, it’s essential to gather some information to help expedite the troubleshooting process. Having the following details ready will enable the support representative to better understand your issue: 1. Model numbers: Make a note of the model numbers for both your HP monitor and your Mac. These numbers can usually be found on the back of your monitor or within the system settings of your Mac. 2. Operating system versions: Ensure that you know which version of macOS you are running on your Mac. You can find this information by clicking on the Apple menu in the top left corner of your screen, selecting “About This Mac,” and checking the “Version” details. 3. Connection details: Take note of the type of connection you are using between your HP monitor and your Mac (e.g., HDMI, DisplayPort, USB-C, etc.). It’s also helpful to know if you are using any adapters or cables to connect the two devices. 4. Description of the issue: Be prepared to provide a detailed description of the problem you are experiencing. Include any error messages or unusual behaviors you have noticed. The more information you can provide, the easier it will be for the support team to assist you. By following these steps and having all the necessary information in hand, you can ensure a smoother interaction with customer support and increase the chances of finding a resolution to your HP monitor compatibility issue with your Mac.Consulting Community Forums And Guides
Having trouble getting your HP monitor to work with your Mac? While HP monitors are not officially supported in a Mac environment, newer Macs with VESA modes can often display to most HP LCD monitors. Make sure to check the cable connection and try refreshing the connection by turning off and on the computer.
Using Apple Support Communities For Advice
When facing issues with an HP monitor not working with your Mac, seeking advice and solutions from a community of experienced users can be beneficial. Apple Support Communities is a valuable platform where Mac users share their knowledge and provide assistance to those encountering similar problems.
By visiting the Apple Support Communities website, you can navigate through various discussions and find threads related to your specific issue. Use the search function to refine your results and locate relevant conversations about HP monitors not working with Macs.
Once you have found a thread that addresses your particular problem, carefully read through the replies and suggestions provided by the community members. Look for solutions that have been tried and verified by multiple users, as these are more likely to be effective.
Remember, engaging with the community is key in gaining insights and finding potential solutions for your HP monitor compatibility issue with your Mac. However, it’s important to exercise caution and analyze the credibility of the advice received, as not all suggestions may be appropriate for your specific situation.
Finding User-experiences And Solutions Online
Aside from community forums, there are various online resources available to help you troubleshoot the HP monitor compatibility issue with your Mac. By exploring different websites and guides, you can gather valuable insights and potential solutions from users who have faced similar challenges.
Start by visiting technology-oriented websites that specialize in Mac-related topics, such as Lifewire, MacRumors Forums, and ReadyToDiy.com. These platforms often feature user-generated content, tutorials, and troubleshooting tips that can assist you in resolving the compatibility problem.
Additionally, perform a targeted search using search engines like Google, utilizing search terms such as “HP monitor not working with Mac” or “Mac not detecting HP monitor.” This will help you discover relevant articles, blog posts, and videos that provide step-by-step instructions and solutions for your specific issue.
When browsing online resources, pay attention to the credibility of the source and the reputation of the author. Look for content that has been well-received by the community and includes detailed explanations or case studies that closely match your situation.
Remember, careful research and analysis of user experiences online can help you find innovative solutions and potential workarounds to resolve the compatibility problem between your HP monitor and Mac.

Credit: osxdaily.com
Frequently Asked Questions For Hp Monitor Not Working With Mac
Why Is My Hp Monitor Not Working With My Mac?
If your HP monitor is not working with your Mac, it could be due to compatibility issues. HP monitors are not supported in a Mac environment, but newer Macs can display to most HP LCD monitors. Make sure the cable is securely connected and try restarting your Mac.
You can also check the input port and cable connection on the monitor.
Why Is My Mac Not Detecting My Monitor?
If your Mac is not detecting your monitor, there are a few things you can try: 1. Ensure that the cable connecting the monitor to your Mac is securely connected to the correct port. 2. Make sure you are using the correct cable to connect your display.
3. Try unplugging the display from your Mac and plugging it back in. 4. Check the monitor’s built-in controls and select the correct input port. 5. Refresh the connection by turning off and on your computer. Note that HP monitors may not be fully supported in a Mac environment, but newer Macs with VESA graphics modes should be able to display on most HP LCD monitors.
Do Hp Monitors Work With Macs?
Yes, HP monitors can work with Macs. Newer Macs use graphics with VESA modes, which allows them to display on most HP LCD monitors. Ensure the monitor is connected properly and check the input port settings. If the Mac still doesn’t recognize the display, try refreshing the connection by restarting the computer.
Why Is My Hp Monitor Not Being Detected?
If your HP monitor is not being detected by your Mac, here are a few steps you can try: 1. Check the cable connection between the monitor and the computer. 2. Make sure the monitor is powered on and functioning properly.
3. Restart your computer to refresh the connection. 4. Open the monitor’s settings and select the correct input port. 5. If using an adapter, ensure it is compatible with your Mac. If these steps do not resolve the issue, you may need to consult with technical support or consider using a different monitor.
Conclusion
To troubleshoot the issue of an HP monitor not working with a Mac, it is important to check the compatibility and connection between the devices. While HP monitors are not officially supported in a Mac environment, newer Macs with VESA modes can display to most HP LCD monitors.
It is recommended to ensure the correct cable is used and securely connected to the appropriate ports. Additionally, refreshing the connection by turning the computer off and on may help. By following these steps, you can potentially resolve the issue of your HP monitor not working with your Mac.