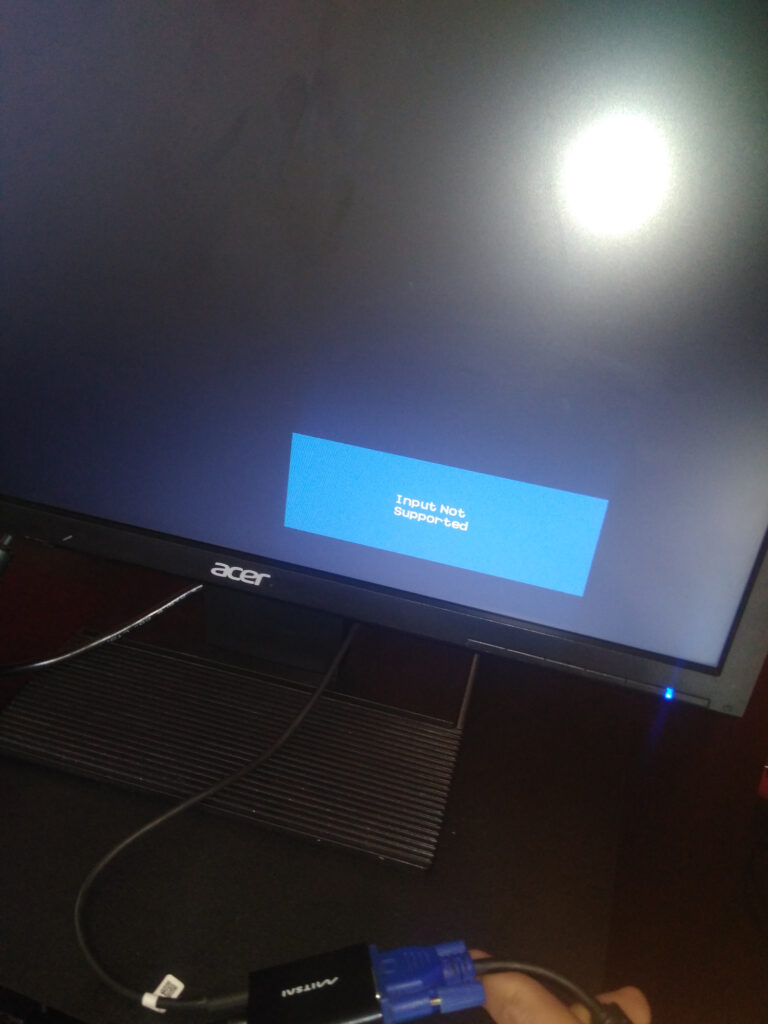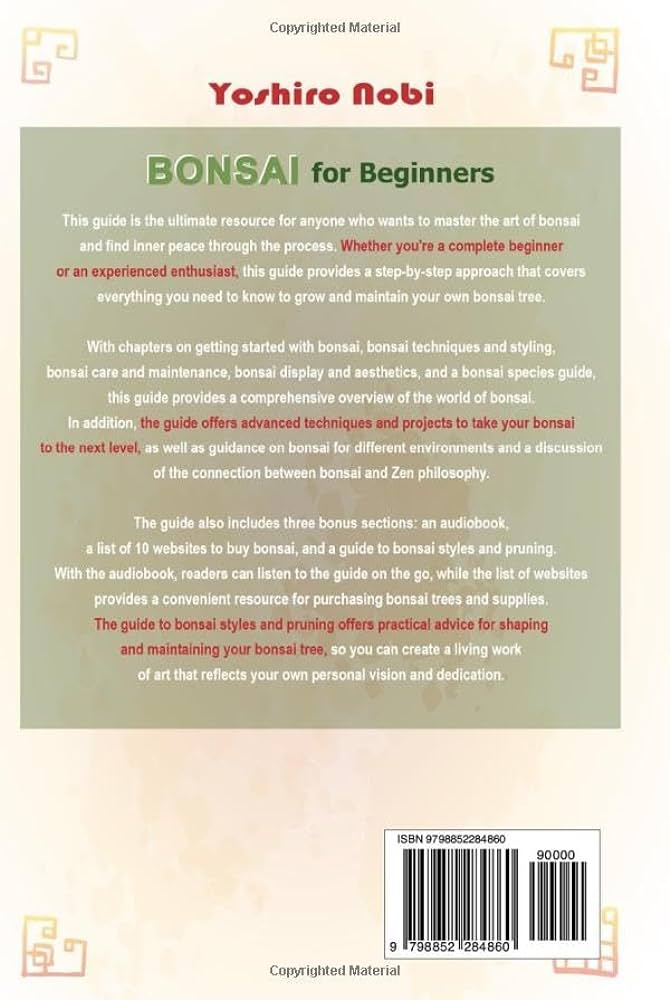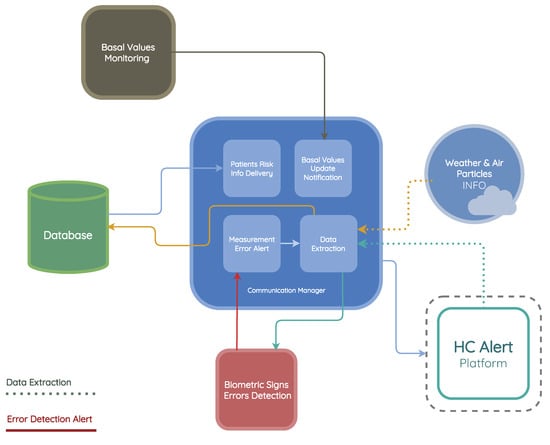How to Make Your Monitor Not Sleep: Ultimate Guide
To make your monitor not sleep on Windows, click the Windows icon, then the Settings icon, select System, and choose Power & sleep. Set all options under Screen and Sleep to Never.
This will prevent your monitor from entering sleep mode. Additionally, you can make this change by going to the Control Panel, selecting Power Options, and choosing the desired sleep settings. By adjusting these settings, you can keep your monitor awake and prevent it from going to sleep.
This is especially useful when you want to keep your computer screen active for extended periods of time.
Understanding Monitor Sleep Mechanics
To prevent your monitor from sleeping, click the Windows icon, then the Settings icon, and select System. Go to Power & sleep and set all options under Screen and Sleep to Never. This will keep your computer screen active and prevent it from going to sleep.
If you’ve ever noticed your computer monitor going into sleep mode at inconvenient times or while you’re in the middle of an important task, you may be wondering how to prevent it. Understanding the mechanics of monitor sleep mode can help you tailor your computer’s power settings to keep your monitor awake when needed. Let’s delve into the basics of monitor sleep function, the role of power settings in monitor behavior, and the importance of preventing sleep mode for certain tasks.
Basics Of Monitor Sleep Function
In order to understand how to make your monitor not sleep, it’s important to grasp the basics of monitor sleep function. When a monitor enters sleep mode, it essentially goes into a low-power state to conserve energy. This is typically triggered by a lack of user activity or specific power settings set by the user.
During sleep mode, the monitor’s display turns off, but it remains connected to the computer and ready to receive input. This allows the monitor to quickly wake up and resume displaying content when user activity is detected or power-saving settings are adjusted.
The Role Of Power Settings In Monitor Behavior
Power settings play a crucial role in determining the behavior of your monitor. By adjusting these settings, you can control when and for how long your monitor will go to sleep. Understanding the different power settings will empower you to customize your monitor’s behavior to suit your specific needs.
Within your computer’s operating system, you can access Power & Sleep settings. Here, you’ll find options to adjust the duration of inactivity required before the monitor goes to sleep, as well as the option to disable sleep mode entirely. By setting these options to “Never,” you can ensure your monitor remains Awake. Alternatively, you can choose a longer duration of inactivity before the sleep mode triggers.
Note: Changing power settings may affect your computer’s overall energy consumption, so it’s important to find a balance that aligns with your needs while still conserving power.
Importance Of Preventing Sleep Mode For Certain Tasks
While monitor sleep mode can be useful for conserving energy during periods of inactivity, it can be highly inconvenient or downright disruptive when you’re engaged in specific tasks that require a constant display. Here are a few scenarios where preventing sleep mode becomes crucial:
- Watching videos or using media players: If your monitor goes to sleep while you’re enjoying a movie or streaming content, it can interrupt your viewing experience and force you to constantly wake it up.
- Presentations and meetings: In professional settings, having your monitor to go to sleep during an important presentation or online meeting can undermine your professionalism and disrupt the flow of your work.
- Downloading or transferring large files: If you’re transferring large files or downloading files that require an extended period, such as software updates or media files, keeping your monitor awake prevents interruptions and ensures the process completes smoothly.
By preventing sleep mode for these specific tasks, you can keep your monitor continuously active when you need it the most.
Understanding how monitor sleep function works, the role of power settings, and the importance of preventing sleep mode for certain tasks empowers you to optimize your computer’s settings for an uninterrupted and efficient workflow. By adjusting the power settings to your preferences, you can ensure that your monitor stays awake when you need it, ultimately enhancing your productivity and user experience.
Adjusting System Preferences
To make your monitor not sleep, click on the Windows icon, then the Settings icon, and select System. From there, choose Power & sleep and set all options under Screen and Sleep to Never. This will ensure that your computer screen stays active without going into sleep mode.
Navigating To Power Options
If you find yourself frustrated with your monitor constantly going to sleep, adjusting the system preferences can solve the problem. Follow these simple steps to navigate to the power options on your Windows computer:
- Click the Windows icon in the bottom left corner of your screen.
- Then click on the Settings icon.
- Select System from the options.
- On the left-hand side, choose Power & sleep.
Configuring Screen And Sleep Settings
Now that you have accessed the power options, it’s time to configure the screen and sleep settings:
- Under the Screen section, choose how long you want your device to wait before turning the screen off when it’s not in use.
- Next, under the Sleep section, select how long you want your device to wait before entering sleep mode.
Choosing Never For Screen Timeout
To make sure your monitor never goes to sleep, follow these steps:
- Scroll down to the Screen section under Power & sleep.
- Click on the dropdown menu next to “Turn off the display” and select Never.
- Make sure to also select Never under the Sleep section to prevent your device from entering sleep mode.
With these adjustments made to your system preferences, your monitor will no longer go to sleep, allowing you to work uninterrupted.
How To Make Your Monitor Not Sleep
To prevent your monitor from sleeping, click the Windows icon and select Settings, then go to System. Under Power & sleep, set all options for Screen and Sleep to Never. This will ensure your computer stays awake. Alternatively, you can adjust power and sleep settings in the Control Panel or Power Options menu.
Practical Guide To Altering Settings
Step-by-step Instructions For Windows
If you’re using a Windows operating system, follow these simple steps to make sure your monitor doesn’t sleep:
- Click the Windows icon in the bottom left corner of your screen.
- Next, click on the Settings icon.
- Select “System”.
- In the left-hand menu, choose “Power & sleep”.
- Under the “Screen” and “Sleep” options, change the settings to “Never”.
- To save your changes, select “Home” to return to the Settings screen.
Say goodbye to your monitor going to sleep on its own!
Tips For Mac And Linux Users
Mac and Linux users, don’t worry! You can also keep your monitor awake by adjusting your settings. Here’s what you need to do:
- For Mac users:
- Click on the Apple icon in the top left corner.
- Select “System Preferences”.
- Choose “Energy Saver”.
- Adjust the options to your preference, ensuring the display sleep setting is set to a desired time or “Never”.
- For Linux users:
- Open your system settings.
- Look for the “Power” or “Energy” category.
- Adjust the settings to prevent your monitor from sleeping.
By following these step-by-step instructions, you can easily prevent your monitor from going to sleep and ensure uninterrupted productivity.
Advanced Power Configuration
When it comes to modifying the power settings of your monitor to prevent it from going to sleep, the control panel is the place to go. To access the control panel, simply follow these steps:
- Click on the Windows icon located on the bottom left corner of your screen
- Click on the Settings icon, which resembles a gear
- Select the “System” option from the Settings menu
After completing these steps, you should now see the options to modify the power settings of your monitor.
To create a custom power plan, follow these steps:
- Within the System settings, select “Power & sleep” from the left-hand menu
- Under the “Screen” and “Sleep” sections, set all the options to “Never”
- By setting these options to “Never”, you are effectively preventing your monitor from going to sleep
Another way to ensure your monitor doesn’t go to sleep is by disabling the automatic sleep feature. Here’s how:
- In the Control Panel, change the View by to “Small icons”
- Click on the “Power Options” icon
- Within the “Power Options” window, click on the “Choose when to turn off the display” link located on the left-hand menu
- Here, you can select the time duration or choose “Never” under both “On battery power” and “When plugged in” options
By following these steps, you can ensure that your monitor stays active and doesn’t enter sleep mode unnecessarily.
Software Solutions And Tips
When it comes to preventing your monitor from going to sleep, there are several software solutions and tips that can help you keep your screen active. Whether you need to disable the screen saver or adjust power settings, these methods will ensure that your monitor stays awake and doesn’t interrupt your workflow. Let’s explore some of the most effective software solutions and tips below:
Third-party Applications That Prevent Sleep
If you’re looking for a quick and convenient way to prevent your monitor from sleeping, third-party applications can be a great solution. These applications are specifically designed to keep your screen active and prevent it from going into sleep mode. Here are a few popular options:
- Caffeine: Caffeine is a lightweight application that can be easily installed on your computer. Once activated, it simulates keystrokes and mouse movements at regular intervals, tricking your system into thinking that you’re actively using it. This prevents your monitor from going to sleep.
- Amphetamine: Amphetamine is another handy application that keeps your monitor awake. It allows you to set preferences based on specific conditions, such as specific applications running in the background or a certain amount of CPU activity. This ensures that your screen remains active as long as you need it.
Temporary And Permanent Software Tweaks
If you prefer manual control over your monitor’s sleep settings, you can make use of temporary and permanent software tweaks. These options allow you to customize your power and sleep settings according to your preferences. Here’s how you can do it:
- Temporary tweaks: If you only need to prevent your monitor from sleeping for a short period of time, you can adjust your power settings on-the-go. On Windows, simply click on the Windows icon, then navigate to Settings > System > Power & sleep. From there, set all options under Screen and Sleep to “Never”. This will temporarily disable the sleep mode.
- Permanent tweaks: To permanently prevent your monitor from sleeping, you can modify your power settings. Access the Control Panel and change the view to “Small icons”. Then, click on Power Options. In the left pane, select “Choose when to turn off the display”. Here, you can set the desired time or select “Never” to completely disable the display sleep mode. These changes will persist even after restarting your computer.
Useful Keyboard Shortcuts And Commands
If you’re looking for a quick way to keep your monitor awake without navigating through settings menus, keyboard shortcuts and commands can come in handy. These shortcuts allow you to instantly control your monitor’s sleep settings with a few simple key combinations. Here are some useful keyboard shortcuts:
| Shortcut | Description |
|---|---|
| Windows key + D | This shortcut shows the desktop, preventing any sleep mode activation. |
| Windows key + L | This lock screen shortcut can keep your monitor awake while ensuring privacy. |
| Shift + Ctrl + Esc | This shortcut opens the Task Manager, which can keep your monitor active. |
By utilizing these keyboard shortcuts and commands, you can easily ensure that your monitor stays awake whenever you need it, without the hassle of adjusting settings.
In conclusion, preventing your monitor from sleeping is crucial for uninterrupted work sessions. Whether you prefer third-party applications, software tweaks, or keyboard shortcuts, these software solutions and tips will help you keep your monitor active and boost your productivity.
Troubleshooting Common Issues
To make your monitor not sleep, click the Windows icon and then the Settings icon, select System, choose Power & sleep, and set all options under Screen and Sleep to Never. This will prevent your computer from going into sleep mode and keep your monitor active.
Addressing Sleep Mode Errors
If your monitor keeps going to sleep unexpectedly or the screen turns off too soon, it can disrupt your workflow. Fortunately, there are several troubleshooting steps you can take to resolve these common issues:
1. Adjust power and sleep settings in Windows:
- Click on the Windows icon and then the Settings icon.
- Select System and then Power & sleep.
- Set all options under Screen and Sleep to Never.
- Select Home to return to the Settings screen.
2. Disable screen savers:
Screen savers can activate automatically and cause the monitor to go to sleep. To disable screen savers:
- Open Control Panel.
- Change the View by to Small icons.
- Click on Power Options.
- In the left pane, click on Choose when to turn off the display.
3. Update drivers and software:
Outdated or incompatible drivers and software can sometimes trigger sleep mode errors. Ensure that you have the latest updates for your graphics card drivers and system software. You can visit the manufacturer’s website or use Windows Update to check for updates.
Updating Drivers And Software
Updating drivers and software is an essential step in troubleshooting sleep mode errors. Here’s how you can update them:
1. Update graphics card drivers:
- Identify the make and model of your graphics card.
- Visit the manufacturer’s website and navigate to the “Support” or “Downloads” section.
- Locate the latest driver for your graphics card model and download it.
- Run the downloaded file and follow the on-screen instructions to install the updated drivers.
2. Check for system software updates:
- Click on the Windows icon and then the Settings icon.
- Select Update & Security.
- Click on Windows Update in the left sidebar.
- Click on Check for updates.
- If updates are available, click on Download and install.
3. Restart your computer:
After updating drivers and software, it’s recommended to restart your computer to apply the changes and ensure a clean start.
Ensuring Hardware Compatibility
Hardware compatibility can sometimes cause sleep mode errors. Here are a few steps you can take to ensure compatibility:
1. Check system requirements:
Make sure that your monitor and graphics card meet the system requirements specified by the manufacturer. Incompatible hardware can result in sleep mode issues.
2. Verify cable connections:
Ensure that the cables connecting your monitor to the computer are securely plugged in. Loose or faulty connections can cause intermittent issues with sleep mode.
3. Test with a different monitor:
If possible, try connecting a different monitor to your computer to see if the sleep mode issues persist. This can help identify if the problem lies with the monitor or other hardware components.
By troubleshooting these common issues related to sleep mode errors, you can prevent your monitor from going to sleep and ensure uninterrupted productivity.

Credit: www.skinstore.com
Frequently Asked Questions For How To Make Your Monitor Not Sleep
How Do I Keep My Monitor Awake?
To keep your monitor awake: 1. Click the Windows icon, select Settings, then System. 2. Choose Power & sleep and set all options under Screen and Sleep to Never. 3. Return to the Settings screen. 4. Open Control Panel, select Power Options.
5. In the Power & Sleep menu, under Sleep, select Never from the dropdown menu. 6. Your monitor will now stay awake without entering sleep mode.
How Do I Keep My Computer Out Of Sleep Mode?
To keep your computer out of sleep mode, follow these steps: 1. Click the Start button and select Power Options. 2. In the Power & Sleep menu, go to the Sleep dropdown menu and select Never. 3. This will disable the computer from going to sleep.
For more information on this topic, you can search on Google or visit reliable tech support websites.
How Do I Turn Off Screen Falling Asleep?
To turn off screen falling asleep in Windows, click the Windows icon, then the Settings icon, and select System. Choose Power & sleep and set all options under Screen and Sleep to Never. Restart the computer for the changes to take effect.
How Do I Prevent My Monitor From Going To Sleep?
To prevent your monitor from going to sleep, click the Windows icon, then the Settings icon, and select System. Choose Power & sleep and set all options under Screen and Sleep to Never. Return to the Settings screen and your monitor will no longer go to sleep.
Conclusion
To prevent your monitor from going to sleep, follow these steps. Click the Windows icon and then the Settings icon, select System, and choose Power & sleep. Set all options under Screen and Sleep to Never. This will ensure your monitor stays awake at all times.
By adjusting these settings, you can avoid any interruptions caused by your monitor going to sleep unexpectedly. Keep your screen active and productive with these simple adjustments.