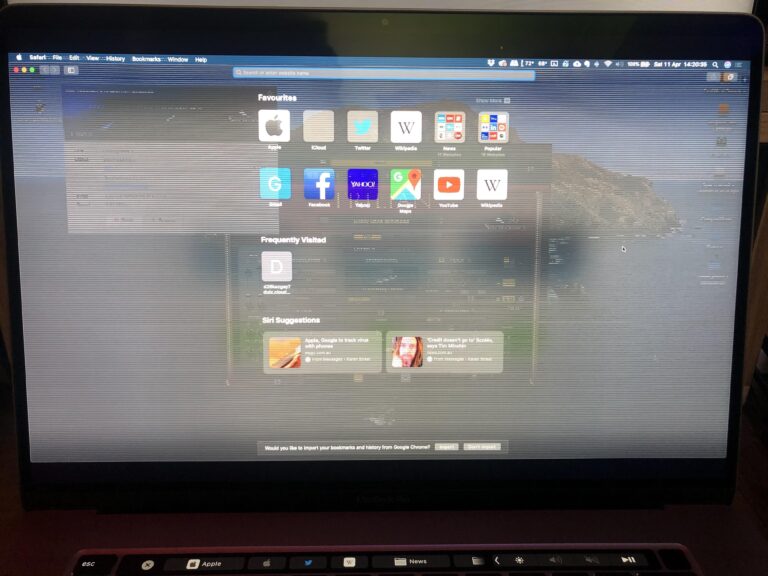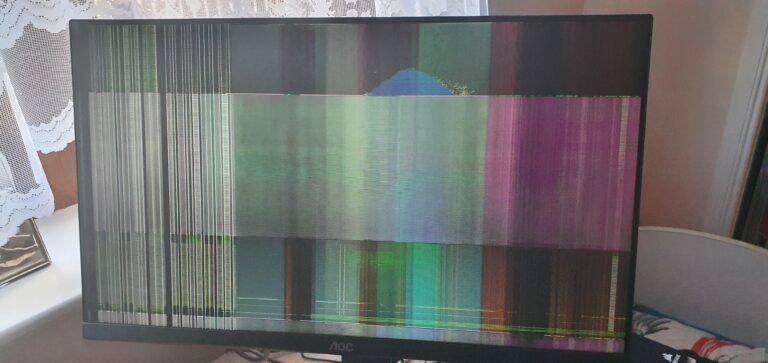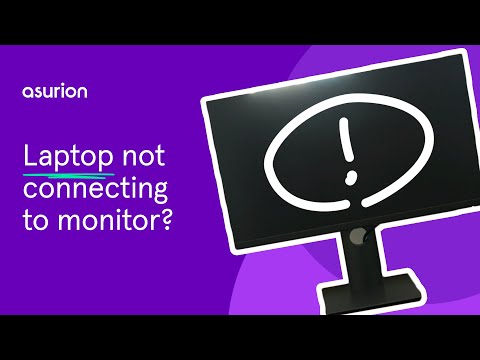How to Make My Monitor Stay Awake: Easy Solutions!
To make your monitor not go into sleep mode, click the Windows icon, then the Settings icon, and select System. Under Power & sleep, set all options under Screen and Sleep to Never.
This will prevent your monitor from going into sleep mode.
Identifying Sleep Mode Triggers
To make your monitor not go into sleep mode, click the Windows icon and then the Settings icon, select System, choose Power & sleep, and set all options under Screen and Sleep to Never.
Windows Power Settings And Their Impact
Windows power settings play a significant role in controlling your monitor’s sleep mode. By adjusting these settings, you can ensure that your monitor stays awake even during periods of inactivity. To access the power settings:
- Click the Windows icon and then the Settings icon.
- Select System.
- Select Power & sleep.
- Under the Screen section, set the time to Never.
- Under the Sleep section, set the time to Never.
- Click Home to return to the Settings screen.
Device-specific Considerations
It’s important to consider the specifications of your device when dealing with sleep mode triggers. Different devices may have unique settings or hardware configurations that impact the behavior of the monitor’s sleep mode. Be sure to consult your device’s manual or manufacturer’s website for any specific instructions related to disabling sleep mode.
User Activity And Inactivity Parameters
User activity and inactivity parameters are crucial in ensuring that your monitor does not go into sleep mode unexpectedly. Windows allows you to define how long your system should remain idle before the sleep mode is activated. To adjust these parameters:
- Click the Windows icon and then the Settings icon.
- Select System.
- Select Power & sleep.
- Under the Sleep section, adjust the time according to your preference for both “Screen” and “Sleep”.
- Click Home to return to the Settings screen.
By properly identifying sleep mode triggers, such as adjusting Windows power settings, considering device-specific configurations, and fine-tuning activity and inactivity parameters, you can prevent your monitor from going into sleep mode unexpectedly and ensure uninterrupted productivity.
‘stay Awake’ Feature Exploration
To prevent your monitor from going into sleep mode, follow these steps: Click the Windows icon and go to Settings, then select System. Under Power & sleep, set all options under Screen and Sleep to Never. Save the changes and enjoy uninterrupted screen time.
Built-in Options Across Different Operating Systems
If you find your monitor going into sleep mode too frequently, you can easily change this behavior through the built-in power management options available in your operating system. Here’s how you can do it:
For Windows users:
- Click the Windows icon and then the Settings icon, and select System.
- Select Power & sleep and set all options under Screen and Sleep to Never.
- Return to the Settings screen by selecting Home.
For Mac users:
- Click the Apple menu and select System Preferences.
- Click on Energy Saver.
- Adjust the Display sleep setting to your preferred time or select Never to disable it completely.
- Exit the Energy Saver preferences.
Third-party Software Solutions
If the built-in options don’t provide the level of customization you need, you can explore third-party software solutions that offer more advanced features. These software solutions are designed specifically to prevent your monitor from going into sleep mode and provide additional settings for fine-tuning your preferences.
- StayAwake: A lightweight software that keeps your monitor awake by simulating user activity.
- Caffeine: An application that prevents your screen from dimming or going into sleep mode.
- NoSleep: A utility that keeps your Mac awake even when the lid is closed.
Pros And Cons Of Software Vs. Settings
When it comes to choosing between software solutions and built-in settings, it’s essential to consider the pros and cons of each option.
| Software Solutions | Built-in Settings |
|---|---|
|
|
By evaluating your specific needs and preferences, you can choose the option that best suits you, ensuring that your monitor stays awake when you need it the most.
Configuring Power Settings
Configuring power settings is essential to prevent your monitor from going into sleep mode. By adjusting the necessary settings, you can ensure that your monitor remains active and doesn’t interrupt your workflow. Follow the steps below based on your operating system to configure power settings and keep your monitor awake.
Step By Step On Windows
- Click on the Windows icon located at the bottom left corner of your screen
- Select the Settings icon, which looks like a gear
- Choose “System” from the list of options
- In the System settings, click on “Power & sleep”
- Set all options under “Screen” and “Sleep” to “Never”
- Click on “Home” to return to the Settings screen
If you change the power settings in this way, your monitor will no longer go into sleep mode, allowing you to work uninterrupted.
Adjusting Settings On Macos
- Open the Apple menu by clicking on the Apple icon in the top left corner of your screen
- Select “System Preferences” from the drop-down menu
- Click on “Energy Saver”
- Adjust the slider for “Turn display off after” to set a longer duration before the monitor goes to sleep
By adjusting the display sleep time, you can prevent your Mac monitor from going into sleep mode too quickly.
Tips For Linux Users
Linux distributions offer various ways to configure power settings and prevent your monitor from going into sleep mode. Here are a couple of options:
- Using the command line:
- Open the terminal
- Type “xset -dpms” to disable power management for the display
- This command will prevent your monitor from entering sleep mode
- Using the graphical interface:
- Go to the “Settings” or “System Settings” menu in your Linux desktop environment
- Look for the “Power” or “Power Management” option
- Adjust the settings to prevent the display from going to sleep
By following these tips, you can ensure that your Linux monitor stays active and doesn’t go into sleep mode unexpectedly.
Addressing Common Wakefulness Issues
To prevent your monitor from going into sleep mode, click the Windows icon, navigate to Settings, select System, and then choose Power & sleep. Set all options under Screen and Sleep to “Never. ” Save the changes, and your monitor will stay awake.
Troubleshooting Hardware Limitations
If you’re facing issues with your monitor constantly going into sleep mode, it could be due to hardware limitations. Here are some troubleshooting steps you can try:
- Check the power settings: Click the Windows icon and then the Settings icon. Select System, then Power & sleep, and set all options under Screen and Sleep to Never.
- Update device drivers: Outdated or incompatible drivers can cause sleep mode issues. Visit the manufacturer’s website to download and install the latest drivers for your monitor.
- Inspect the physical connections: Ensure that the cables connecting your monitor to the computer are securely plugged in. Try using different cables or ports to rule out any connection issues.
- Verify monitor compatibility: Some monitors may have specific compatibility requirements. Check the specifications of your monitor and ensure it is compatible with your computer’s operating system.
- Reset power settings: If none of the above steps resolve the issue, you can try resetting the power settings to their default values. Consult your monitor’s user manual for instructions on how to perform a power reset.
Overcoming Software Glitches
In some cases, software glitches can be the culprit behind the sleep mode problems. Follow these troubleshooting steps to address software-related issues:
- Check for software updates: Ensure that your operating system, display drivers, and other relevant software are up to date. Install any pending updates.
- Disable sleep mode selectively: If you only want to prevent your monitor from going into sleep mode, you can adjust the power settings to keep the display awake while allowing the computer to sleep. Configure the sleep settings accordingly in the Control Panel or Settings menu.
- Scan for malware: Malware infections can disrupt normal system functions, including sleep mode settings. Use a reliable antivirus program to scan your computer for any malicious software and remove it if detected.
- Reset power plans: Sometimes, custom power plans can interfere with the sleep mode behavior. Resetting the power plans to their default settings can resolve such issues.
- Perform a system restore: If the sleep mode problems started recently, you can try using the System Restore feature to revert your computer back to a previous state when the issue was not present.
Ensuring Consistent Settings Post-updates
After updating your operating system or software, it’s important to ensure that your power and sleep settings remain consistent. Here are some tips to help you maintain consistent settings:
- Double-check power options: Verify that the recent updates haven’t reset or altered your power options. Adjust them according to your preferences.
- Create a restore point: Before installing any updates, it’s a good practice to create a restore point. This allows you to roll back the changes if any issues arise.
- Monitor automatic updates: Stay vigilant about future updates and their impact on your power settings. Keep an eye on release notes or forums for any reported sleep mode issues related to updates.
By troubleshooting hardware limitations, overcoming software glitches, and ensuring consistent settings post-updates, you can make your monitor stay awake and avoid sleep mode interruptions.
How To Make My Monitor Stay Awake: Easy Solutions!
To make your monitor stay awake and prevent it from going into sleep mode, click the Windows icon followed by the Settings icon. Then select System and choose Power & sleep. Set all options under Screen and Sleep to Never.
Save the changes and your monitor will stay awake.
Checking Cable Connections And Ports
If your monitor keeps going into sleep mode, it may be due to loose or faulty cable connections or ports. Follow these steps to ensure that all the connections are secure:
- Turn off your computer and monitor.
- Check the cable connections at both ends – the monitor end and the computer end.
- Make sure the cables are firmly inserted into the ports.
- If you’re using HDMI or DisplayPort cables, try disconnecting and reconnecting them.
- If you have multiple monitors, ensure that each one is properly connected.
- Once you’ve ensured secure connections, turn on your computer and monitor to see if the issue persists.
Temporarily Disabling Sleep For Specific Tasks
Sometimes, you may want your monitor to stay awake for specific tasks, such as watching a movie or delivering a presentation. To temporarily disable the sleep mode, follow these steps:
- Click on the Windows icon in the bottom left corner of your screen.
- Select the Settings icon.
- Choose System from the options.
- Click on Power & sleep.
- Under the “Screen” section, select the desired time before the monitor goes to sleep when no activity is detected.
- Under the “Sleep” section, choose the preferred time before the computer goes into sleep mode when not in use.
- Set both options to a higher value or select “Never” if you want your monitor and computer to stay awake indefinitely.
- Return to the Settings screen by clicking on Home.
- Now, your monitor will not go into sleep mode until the specified time has elapsed.
Long-term Solutions For Continuous Monitor Activity
If you want your monitor to stay awake consistently, irrespective of specific tasks, there are a few solutions you can try:
- Adjust power and sleep settings: In Windows, you can customize power settings to prevent your monitor from going into sleep mode. Here’s how:
- Click on the Windows icon and select Settings.
- Choose System from the options.
- Select Power & sleep.
- Under the “Screen” section, set a longer duration or select “Never” for the monitor to turn off.
- Under the “Sleep” section, choose a longer duration or select “Never” for the computer to go into sleep mode.
- Save the changes and exit the settings.
- Use third-party software: There are several third-party software options available that can help you keep your monitor awake. These software tools often provide additional features and customization options.
- Disable screen savers: Screen savers can sometimes trigger sleep mode in monitors. Disable or change the settings of your screen saver to prevent it from activating.
By implementing these long-term solutions, you can ensure that your monitor stays awake consistently, providing uninterrupted viewing or working experience.

Credit: www.pcworld.com
Frequently Asked Questions On How To Make My Monitor Not Go Into Sleep Mode
How Do I Keep My Monitor Awake?
To keep your monitor awake, follow these steps: 1. Click the Windows icon, then the Settings icon, and select System. 2. Select Power & sleep and set all options under Screen and Sleep to Never. 3. Save changes and return to the Settings screen.
4. Alternatively, you can go to Control Panel, Sleep Options, and change the plan settings to put the computer to sleep to “Never. ” By adjusting these settings, your monitor will stay awake and not go into sleep mode.
How Do I Turn Off Sleep Mode On My Hp Monitor?
To turn off sleep mode on your HP monitor, follow these steps. Click the Windows icon, then the Settings icon, and select System. Choose Power & sleep and set all options under Screen and Sleep to Never. Finally, click Home to return to the Settings screen.
How Do I Turn Off Screen Falling Asleep?
To turn off screen falling asleep, click the Windows icon, go to Settings, select System, then Power & sleep. Set all options under Screen and Sleep to Never. Save the changes and your monitor will stay active without going into sleep mode.
How Can I Prevent My Monitor From Going Into Sleep Mode?
To prevent your monitor from going into sleep mode, click the Windows icon and then the Settings icon. Select System, then Power & sleep. Set all options under Screen and Sleep to ‘Never’. This will keep your monitor active without entering sleep mode.
Conclusion
To ensure that your monitor does not go into sleep mode, follow these simple steps. Click on the Windows icon, then the Settings icon, and select System. From there, choose Power & sleep and set all options under Screen and Sleep to Never.
By enabling your computer to never sleep or lock the screen, you can ensure that your monitor remains active at all times. Say goodbye to the frustration of having your monitor go into sleep mode unnecessarily.