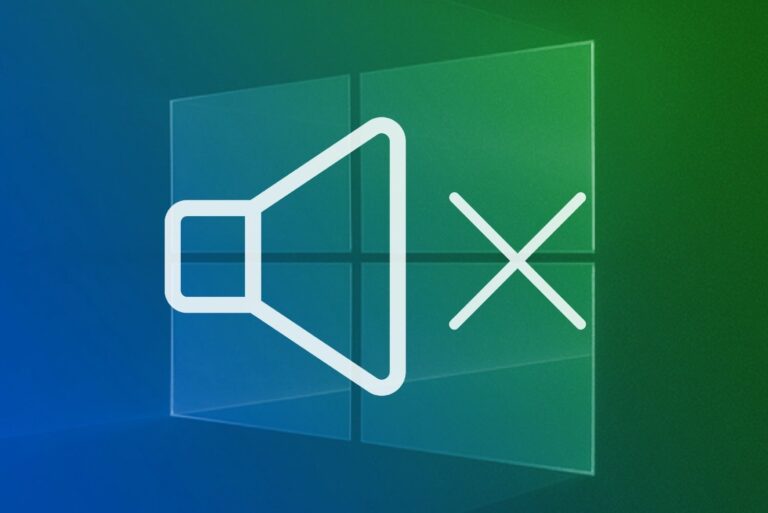How to Make Monitor Not Go to Sleep: 5 Easy Steps
To make your monitor not go to sleep, click the Windows icon, then the Settings icon, and select System. Choose Power & sleep and set all options under Screen and Sleep to Never.
Understanding Monitor Sleep Mechanics
To prevent your monitor from going to sleep, follow these steps: Click the Windows and Settings icons, select System, then navigate to Power & sleep. Set all options under Screen and Sleep to Never. This will keep your monitor awake and active.
Basic Functionality Of Monitor Sleep Settings
Monitor sleep refers to the automatic power-saving feature where the screen turns off after a period of inactivity. While this can help conserve energy, it can sometimes be inconvenient if you’re working on a task that requires your monitor to stay awake. Luckily, you can adjust the sleep settings on your monitor to prevent it from going to sleep prematurely.
The Role Of The Operating System In Controlling Monitor Activity
Your computer’s operating system plays a crucial role in controlling the activity of your monitor. It communicates with the monitor to set the desired sleep settings and ensure they are followed. Each operating system may have different steps to access these settings, but the overall concept remains the same.
Customize Windows Sleep Settings
One of the most frustrating things for computer users is when the monitor goes to sleep unexpectedly. It disrupts productivity and can be quite annoying. However, there is a simple solution – customizing the Windows sleep settings. By following a few steps, you can adjust the power options and prevent your monitor from going to sleep.
Step-by-step Guide To Accessing Power Options
- Click the Windows icon and then the Settings icon.
- Select “System”.
- Select “Power & sleep”.
Adjusting Screen And Sleep Settings To Prevent Sleep Mode
- Under the “Screen” section, set the option to “Never”.
- Under the “Sleep” section, set all options to “Never”.
- Return to the Settings screen by selecting “Home”.
By following these steps, you can ensure that your monitor stays awake and does not go into sleep mode unnecessarily. This will enable you to work without any interruptions and improve your overall productivity.
Preserve Your Monitor’s Alertness
Keeping your monitor awake during periods of inactivity can be essential for uninterrupted work or entertainment. If your monitor tends to go to sleep too quickly, there are several tips and configurations you can apply to ensure it stays alert and active. By following these recommendations, you can optimize your monitor’s performance and avoid any unnecessary interruptions in your workflow.
Tips For Keeping Your Monitor Awake During Periods Of Inactivity
Here are some tips to help keep your monitor awake when it’s not in use:
- Adjust power and sleep settings: Click on the Windows icon and then the Settings icon. Select System, followed by Power & sleep. Set all the options under Screen and Sleep to Never. This ensures that your monitor will not go to sleep during periods of inactivity.
- Disable the screen saver: Sometimes, the screen saver can mistakenly trigger the sleep mode for your monitor. To prevent this, open Control Panel and change the View by to Small icons. Click on Power Options and then choose when to turn off the display. Make sure to disable the screen saver entirely.
- Update monitor driver: Outdated or corrupt monitor drivers can cause various issues, including the monitor going to sleep unexpectedly. To resolve this, update your monitor driver to the latest version. You can usually do this by visiting the manufacturer’s website and downloading the appropriate driver for your monitor model.
- Check monitor connection: A loose or faulty monitor connection can also lead to the monitor going to sleep. Ensure that the monitor cable is securely plugged in at both ends. If necessary, try using a different cable or port to rule out any connection issues.
- Run hardware and devices troubleshooter: Windows has a built-in troubleshooter that can help identify and resolve hardware-related issues. Open the Settings menu and click on Update & Security. From there, select Troubleshoot and run the Hardware and Devices troubleshooter.
How To Configure Advanced Power Settings For Optimal Performance
In addition to the basic power settings, you can also configure advanced options to further enhance your monitor’s performance. Here’s how:
- Open the Screen Saver Settings: Navigate to Start > Settings > System > Power & battery > Screen and sleep.
- Select the desired time delay: Choose how long you want your device to wait before turning off the screen or going to sleep. You can customize this according to your preferences, ensuring that your monitor remains active for extended periods.
- Set display off time to Never: To prevent your monitor from automatically turning off, go to Power Settings in Windows and set the Display Off time to Never. This ensures that your monitor stays awake even if your computer is idle.
- Restart your computer: After applying these advanced power settings, restart your computer to ensure the changes take effect. Check if your monitor stays on as expected.
By following these tips and configuring the power settings appropriately, you can prevent your monitor from going to sleep during periods of inactivity. This ensures a seamless and uninterrupted user experience, allowing you to stay focused and productive.
Tackling Common Sleep Mode Issues
To make your monitor not go to sleep, go to the Settings menu by clicking the Windows icon, then select System. From there, choose Power & sleep and set all options under Screen and Sleep to Never. This will prevent your monitor from entering sleep mode and ensure it stays active.
Troubleshooting Steps For Monitors That Keep Sleeping
If you’re facing the frustrating issue of your monitor frequently going to sleep mode, don’t worry, we’ve got you covered. There are certain troubleshooting steps you can follow to tackle this common problem and keep your monitor awake when you need it the most. 1. Check the Monitor Connection: Start by ensuring that all the cables connecting your monitor to the computer are securely plugged in. Sometimes, a loose or faulty cable connection can trigger the sleep mode. 2. Run Hardware and Devices Troubleshooter: In Windows, you can use the built-in Hardware and Devices troubleshooter to automatically detect and fix any issues related to your monitor. To access this troubleshooter, follow these simple steps:- Go to Control Panel.
- Change the View by to Small icons.
- Click on Power Options.
- In the left pane, click on Choose when to turn off the display.
- Clicking the Windows icon.
- Selecting the Settings icon.
- Selecting System.
- Selecting Power & sleep.
Updating Drivers And Software To Ensure Compatibility
To ensure your monitor functions optimally and doesn’t go to sleep mode without warning, it is essential to keep your drivers and software up to date. Outdated drivers or software can lead to compatibility issues, which may trigger sleep mode problems. Follow these steps to update your drivers and software: 1. Monitor Driver: Visit the manufacturer’s website and download the latest driver for your monitor model. Install it following the provided instructions. 2. Windows Update: Go to Settings, select “Update & Security”, and then click on “Windows Update”. Check for any available updates. If there are updates related to monitor drivers or power management, install them. 3. Software Updates: Keep your operating system and other installed software up to date. Software updates often include bug fixes and improvements that can resolve sleep mode issues. By following these troubleshooting steps and ensuring regular updates, you can tackle common sleep mode issues and keep your monitor awake whenever you need it. Don’t let a sleeping monitor interrupt your workflow or entertainment experience. Take control and enjoy uninterrupted screen time.Optimizing Monitor Settings For Extended Use
Introductory paragraphWhen working on your computer for extended periods, it can be frustrating when your monitor constantly goes to sleep, disrupting your productivity. However, there are various ways to optimize your monitor settings for extended use, ensuring that it stays awake when you need it the most. In this article, we’ll explore some effective methods to keep your monitor from going to sleep and provide you with the uninterrupted screen time you require.
H3: How to keep your monitor awake without changing system settingsHow To Keep Your Monitor Awake Without Changing System Settings
Adjusting your computer’s system settings to prevent the monitor from going to sleep may not be ideal in certain situations, especially if you don’t have administrative access or prefer not to make permanent changes. Fortunately, there are alternative methods to keep your monitor awake without altering the system settings:
Utilizing third-party software solutions for sleep preventionUtilizing Third-party Software Solutions For Sleep Prevention
If you’re looking for more flexibility in managing the sleep settings of your monitor, utilizing third-party software can be an effective solution. These software applications offer additional features and customization options to ensure that your monitor stays awake during important tasks. Here are some popular third-party software solutions that can help prevent your monitor from going to sleep:
Table listing third-party software solutions| Software Name | Description |
|---|---|
| InsomniaX | A powerful application that allows you to disable sleep mode and control your monitor’s behavior effortlessly. |
| Caffeine | An easy-to-use software that simulates keystrokes at regular intervals, preventing your monitor from going to sleep. |
| Mouse Jiggler | A handy utility that moves your mouse cursor slightly to simulate activity, ensuring your monitor remains active. |
By leveraging these third-party software solutions, you can customize and fine-tune your monitor settings for extended use according to your specific preferences and requirements.

Credit: www.healthline.com
Frequently Asked Questions Of How To Make Monitor Not Go To Sleep
How Do I Keep My Monitor Awake?
To keep your monitor awake, follow these steps: 1. Click the Windows icon and select Settings. 2. Choose System, then Power & sleep. 3. Set all options under Screen and Sleep to Never. 4. Return to the Settings screen. By following these steps, your monitor will not go to sleep unnecessarily.
How Do I Make My Monitor Stay On Longer?
To make your monitor stay on longer, follow these steps: 1. Click the Windows icon, then the Settings icon, and select System. 2. Choose Power & sleep and set all options under Screen and Sleep to Never. 3. Return to the Settings screen and click the Windows icon again, followed by the Settings icon and select System.
4. Once again, choose Power & sleep and set all options under Screen and Sleep to Never. 5. This will prevent your monitor from going to sleep too soon.
How Do I Get Monitor Out Of Sleep Mode?
To get your monitor out of sleep mode, follow these steps. Click the Windows icon, then the Settings icon. Select System, then Power & sleep. Set all options under Screen and Sleep to Never. Return to the Settings screen and your monitor should stay awake.
How Do I Stop My Monitor From Going To Sleep Windows 11?
To stop your monitor from going to sleep in Windows 11, follow these steps: Click the Windows icon, then the Settings icon, and select System. Choose Power & sleep and set all options under Screen and Sleep to Never. This will keep your monitor awake indefinitely.
Conclusion
To prevent your monitor from going to sleep, follow these steps: Click the Windows icon, then the Settings icon, and select System. Go to Power & sleep and set all options under Screen and Sleep to Never. This will ensure that your computer screen stays awake and active.
By making these adjustments in your power settings, you can work uninterrupted without worrying about your monitor going to sleep.