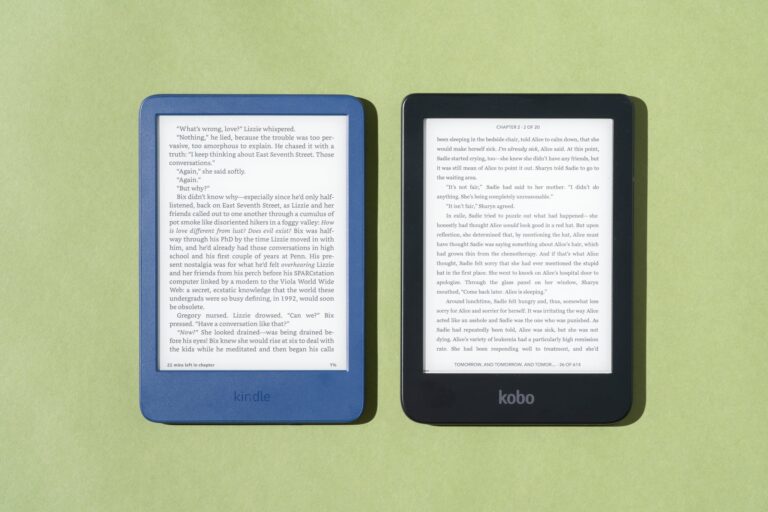How to Get Aoc Monitor to Work: Quick Troubleshooting Guide
To get your AOC monitor to work, ensure that the AOC monitor drivers are installed, the computer power switch is on, the computer video card is securely fitted, and the monitor’s video cable is properly connected to the computer. If you’re experiencing trouble getting your AOC monitor to function properly, there are a few key steps you can take to resolve the issue.
This article will guide you through the necessary actions to ensure your AOC monitor works seamlessly. By following these steps, you’ll be able to troubleshoot common problems and successfully set up your AOC monitor for optimal performance. Whether it’s checking the installation of drivers, verifying the power switch, securing the video card, or ensuring the proper connection of cables, we’ve got you covered.
Read on to find out how to get your AOC monitor up and running in no time.
Quick Aoc Monitor Troubleshooting
Having trouble getting your AOC monitor to work? Don’t worry, we’ve got you covered! In this quick troubleshooting guide, we’ll walk you through some common issues and their solutions to ensure your AOC monitor comes to life.
Ensuring Your Aoc Monitor Comes To Life
Before diving into the troubleshooting steps, make sure that the AOC monitor drivers are installed on your computer. It’s essential for the proper functioning of your monitor. If you haven’t installed the drivers yet, you can visit the AOC support website and download them from there.
- Ensure that the computer’s power switch is in the ON position. It may sound simple, but sometimes the most obvious things can be overlooked.
- Check if the computer video card (GPU) is securely fitted in its slot. A loose video card connection can cause display issues.
- Make sure the monitor’s video cable is properly connected to the computer. If you’re using VGA, DVI, or HDMI, try a different type of cable to rule out any cable or port damage.
If the above steps didn’t resolve your issue, here are a few additional troubleshooting tips:
- Reset your AOC monitor to default settings. Press the Menu button on the front panel and navigate to the Reset option. Select “Reset my settings to system default” to revert any custom settings that might be causing the problem.
- Check for any updates for your monitor’s drivers on the AOC support website. Keeping the drivers up-to-date can help resolve compatibility issues and improve performance.
- If you’re using a USB monitor, make sure you have the necessary DisplayLink drivers installed. Visit the DisplayLink website, select your operating system, and download the latest driver.
In conclusion, troubleshooting your AOC monitor may involve checking physical connections, installing/updating drivers, or resetting to default settings. By following the steps outlined above, you should be able to get your AOC monitor up and running smoothly.
Start With Basic Checks
Before delving deeper into troubleshooting the issue, it’s essential to start with some basic checks to ensure a smooth and uninterrupted working experience with your AOC monitor. Here are some simple steps to get your AOC monitor up and running:
Confirm The Power Cord Is Connected To A Working Outlet
The first thing you should do is check if the power cord of your AOC monitor is connected securely to a working power outlet. Sometimes, the cord might appear to be connected but could be loose, resulting in a lack of power supply to the monitor. Ensure that the power cord is firmly plugged in and check if the outlet is functioning correctly by trying a different device or appliance in the same outlet.
Verify That The Monitor Power Button Is Turned On
The next step is to make sure that the power button of your AOC monitor is turned on. Locate the power button, usually located on the lower right side of the front panel, and press it to power on the monitor. If the power button doesn’t respond or the monitor doesn’t turn on, try holding the power button for a few seconds to perform a power cycle. This can help reset any potential issues with the monitor’s power supply.
Ensure The Monitor’s Video Cable Is Properly Connected To The Computer
One common cause of a monitor not working is an improperly connected video cable. Take a moment to check if the monitor’s video cable is securely connected to the computer. Depending on the available ports on your computer and monitor, the cable may be VGA, DVI, HDMI, or DisplayPort. Ensure that both ends of the cable are firmly inserted into their respective ports and are not loose or disconnected.
By following these basic checks, you can quickly troubleshoot and resolve any issues you may encounter with your AOC monitor. If the problem still persists even after these steps, it’s recommended to consult the official AOC support website or contact their customer service for further assistance.
Checking Connection Integrity
To get your AOC monitor to work, make sure the drivers are installed, the power switch is on, and the video card is properly fitted. Also, check that the video cable is correctly connected to the computer. AOC Support and online resources can provide further assistance.
Examine Video Cable Connections For Firmness
One of the first steps to check when your AOC monitor is not working is to examine the video cable connections for firmness. Loose connections can cause display issues and prevent the monitor from working properly. Start by ensuring that the video cable is securely connected to both the monitor and the computer.
You can do this by gently tugging on the cable to check if it is firmly in place. If the cable easily comes loose, try reattaching it and make sure it clicks into place. This ensures a proper connection and eliminates any chance of a loose cable hindering the monitor’s functionality.
Explore Alternative Cable Options (hdmi, Vga, Dvi)
If your AOC monitor still doesn’t work after checking the video cable connections, it might be worth exploring alternative cable options. Depending on your computer’s available ports and the monitor’s compatibility, you can try using different cables such as HDMI, VGA, or DVI.
Each of these cable types has its own advantages and disadvantages, so it’s important to choose the one that suits your needs and hardware setup. HDMI offers high-definition video and audio in a single cable, while VGA is a common analog video connector. DVI provides a digital video connection that supports high resolutions.
In conclusion, checking the connection integrity of your AOC monitor is crucial to ensure proper functionality. By examining video cable connections for firmness and exploring alternative cable options, you can troubleshoot and resolve any issues preventing your monitor from working. Remember to always choose the appropriate cable for your computer and monitor setup for optimal performance.
Assessing Potential Driver Issues
To get your AOC monitor working, make sure the drivers are installed, the power switch is on, and the video card is properly fitted. Verify that the video cable is securely connected to your computer. If the display is still not working, it may indicate a defective video card or an incorrect graphics driver.
Guide On Updating Or Reinstalling Aoc Monitor Drivers
If your AOC monitor is not working properly, one of the potential causes can be outdated or corrupted drivers. Updating or reinstalling the AOC monitor drivers can often resolve these issues and help get your monitor back up and running.
To update or reinstall the AOC monitor drivers, follow these steps:
- Visit the AOC Support website or the official AOC website.
- Find the “Drivers & Software” section.
- Enter the model number of your monitor or select it from the provided list.
- Choose your operating system from the available options.
- Download the latest driver for your AOC monitor.
- Once the driver is downloaded, double-click the file to start the installation process.
- Follow the on-screen instructions to complete the installation.
- Restart your computer to apply the changes.
Troubleshoot Driver Compatibility Pitfalls
While updating or reinstalling AOC monitor drivers can usually resolve driver-related issues, it’s important to be aware of potential driver compatibility pitfalls.
Some common driver compatibility pitfalls and how to troubleshoot them include:
- If the newly installed or updated driver fails to work, try rolling back to the previous version of the driver.
- Ensure that the driver you are installing is compatible with your specific operating system.
- Check for any conflicting drivers or software that may be causing conflicts with the AOC monitor driver.
- Make sure you have downloaded the correct driver for your exact AOC monitor model.
- If the issue persists, consider reaching out to AOC customer support for further assistance.
By following this guide on updating or reinstalling AOC monitor drivers and troubleshooting driver compatibility pitfalls, you can increase the chances of resolving potential driver issues and getting your AOC monitor to work smoothly once again.
Monitor Display Settings Adjustment
Adjusting the monitor display settings is crucial to ensuring optimal visuals and a seamless user experience. From tweaking brightness and contrast levels to modifying resolution and color settings, understanding how to access and modify these settings is essential for getting your AOC monitor to work flawlessly. In this section, we will walk you through the steps to access and modify monitor display settings on your AOC monitor, as well as provide solutions for common configuration mishaps.
Steps To Access And Modify Monitor Display Settings
- Locate the control panel buttons on your AOC monitor. These buttons are typically located on the lower right or bottom edge of the monitor.
- Press the “Menu” button to access the monitor’s menu options. Use the navigation buttons (usually labeled with arrows) to navigate through the menu.
- Find the “Display Settings” or “Picture Settings” option in the menu. This may vary depending on your specific AOC monitor model.
- Once you have selected the desired display settings option, use the navigation buttons to make adjustments. Depending on your monitor, you may be able to adjust brightness, contrast, color temperature, sharpness, and other display-related settings.
- After making the necessary adjustments, press the “Menu” or “Exit” button to exit the menu and save your changes.
Resolving Common Configuration Mishaps
While accessing and modifying monitor display settings is generally straightforward, you may encounter some common configuration mishaps along the way. Here’s how to troubleshoot and resolve these issues:
Issue: No Display or Blank Screen
If your AOC monitor is not displaying anything or shows a blank screen, ensure the following:
- Make sure the AOC monitor drivers are installed on your computer. You can visit the official AOC support website to download and install the latest drivers for your specific monitor model.
- Check that the computer power switch is in the ON position.
- Ensure the computer video card is securely fitted in its slot.
- Double-check that the monitor’s video cable is properly connected to the computer.
Issue: Incorrect Colors or Poor Image Quality
If you’re experiencing incorrect colors or poor image quality on your AOC monitor, try the following:
- Adjust the color settings in the monitor’s display menu. You can access the color settings by navigating to the “Display Settings” or “Picture Settings” option in the monitor’s menu.
- Ensure that your computer’s graphics driver is up to date. You can visit the official website of your graphics card manufacturer to download and install the latest driver.
- If the issue persists, try using a different cable (VGA, DVI, or HDMI) to connect the monitor to your computer. Sometimes, a faulty cable can cause color or image quality issues.
By following these steps and troubleshooting common configuration mishaps, you can ensure that your AOC monitor is working optimally and delivering a visually stunning experience.
Advanced Troubleshooting Techniques
To get your AOC monitor to work, ensure that the AOC Monitor Drivers are installed and that the Computer Power Switch is turned on. Make sure the Computer Video Card is properly fitted and that the monitor’s video cable is correctly connected to the computer.
For further assistance, visit AOC Support.
Deciphering And Addressing Error Messages
If you encounter error messages while trying to get your AOC monitor to work, it’s important to decipher and address them appropriately. Error messages provide valuable clues about the underlying issues that may be preventing your monitor from functioning properly. Here are some common error messages and their potential solutions:
- “No Signal”: This error message usually indicates a problem with the video cable connection between your computer and the monitor. Double-check that the video cable is securely connected to both the computer and the monitor. If the issue persists, try using a different cable to rule out any cable-related problems.
- “Out of Range”: This error message indicates that the display resolution or refresh rate of your computer is not compatible with your AOC monitor. To resolve this issue, access your computer’s display settings and adjust the resolution or refresh rate to a setting supported by your monitor. Refer to the user manual or AOC’s website for the recommended settings.
- “No Power”: If your monitor does not power on at all, ensure that the power switch on the monitor is in the ON position. Also, check the power cable connections at both ends to make sure they are secure. If the monitor still doesn’t power on, try using a different power outlet or replace the power cable.
When To Seek Professional Repair Services
In some cases, troubleshooting techniques may not resolve the issue with your AOC monitor. If you’ve exhausted all troubleshooting steps and the monitor still doesn’t work, it may be time to consider professional repair services. Here are a few scenarios where seeking professional assistance is recommended:
- Physical damage: If the monitor has been physically damaged, such as a cracked screen or broken ports, professional repair services may be required to fix or replace the damaged components.
- Component failure: If the monitor exhibits consistent and recurring problems, such as flickering screen, distorted images, or color issues, it could indicate a hardware component failure. A qualified technician can diagnose and repair or replace the faulty components.
- Warranty coverage: If your AOC monitor is still within its warranty period, it’s best to reach out to AOC’s authorized service centers for assistance. Attempting to repair the monitor yourself or seeking help from unauthorized repair shops may void the warranty.
Remember, professional repair services can provide expert assistance and ensure the longevity of your AOC monitor if the issues go beyond simple troubleshooting techniques.

Credit: www.amazon.com
Frequently Asked Questions For How To Get Aoc Monitor To Work
Why Is My Aoc Monitor Not Displaying?
Make sure AOC Monitor Drivers are installed. Check if Computer Power Switch is ON. Ensure the Video Card is properly fitted. Connect the monitor’s video cable to the computer correctly. If still not working, it could be a faulty video card or improper graphics driver.
How Do I Connect My Aoc Monitor?
To connect your AOC monitor, follow these steps: 1. Install AOC Monitor Drivers. 2. Ensure the Computer Power Switch is ON. 3. Check that the Computer Video Card is properly fitted. 4. Connect the monitor’s video cable to the computer.
5. If the display is not working, try different cables or update drivers.
How Do I Reset My Aoc Monitor?
To reset your AOC monitor, follow these steps: 1. Make sure AOC monitor drivers are installed. 2. Ensure the computer power switch is on. 3. Check that the computer video card is properly connected. 4. Make sure the monitor’s video cable is securely connected to the computer.
5. Click the “Profile” button on the bottom right of the monitor, select “Reset my settings to system default,” and uncheck “Use my settings for this device. “
How Does Aoc Monitor Work?
The AOC monitor works by connecting it to your computer using a USB cable. This cable transfers data to the screen and provides power. Ensure that the AOC monitor drivers are installed and that the computer power switch is turned on.
Also, make sure the monitor’s video cable is properly connected to the computer.
Conclusion
To ensure that your AOC monitor is working properly, make sure that the AOC Monitor Drivers are installed, the computer power switch is turned on, and the video card is securely fitted in its slot. Additionally, double-check that the monitor’s video cable is properly connected to the computer.
If you encounter any issues, you can visit AOC Support for further assistance. Remember, proper maintenance and troubleshooting steps can help you get your AOC monitor up and running smoothly.