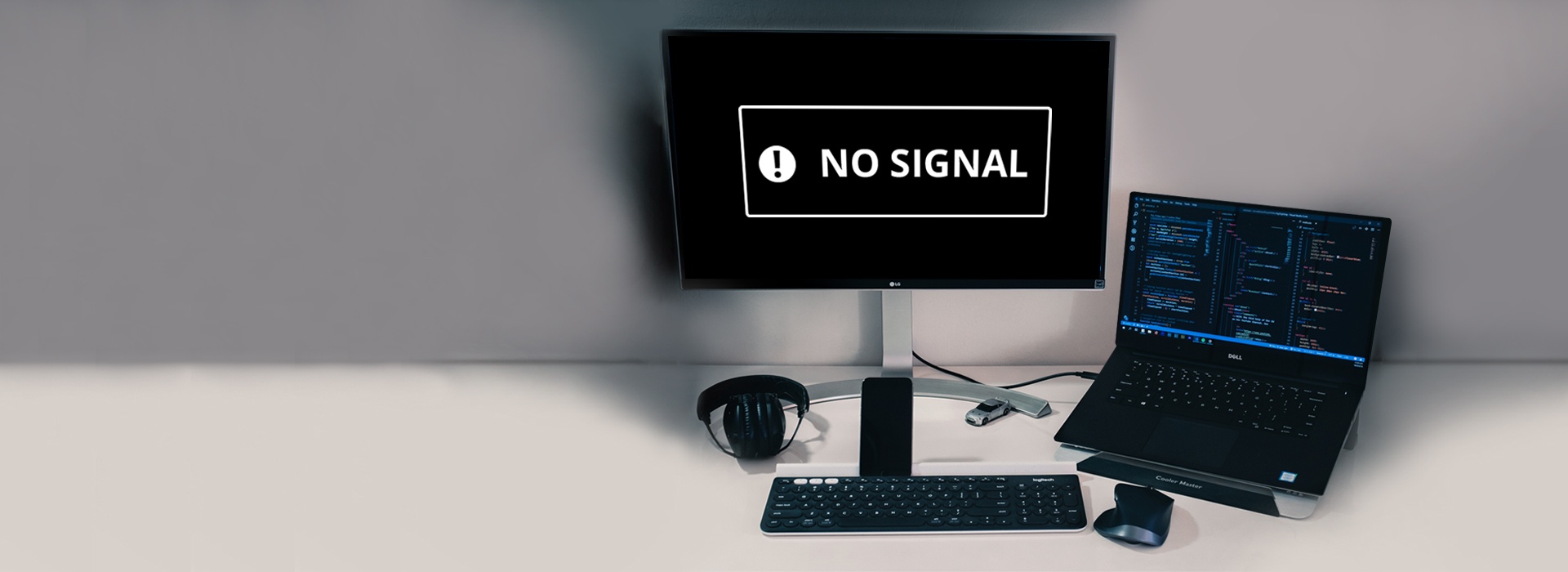How to Easily Fix Second Monitor Not Detected on Windows 11
If your second monitor is not being detected on Windows 11, try troubleshooting methods such as rolling back or uninstalling the driver on the display device, restarting your PC, and checking the power options. Additionally, you can go to Settings > System > Display on your PC, select Multiple displays, and then click Detect to see if the monitors are detected.

Credit: m.youtube.com
Confirming Monitor Connections
If you’re facing the frustrating issue of your second monitor not being detected on Windows 11, it’s important to start troubleshooting by confirming monitor connections. Issues with physical cable connections, cable integrity, or power supply can often be the culprit behind this problem. Let’s dive into each of these potential solutions:
Check Physical Cable Connections
First and foremost, check that all the cables connecting your second monitor to your computer are securely plugged in. Ensure that the HDMI, DisplayPort, or VGA cable is tightly connected to both your computer’s video output port and the corresponding input port on the monitor. A loose or improperly connected cable may prevent the second monitor from being detected.
Assess The Integrity Of Cables
Next, it’s essential to assess the integrity of the cables you are using. Look out for any visible damage, such as frayed wires or bent pins, which can affect the signal transmission. If you notice any issues, it’s recommended to replace the cable with a new one to eliminate any potential cable-related problems.
Verify Power To The Second Monitor
Another aspect to consider is the power supply to the second monitor. Make sure that the monitor is receiving power by checking if the power cable is securely connected to both the monitor and a functioning power outlet. Additionally, ensure that the monitor’s power button is turned on and displaying any relevant indicator lights.
By confirming your monitor connections using the above methods, you can troubleshoot and potentially resolve the problem of your second monitor not being detected on Windows 11. However, if the issue persists, don’t worry! There are additional troubleshooting methods and solutions that we’ll cover in the following sections.
Assessing Windows 11 Display Settings
When it comes to troubleshooting issues with your second monitor not being detected on Windows 11, one of the first steps to take is to assess your display settings. By exploring the various display settings options, using the detect function, and configuring multiple display settings, you can increase the chances of resolving the problem. In this section, we will explore each of these methods in detail.
Explore Display Settings Options
To begin troubleshooting your second monitor detection issue on Windows 11, start by navigating to the Display settings. Here’s how:
- Select the Start button on your taskbar.
- Click on Settings to open the Windows Settings menu.
- Within the settings menu, locate and click on System.
- Under the System settings, select Display.
By following these steps, you will be able to access the Display settings options, where you can make necessary adjustments to resolve the second monitor detection issue.
Using The Detect Function
If your second monitor is not being detected by Windows 11, you can use the built-in detect function to try and identify the issue. Here’s how:
- Navigate to the Display settings using the steps outlined in the previous section.
- Within the Display settings, scroll down and click on Multiple displays.
- Select the Detect button.
By utilizing the Detect function, Windows 11 will scan for any connected displays and attempt to detect and configure the second monitor. This may resolve the issue in some cases.
Configuring Multiple Displays Settings
If the previous methods did not fix the second monitor detection problem, you can try manually configuring the multiple display settings. Here’s how:
- Access the Display settings as described earlier in this article.
- Scroll down to the Multiple displays section.
- From the dropdown menu, select the desired display configuration, such as Extend these displays or Duplicate these displays.
- Make sure to click on the Apply button to save the changes.
By adjusting the multiple display settings manually, you can customize how your second monitor interacts with your Windows 11 system. This may help resolve the detection issue.
By following these steps and utilizing the different options available in the Windows 11 Display settings, you can effectively troubleshoot and fix the problem of your second monitor not being detected. If these methods do not resolve the issue, further troubleshooting may be required.
Updating Graphics Drivers
If you’re facing the issue of your second monitor not being detected on Windows 11, there are several troubleshooting methods you can try. One solution is to roll back or uninstall the driver on the display device, restart your PC, and allow it to reinstall.
Another simple fix is to restart your computer, as this can resolve temporary problems. Additionally, adjusting the power options may also help.
One of the most common reasons for a second monitor not being detected on Windows 11 is outdated or incompatible graphics drivers. Graphics drivers play a crucial role in enabling your computer to communicate with the external display, and a outdated or faulty driver can prevent the second monitor from being recognized.
Accessing Device Manager
The first step in updating graphics drivers on Windows 11 is to access the Device Manager. The Device Manager allows you to manage and update all the hardware drivers installed on your computer. To open the Device Manager, follow these steps:
- Press the
Winkey +Xkey on your keyboard to open the Quick Link menu. - Select “Device Manager” from the list of options.
Alternatively, you can also access the Device Manager by right-clicking on the Start button and selecting “Device Manager” from the context menu.
How To Easily Fix Second Monitor Not Detected On Windows 11 With Driver Updates
Once you have opened the Device Manager, follow these steps to update your graphics drivers:
- Expand the “Display adapters” category to see the installed graphics drivers.
- Right-click on the graphics driver that corresponds to your graphics card or integrated graphics.
- Select “Update driver” from the context menu.
- Choose the option to automatically search for updated driver software.
- If an updated driver is found, follow the on-screen instructions to install it.
- Restart your computer to apply the driver updates.
Identifying Correct Driver Versions
It is important to ensure that you are installing the correct driver versions for your graphics card or integrated graphics. Installing an incorrect driver can cause compatibility issues and further problems with your second monitor. To identify the correct driver versions, follow these steps:
- Visit the website of your graphics card manufacturer or your computer’s manufacturer.
- Look for the support or downloads section of the website.
- Enter the model number or specifications of your graphics card or computer.
- Download the latest graphics driver that is compatible with Windows 11.
- During the installation process, make sure to select the correct driver version for your specific hardware.
Updating your graphics drivers is an essential step in resolving the issue of a second monitor not being detected on Windows 11. By following these steps and ensuring the correct driver versions are installed, you should be able to fix the problem and enjoy a seamless dual monitor setup.
Reverting To Previous Drivers
If your second monitor is not being detected on Windows 11, you can try reverting to previous drivers. This can be done by going to the Driver tab of the Display Device, rolling back or uninstalling the driver, and then restarting your PC to reinstall it.
Restarting your PC is also a quick and easy solution to try if the second display is not detecting.
The Role Of Driver Rollback In Detection Issues
When it comes to troubleshooting second monitor detection issues on Windows 11, reverting to previous drivers can often be a viable solution. Drivers play a crucial role in enabling your operating system to communicate effectively with hardware devices, such as monitors. Sometimes, updated drivers may not be compatible with your specific setup, resulting in detection problems.
Steps For Rolling Back To Previous Drivers
If you find yourself facing second monitor detection issues on Windows 11, rolling back to previous drivers can be a simple yet effective solution. Follow these steps to revert to the previous version of your display driver:
- Open the Start menu and click on the “Settings” option.
- In the Settings menu, select “System” and then choose “Display”.
- Within the Display settings, click on the “Advanced display settings” link.
- Scroll down and click on the “Display adapter properties for [your monitor name]” link.
- In the Properties window, navigate to the “Driver” tab.
- Click on the “Roll Back Driver” button.
- Follow the on-screen instructions to complete the driver rollback process.
- Once the rollback is complete, restart your PC to apply the changes.
By following these steps, you can effectively revert to the previous version of your display driver, potentially resolving any second monitor detection issues you may be experiencing.
Please note that if the “Roll Back Driver” button is grayed out or unavailable, it means that there is no previous version of the driver stored on your system. In such cases, you may need to explore alternative troubleshooting methods or consider updating your drivers to the latest compatible version.
Checking For Hardware Conflicts
When your second monitor is not being detected on Windows 11, it can be frustrating and hinder your productivity. One possible reason for this issue is hardware conflicts. These conflicts occur when there are compatibility issues or discrepancies between your computer’s hardware components and the second monitor. In this section, we will explore how to identify potential hardware conflicts and utilize Windows 11 troubleshooting tools to resolve the issue.
Identifying Potential Hardware Conflicts
To start, it’s essential to identify any potential hardware conflicts that might be causing your second monitor not to be detected on Windows 11. Here are a few steps you can take to troubleshoot:
- Check the physical connections: Ensure that the cables connecting your second monitor to your computer are securely plugged in. Sometimes, loose or faulty cables can lead to connection issues.
- Verify compatibility: Check if your second monitor is compatible with Windows 11. Visit the manufacturer’s website or consult the monitor’s documentation to ensure it meets the system requirements.
- Inspect the display settings: Access the display settings on your Windows 11 PC and make sure the correct display output is selected. Sometimes, settings like “Duplicate” or “Extend” may be misconfigured, leading to the second monitor not being detected.
Utilizing Windows 11 Troubleshooting Tools
If the above steps do not resolve the issue, you can utilize Windows 11 troubleshooting tools to pinpoint and fix hardware conflicts. Here are a couple of tools you can use:
- Device Manager: Open the Device Manager from the Windows 11 Start menu and navigate to the “Display adapters” section. Expand the list and check for any yellow exclamation marks or error symbols. If you see any, right-click on the affected device and select “Update driver” to ensure you have the latest driver installed.
- Windows Hardware Troubleshooter: Windows 11 comes with a built-in troubleshooting tool specifically designed to detect and fix hardware-related issues. To access it, go to Settings, select System, then Troubleshoot, and choose “Hardware and Devices” from the list. Follow the on-screen instructions to proceed with the troubleshooting process.
By identifying potential hardware conflicts and utilizing Windows 11 troubleshooting tools, you can increase the chances of resolving the issue of your second monitor not being detected. Remember to double-check all physical connections, ensure compatibility, and leverage the available Windows 11 tools to troubleshoot the problem efficiently.
Testing With Alternate Hardware
If you have tried the quick solutions mentioned earlier but your second monitor is still not detected on Windows 11, it may be time to test with alternate hardware. This troubleshooting method involves swapping cables and monitors or considering hardware replacements.
Swapping Cables And Monitors
In some cases, the issue may lie with the cables connecting your second monitor to your computer or with the second monitor itself. To rule out these possibilities, try swapping cables and monitors with another setup that is known to be working. Follow these steps:
- Turn off both your computer and the second monitor.
- Disconnect the cables connecting your computer and the second monitor.
- Swap the cables, connecting the cable from the working setup to your computer and the cable from your computer to the second monitor.
- Turn on your computer and the second monitor.
Check if the second monitor is now being detected. If it is, then the issue was likely with the cables or the original second monitor. Consider replacing the faulty cables or contacting the manufacturer of the second monitor for further assistance.
When To Consider Hardware Replacements
If swapping cables and monitors didn’t resolve the issue, it may be necessary to consider hardware replacements. Here are a few scenarios where hardware replacements might be required:
- If the second monitor is an older model that is not compatible with Windows 11.
- If the graphics card in your computer does not have the necessary ports to connect a second monitor.
- If the second monitor is damaged or malfunctioning.
- If the cables are damaged or not compatible with the second monitor or your computer.
Before purchasing new hardware, research and ensure compatibility with Windows 11. Consult the user manuals or contact the manufacturers of your computer, graphics card, and second monitor for specific recommendations and troubleshooting steps.
Tinkering With Resolution And Refresh Rate
When it comes to troubleshooting issues with a second monitor not being detected on Windows 11, tinkering with the resolution and refresh rate settings can often help resolve the problem. By adjusting these settings, you can ensure compatibility between your computer and the second monitor, allowing for seamless connectivity and display.
Adjusting Resolution For Compatibility
One of the first steps to take when your second monitor is not being detected is to adjust the resolution settings. In some cases, the resolution of the second monitor may not be compatible with your computer’s settings, leading to detection issues.
- Right-click on your desktop and select “Display settings” from the context menu.
- In the Display settings window, scroll down to the “Scale and layout” section.
- Under the “Resolution” dropdown menu, select a lower resolution option that is compatible with your second monitor.
- Apply the changes and check if the second monitor is now detected.
By adjusting the resolution to a compatible level, you can increase the chances of your computer detecting the second monitor and establishing a connection.
Refresh Rates And Second Monitor Detection
Refresh rates play a crucial role in the detection and performance of a second monitor. If the refresh rate of the second monitor is not set correctly, it can lead to detection issues and display problems. Luckily, fixing this issue is relatively simple.
To adjust the refresh rate for your second monitor, follow these steps:
- Open the “Display settings” window by right-clicking on your desktop and selecting the option.
- Scroll down to the “Advanced display settings” section and click on it.
- In the Advanced display settings window, click on the “Display adapter properties” link.
- Navigate to the “Monitor” tab, where you’ll find the available refresh rate options.
- Select a suitable refresh rate for your second monitor from the dropdown menu.
- Apply the changes and check if the second monitor is now detected.
By ensuring that the refresh rate is set correctly, you can enhance the compatibility between your computer and the second monitor, improving the chances of successful detection and optimal display performance.
Enabling Graphic Cards Features
If you’re experiencing issues with your second monitor not being detected on Windows 11, one possible solution is to enable graphic card features. By managing the NVIDIA or AMD control panels and customizing settings for multi-monitor setups, you can ensure that your second monitor is properly detected and utilized.
Managing Nvidia Or Amd Control Panels
To begin the troubleshooting process, you need to access the control panel for your specific graphics card.
If you have an NVIDIA graphics card, follow these steps:
- Right-click on your desktop to open the context menu.
- Select “NVIDIA Control Panel” from the menu.
- In the control panel, navigate to the “Display” section.
- Click on “Set up multiple displays” to configure your second monitor.
- Ensure that the option to extend the display is selected for your second monitor.
- Click on “Apply” to save the changes.
For AMD graphics card users, the steps are slightly different:
- Right-click on your desktop to open the context menu.
- Select “AMD Radeon Software” from the menu.
- In the Radeon Software interface, go to the “Display” tab.
- Click on “Eyefinity Multi-Display” to configure your multi-monitor setup.
- Ensure that the option to extend the display is enabled for your second monitor.
- Click on “Apply” to save the changes.
Custom Settings For Multi-monitor Setups
In addition to managing the control panels, customizing the settings for multi-monitor setups can help resolve issues with a second monitor not being detected. Here are some steps you can follow:
- Access the Windows 11 Settings menu by clicking on the Start button and selecting “Settings”.
- In the Settings menu, click on “System”.
- Scroll down and select “Display”.
- Under the “Multiple displays” section, click on “Detect” to have Windows search for your second monitor.
- If the second monitor is still not detected, click on “Identify” to manually identify the displays.
- You can also adjust the arrangement of the displays by drag-and-dropping them in the graphic representation.
- Once you have made the necessary changes, click on “Apply” to save the settings.
By following these steps and enabling the graphic card features, you should be able to fix the issue of your second monitor not being detected on Windows 11. Remember to restart your computer after making any changes to ensure that the configuration is applied correctly. With your multi-monitor setup correctly configured, you can enjoy an enhanced and productive workspace.
Utilizing Windows 11 Support
If your second monitor is not being detected on Windows 11, try troubleshooting methods such as rolling back or uninstalling the display driver, restarting your PC, or adjusting power options. Additionally, you can check the hardware and settings in the Display section of the Settings menu.
Accessing Built-in Support Options
If you’re experiencing the issue of your second monitor not being detected on Windows 11, don’t worry. Windows 11 offers various built-in support options that can help you troubleshoot and fix this problem. By utilizing these support options, you can easily resolve the issue and get your second monitor up and running again. One of the first steps you can take is to access the built-in support options within the Windows 11 operating system. Here’s how you can do it:- Click on the Start button in the bottom left corner of your screen to open the Start Menu.
- From the Start Menu, select Settings. This will open the Windows 11 Settings app.
- Within the Settings app, navigate to the System section and click on it.
- In the System section, you will find various options related to the display and monitors. Look for and select Display to access the display settings.
- Once you are in the Display settings, your PC should automatically detect your monitors and show your desktop. However, if you don’t see the second monitor being detected, click on the Multiple displays option, then select Detect.
How To Easily Fix Second Monitor Not Detected On Windows 11 With Community Help
Sometimes, even after utilizing the built-in support options on Windows 11, you may still face the issue of your second monitor not being detected. In such cases, seeking help from the Windows community can be a great option. There are various online forums and communities dedicated to Windows troubleshooting where you can find assistance from experienced users and experts. Here are some steps you can take to easily fix the issue of your second monitor not being detected with community help:- Firstly, make sure you have a stable and reliable internet connection.
- Open your preferred web browser and search for “Windows 11 second monitor not detected community help” or a similar query. This will bring up multiple online forums and community platforms.
- Select a reliable and active community platform. Microsoft Community is a popular and trustworthy platform for seeking Windows-related assistance.
- Create an account or log in to the community platform, if necessary.
- Once you are in the community platform, search for threads or posts related to the issue of the second monitor not being detected. It is likely that there are already existing discussions around this problem.
- Read through the posts and solutions provided by other community members. Look for any solutions or troubleshooting steps that are relevant to your specific issue.
- If you cannot find a solution or if the existing solutions don’t work for you, consider posting a new thread outlining your problem in detail. Be sure to provide relevant information such as your computer’s specifications and the steps you have already taken to troubleshoot the issue.
- Engage with the community by responding to questions, providing additional information, and trying out the suggested solutions. This will help you receive more targeted assistance.
- Regularly check back on your thread to see if any community members have provided new solutions or suggestions.
Consulting Manufacturer Support
If you’re experiencing the issue of your second monitor not being detected on Windows 11, there are several troubleshooting methods you can try. From rolling back or uninstalling the display driver to adjusting power options, these solutions can help fix the problem.
Restarting your PC can also be a simple temporary fix for this issue. Additionally, you can follow the steps in the Microsoft Support article to set up dual monitors effectively.
When To Reach Out To Monitor Or Graphics Card Manufacturers
If you have tried all the troubleshooting methods mentioned in the previous section and your second monitor is still not detected on your Windows 11 PC, it may be time to reach out to the manufacturer for assistance. Here are a few scenarios where it is appropriate to contact the monitor or graphics card manufacturer: 1. Defective or Faulty Hardware: If you suspect that your second monitor or graphics card is defective or faulty, it is best to consult the manufacturer for guidance. They can provide you with specific instructions on how to troubleshoot or determine if the hardware needs to be repaired or replaced. 2. Compatibility Issues: Different monitor models and graphics cards may have compatibility limitations. If you recently upgraded your Windows operating system or made changes to your graphics card, and your second monitor stopped being detected, it could be due to compatibility issues. In such cases, the manufacturer can guide you on finding compatible drivers or alternative solutions to resolve the problem. 3. Technical Support: If you have exhausted all other troubleshooting options and still cannot get your second monitor to be detected, contacting the manufacturer’s technical support team is a good idea. They have the expertise to diagnose and resolve complex issues related to monitor detection.Tips For Effective Communication With Tech Support
When reaching out to monitor or graphics card manufacturers for support, effective communication is essential to ensure a smooth troubleshooting process. Here are some tips to help you convey your problem effectively: 1. Provide Specific Details: When describing the issue, be as specific as possible. Include details such as the make and model of both your monitor and graphics card, the connection type you are using (HDMI, DisplayPort, etc.), and any error messages or symptoms you have encountered. This information will help the support team better understand your problem and provide relevant solutions. 2. Document Your Steps: Before contacting tech support, document the troubleshooting steps you have already taken. This will help prevent redundant suggestions and enable the support team to provide more targeted assistance. It can be useful to create a bullet-pointed list or table summarizing what you have tried so far. 3. Ask for Clear Instructions: If the support team provides you with troubleshooting steps, make sure you ask for clear instructions. If any steps are unfamiliar or confusing, seek clarification. It’s better to fully understand each step before attempting it to avoid any potential mistakes. 4. Be Cooperative and Patient: Finally, remain cooperative and patient while working with tech support. They are there to help you resolve the issue, but it may take time for them to analyze the problem and provide a solution. Follow their instructions diligently and provide any requested information promptly. By following these tips, you can ensure effective communication with monitor or graphics card manufacturers’ technical support teams, increasing the chances of resolving the issue with your second monitor not being detected on Windows 11.Frequently Asked Questions On How To Fix Second Monitor Not Detected On Windows 11
Why Is My Second Monitor Not Working On Windows 11?
If your second monitor is not working on Windows 11, try these troubleshooting methods. Restart your PC to see if it’s a temporary problem. Roll back or uninstall the driver on the display device and restart to reinstall it. Check power options and adjust accordingly.
You can also try hardware troubleshooting.
Why Is Windows 11 Not Detecting External Monitors?
Windows 11 may not detect external monitors due to a driver issue or a temporary glitch. To fix it, try restarting your PC or rolling back/uninstalling the display driver and then reinstalling it. You can also troubleshoot the issue using hardware troubleshooting methods.
Microsoft needs to fix this bug. Follow the steps in the Microsoft Support article to set up dual monitors.
Why Is My Computer Not Detecting My 2nd Monitor?
If your computer is not detecting your 2nd monitor, try these troubleshooting methods. First, restart your PC as it may be a temporary issue. You can also try rolling back or uninstalling the driver on the display device and then reinstalling it.
Another option is to check the power options and adjust them accordingly. If these solutions don’t work, you can seek further help from Microsoft Support.
How Do I Activate A Second Monitor In Windows 11?
To activate a second monitor in Windows 11, follow these steps: 1. Click on the Start button and open Settings. 2. Select System and then Display. 3. Your PC should automatically detect the second monitor and show your desktop. 4. If the monitor is not detected, click on Multiple displays and then Detect.
5. Set up your dual monitors according to your preferences. If the issue persists, you can try troubleshooting methods or contact Microsoft support for further assistance.
Conclusion
If you’ve tried the quick solutions mentioned earlier and your second monitor is still not being detected, there are additional troubleshooting methods you can try. Rolling back or uninstalling the driver on the display device can sometimes resolve the issue.
Restarting your PC can also be a simple yet effective solution. If these methods don’t work, you can explore hardware troubleshooting options. It’s important to note that the lack of second monitor detection could be a bug in the system that Microsoft needs to address.
Adjusting the power options may also help. Remember to check the settings in the Display section of the System settings menu to ensure that your monitors are properly detected and configured.