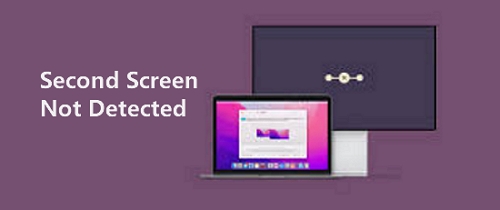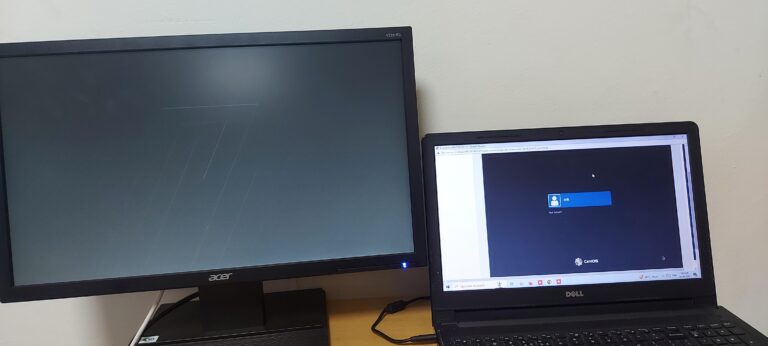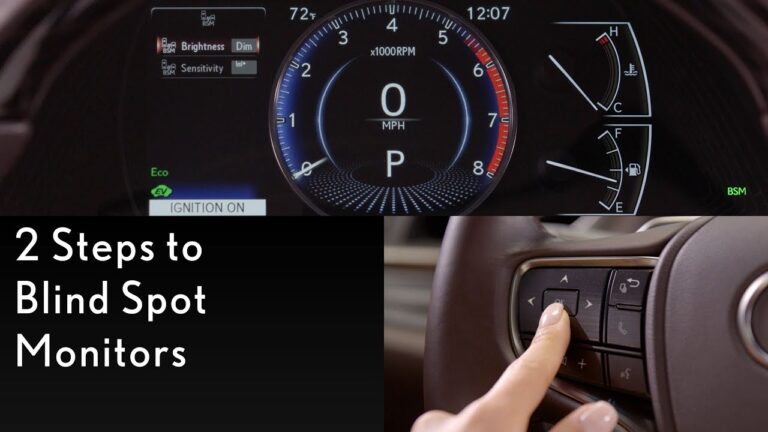How to Fix Second Monitor Not Detected: Troubleshooting Tips
To fix the issue of the second monitor not being detected, open the Settings menu, click on System, then Display, and finally click the Detect button under the “Multiple displays” section. This is a common issue that can be easily resolved by manually forcing the detection of the second monitor.
Having trouble with your second monitor not being detected? Don’t worry, this is a common problem that many people experience, but luckily, there’s a simple solution. Just follow these steps to force your computer to detect the second monitor: Open the Settings menu, click on System, then Display, and finally click the Detect button under the “Multiple displays” section.
By following these steps, you’ll be able to fix the issue and have your second monitor up and running in no time.
:max_bytes(150000):strip_icc()/fix-second-monitor-problems-windows-macos-hero-5c2af3594cedfd0001fb67e8.jpg)
Credit: www.lifewire.com
Ensuring Your Second Monitor Connects
If you’re experiencing the frustrating issue of your second monitor not being detected, don’t worry! We’ve got you covered with some simple troubleshooting steps to ensure your second monitor connects seamlessly. By following these steps, you’ll be back to enjoying the benefits of an extended display in no time.
Verify Monitor Power And Connection Integrity
First things first, let’s double-check the basics. Ensure that your second monitor is powered on and connected properly. It may seem like an obvious step, but sometimes the simplest solutions are the most effective. Make sure both the power cable and the video cable are securely plugged into your monitor and the power source respectively.
Cross-check Cable Viability And Port Functionality
If you’ve confirmed that the physical connections are secure, it’s time to examine the viability of your cable and the functionality of the ports. Faulty cables or damaged ports can prevent your second monitor from being detected. To determine if this is the issue, try using a different cable or swapping the cable with the one from your primary monitor. Additionally, consider plugging your second monitor into a different port on your graphics card to see if that resolves the problem.
Inspect Second Monitor Compatibility
Last but not least, let’s ensure that your second monitor is compatible with your system. Verify that the monitor is supported by your operating system and graphics card. Visit the manufacturer’s website or consult the user manual to check for any specific requirements or compatibility issues you should be aware of. If your second monitor is not compatible, you may need to explore alternative options or seek technical support for further assistance.
By following these steps, you can troubleshoot and fix the issue of your second monitor not being detected. Remember to double-check the power and connection, cross-check the cable viability and port functionality, and inspect the compatibility of your second monitor. With a little patience and effort, you’ll soon have your extended display up and running smoothly once again.
How To Fix Second Monitor Detection Issues
If you are facing issues with your second monitor not being detected by your computer, you’re not alone. This is a common problem that can be easily fixed with a few simple troubleshooting steps. In this article, we will walk you through some effective methods to fix second monitor detection issues.
Cycle Through The Monitor Input Options
Sometimes, your computer may not detect the second monitor because it is not set to the correct input source. To fix this, you can cycle through the monitor input options by following these steps:
- Open the settings on your computer.
- Click on “System”.
- Click on “Display”.
- Under the “Multiple displays” section, click the “Detect” button to connect to the external monitor.
By cycling through the monitor input options, you can ensure that your computer is set to the correct source, which can help in detecting the second monitor.
Reboot And Reconnect Hardware
If the first method didn’t work, you can try rebooting your computer and reconnecting the hardware. This process can help in refreshing the system and establishing a new connection with the second monitor.
Here are the steps to reboot and reconnect the hardware:
- Turn off your computer.
- Disconnect the cables connecting the second monitor to your computer.
- Wait for a few minutes.
- Reconnect the cables and turn on your computer.
By rebooting and reconnecting the hardware, you can troubleshoot any temporary connection issues that may be causing the second monitor detection problem.
Update And Roll Back Drivers Appropriately
Outdated or incompatible drivers can also lead to issues with second monitor detection. To fix this, you can update or roll back the drivers, depending on the situation.
Here’s how you can update and roll back drivers appropriately:
- To update drivers, open the Device Manager on your computer and locate the display drivers. Right-click on them and select “Update driver”. Follow the on-screen instructions to complete the update process.
- If updating the drivers doesn’t solve the issue, you can try rolling back to the previous version. To do this, follow the same steps as above but select “Roll back driver” instead of “Update driver”.
By keeping your drivers up to date and rolling them back if necessary, you can ensure that your computer recognizes and detects the second monitor correctly.
By following these methods, you can troubleshoot and fix second monitor detection issues effectively. Remember to cycle through the monitor input options, reboot and reconnect the hardware, and update or roll back the drivers appropriately. With these steps, you’ll be able to enjoy your dual monitor setup without any hassle.
Troubleshooting Tips For Display Detection
If you’re experiencing issues with your second monitor not being detected, don’t worry! This is a common problem, but fortunately, there are several troubleshooting tips you can try to resolve the issue. Follow these steps to fix the problem and get your second monitor up and running.
Utilize Windows Display Settings For Force Detection
If your second monitor isn’t being detected, one of the first things you can try is to force Windows to detect it using the Display Settings.
- Open the Settings menu in Windows.
- Click on System.
- Click on Display.
- Under the “Multiple displays” section, click the Detect button to connect to the external monitor.
By manually triggering the display detection process, Windows may be able to recognize your second monitor and display it properly.
Explore And Modify Graphics Card Control Panel Settings
If the previous step didn’t solve the problem, another troubleshooting tip is to explore and modify the settings in your graphics card control panel.
- Open the control panel for your graphics card. The specific steps to access this panel may vary depending on the graphics card model and driver software you have installed.
- Look for settings related to display detection, screen resolution, and monitor connectivity.
- Make sure that the settings are correctly configured for your second monitor. You may need to enable or activate the monitor, adjust the resolution, or check the connection status.
- Save the changes and restart your computer to apply the modifications.
By exploring and modifying the graphics card control panel settings, you can ensure that the proper configurations are in place for your second monitor to be detected and function correctly.
By following these troubleshooting tips, you should be able to fix the issue of your second monitor not being detected. Remember to check the physical connections between your computer and the monitor, and ensure that all drivers are up to date. If the problem persists, you may need to seek further assistance from technical support or a professional.
Resolve Driver Conflicts And Updates
If your second monitor is not being detected, the issue may lie with your drivers. Outdated or conflicting drivers can prevent your computer from recognizing the external monitor. Thankfully, there are steps you can take to resolve these driver issues and get your second monitor up and running again.
Navigate Driver Management In Device Manager
The first step in resolving driver conflicts is to navigate to the Device Manager on your computer. This tool allows you to manage and update all the hardware drivers installed on your system. To open Device Manager, follow these steps:
- Press the Windows key + X on your keyboard to open the Quick Access menu.
- Click on Device Manager from the list of options.
Once you have accessed Device Manager, you can proceed with uninstalling, reinstalling, and updating your graphics drivers.
Uninstall, Reinstall, And Update Graphics Drivers
Graphics drivers are critical for proper functioning of your second monitor. Outdated or corrupted graphics drivers can cause a variety of display issues. Here are the steps to uninstall, reinstall, and update your graphics drivers:
- Locate the Display adapters category in Device Manager and expand it.
- Right-click on your graphics card driver and select Uninstall device.
- Follow the on-screen prompts to complete the uninstallation process.
- After uninstalling the driver, restart your computer to allow Windows to automatically install a generic driver.
- If the generic driver does not work or if you want to update to the latest driver, visit the manufacturer’s website (such as NVIDIA, AMD, or Intel) and download the latest driver for your graphics card model.
- Run the downloaded driver file and follow the installation instructions provided by the manufacturer.
- Once the driver installation is complete, restart your computer to apply the changes.
By uninstalling, reinstalling, and updating your graphics drivers, you can resolve conflicts that may be preventing your second monitor from being detected.
Now that you have resolved any potential driver conflicts, you can proceed to check if your second monitor is being detected by your computer. If the issue persists, there may be other factors at play that require further troubleshooting.
Establish And Retest Display Configurations
Having trouble with your second monitor not being detected? Follow these steps to fix the issue: Open Settings, click on System, then Display. Under the “Multiple displays” section, click the Detect button to connect to the external monitor.
Adjust Resolution And Orientation For Dual Screens
One possible solution to fix the issue of a second monitor not being detected is to adjust the resolution and orientation settings for dual screens. These settings help the computer recognize and display both monitors correctly. To do this:
- Open the Settings menu on your computer.
- Click on System.
- Select Display from the options.
Under the “Multiple displays” section, you will find the necessary settings to adjust the resolution and orientation for your dual screens. Make sure that the resolution is set correctly for both monitors and that the orientation matches your desired setup. For example, if you have one monitor placed above the other, you can adjust the orientation settings accordingly.
Test With Alternative Display Modes: Extended, Duplicate, Second Screen Only
If adjusting the resolution and orientation does not resolve the issue, you can try testing with alternative display modes. These modes include extended, duplicate, and second screen only. To test these modes:
- Open the Settings menu on your computer.
- Click on System.
- Select Display from the options.
Under the “Multiple displays” section, you will find the display mode options. Select the mode that suits your needs:
- Extended mode: This mode extends your desktop across both monitors, providing extra screen real estate.
- Duplicate mode: This mode duplicates the content on your primary monitor to the second monitor.
- Second screen only: This mode disables the primary monitor and only displays content on the second monitor.
By testing these alternative display modes, you can identify if the issue is specific to a particular mode or if it persists across all modes. This information can be helpful in troubleshooting and finding the right solution for your second monitor not being detected.
Frequently Asked Questions Of How To Fix Second Monitor Not Detected
Why Is My 2nd Monitor Not Being Detected?
To fix the issue of your second monitor not being detected, follow these steps: 1. Open Settings. 2. Click on System. 3. Click on Display. 4. Under the “Multiple displays” section, click the Detect button to connect to the external monitor.
This should resolve the problem and your second monitor should now be detected.
How Do I Get My Computer To Recognize 2 Monitors?
To get your computer to recognize 2 monitors, open Settings, click on System, then Display. Under the “Multiple displays” section, click the Detect button to connect to the external monitor. Make sure all drivers are updated and check the cables.
If the issue persists, try troubleshooting or seeking help online.
Why Is My Second Monitor Not Getting A Signal?
To fix the issue of your second monitor not receiving a signal, follow these steps: 1. Open Settings, click on System, and then click on Display. 2. Under the “Multiple displays” section, click the Detect button to connect to the external monitor.
3. Check that all cables are properly connected and up to date. 4. Ensure that your monitor is powered on. 5. If the issue persists, try using the monitor on another computer to check if it’s a hardware problem.
Why Is My Monitor Not Displaying?
Your monitor may not be displaying due to several reasons. Ensure your monitor is properly connected to your CPU, motherboard, RAM, power supply, or graphics card. Try reseating these components and check if they are working fine in another computer.
You can also force your computer to detect the monitor by going to Settings > System > Display > Clicking the Detect button under “Multiple displays” section.
Conclusion
To fix the issue of a second monitor not being detected, follow these simple steps: Open Settings, click on System, and then select Display. Under the “Multiple displays” section, click the Detect button to connect to the external monitor. Make sure all drivers are up to date, cables are properly connected, and the monitor is powered on.
Troubleshoot any issues that may occur during the setup process. Remember, fixing this common problem is easy and will have your second monitor up and running in no time.