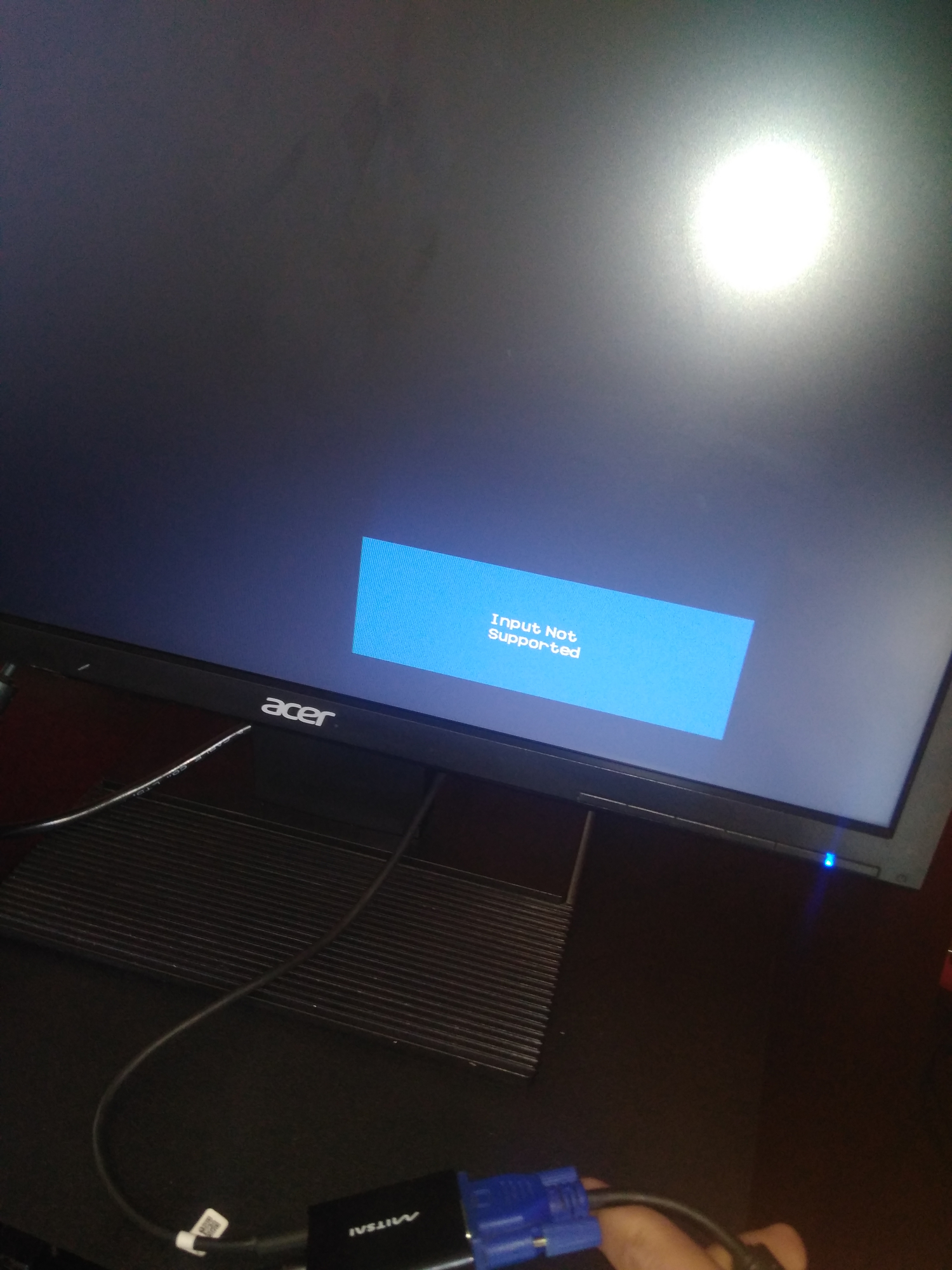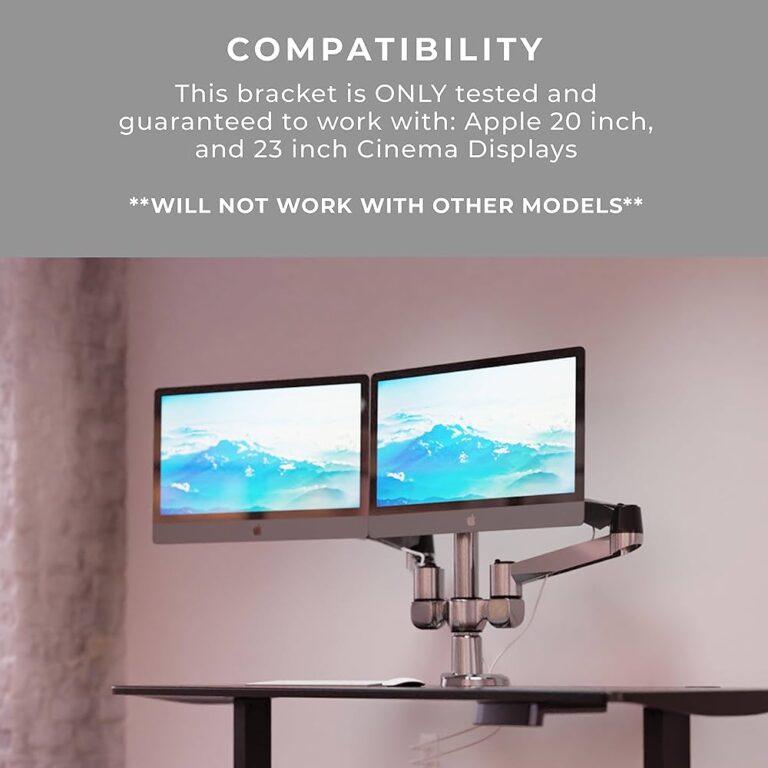How to Fix Input Not Supported on Acer Monitor: Ultimate Guide!
To fix the “Input Not Supported” issue on an Acer monitor, start by removing the cable between the monitor and the computer. Then reconnect it and check if the problem persists.
You can also try using an alternative cable or power/display cable to see if that resolves the issue. If the problem continues, consider adjusting the settings on your monitor, such as the refresh rate and resolution. Additionally, make sure that your Acer drivers are up to date and that you have a stable power supply.
Avoid using HDMI to VGA converters, as they may cause the “Input Not Supported” error.
Recognizing Symptoms And Causes
When faced with the frustrating “Input Not Supported” error message on your Acer monitor, it is important to understand the symptoms and causes of this issue. By recognizing the signs and identifying the common reasons behind this error, you can take the necessary steps to fix it and get your monitor back up and running smoothly.
Symptoms Indication Of The Error
The symptoms of the “Input Not Supported” error message may vary, but they generally include:
- The monitor displaying a black screen with the error message
- The monitor not responding to keyboard or mouse inputs
- Distorted or scrambled images on the screen
- Acer monitor stuck on the error message without any further action
These symptoms can be frustrating, especially when you need to use your monitor for work, gaming, or entertainment purposes. Therefore, identifying the causes behind the error is crucial in resolving the issue.
Common Causes For The ‘input Not Supported’ Message
The following are some common causes that may trigger the “Input Not Supported” error on your Acer monitor:
- Incorrect screen resolution settings: If the resolution settings of your computer are not compatible with your monitor, it can lead to the “Input Not Supported” error.
- Incompatible refresh rate: Similar to resolution settings, an incompatible refresh rate can cause the error message to appear.
- Loose or faulty connection cables: A loose or damaged VGA, DVI, HDMI, or DisplayPort cable between your computer and monitor can disrupt the video signal, triggering the error.
- Outdated or faulty graphics driver: An outdated or faulty graphics driver can contribute to compatibility issues between your monitor and computer, resulting in the error message.
Now that you understand the symptoms and common causes of the “Input Not Supported” error on your Acer monitor, you can proceed to troubleshoot and fix the issue. By addressing these potential triggers, you can ensure a seamless display experience and eliminate any interruptions that may arise from this error.
How To Fix Input Not Supported On Acer Monitor: Ultimate Guide!
To fix the “Input Not Supported” issue on your Acer monitor, start by removing the cable between the monitor and your computer. Reconnect it and check if the problem persists. If it does, try using an alternative cable and power cable.
Additionally, check your monitor’s settings, refresh rate, and resolution settings to ensure they are supported.
Initial Troubleshooting Steps
If you encounter the input not supported error on your Acer monitor, don’t worry! There are a few initial troubleshooting steps you can take before diving into more complex solutions.
- Step 1: Remove the cable between the monitor and computer.
- Step 2: Connect the cable back and check for any loose connections.
- Step 3: If possible, try using an alternative cable to rule out any cable-related issues.
- Step 4: Still encountering the issue? Try using alternative power and display cables to eliminate any potential faulty cables.
Importance Of Checking Connections
Checking the connections between your monitor and computer is crucial when troubleshooting the “input not supported” error on an Acer monitor. Loose or faulty connections can often be the culprit behind this issue.
- Press the buttons on your monitor to access the menu and check the settings.
- Ensure that the refresh rate and resolution settings are supported by your monitor.
- If you are using a VGA or DVI cable, try using an HDMI cable instead, as it can provide better compatibility.
- If you have multiple input ports on your monitor, make sure you have selected the right input source for the connected device.
- If you suspect the cable might be damaged, inspect it for any visible signs of wear or damage. Consider replacing it if necessary.
By following these steps and ensuring secure and compatible connections, you should be able to resolve the “input not supported” issue on your Acer monitor.
Resolving Compatibility Issues
When it comes to fixing the “Input Not Supported” error on your Acer monitor, one of the common culprits is compatibility issues between the display and your computer. These compatibility issues can arise due to various reasons such as incorrect display settings, incompatible resolution, or mismatched refresh rate.
Adjusting Display Settings
One way to address compatibility issues is by adjusting the display settings on your computer. Here’s what you can do:
- Access the display settings on your computer by right-clicking on the desktop and selecting “Display settings.”
- In the display settings, you’ll find options to adjust the resolution and refresh rate.
- Ensure that the resolution is set to a value supported by your Acer monitor. You can refer to the monitor’s user manual or specifications to find the recommended resolution.
- Similarly, make sure that the refresh rate matches the capabilities of your monitor. Using an unsupported refresh rate can result in the “Input Not Supported” error.
- Save the changes and check if the issue is resolved. If not, move on to the next troubleshooting step.
Importance Of Compatible Resolution And Refresh Rate
It’s important to understand the significance of having a compatible resolution and refresh rate to avoid compatibility issues:
When your monitor and computer have different resolution settings, it can lead to display issues, including the “Input Not Supported” error. The monitor expects a specific number of pixels to be displayed, and if the resolution is too high or too low, it can result in an incompatible input signal.
Similarly, the refresh rate determines how many times the monitor refreshes the displayed image per second. If the refresh rate set on your computer exceeds the monitor’s supported range, it can lead to an “Input Not Supported” error.
By ensuring that the resolution and refresh rate are compatible with your Acer monitor, you can avoid such compatibility issues and enjoy a smooth and error-free display.

Credit: www.rtings.com
Updating Or Replacing Drivers
If you are experiencing the “Input Not Supported” error on your Acer monitor, updating or replacing drivers can help resolve the issue. Outdated or incompatible drivers can cause display problems, resulting in this error message. In this section, we will discuss how to update graphics drivers and when to consider hardware replacements.
How To Update Graphics Drivers
To update your graphics drivers and potentially fix the “Input Not Supported” error on your Acer monitor, follow these steps:
- Open your web browser and go to the website of your graphics card manufacturer.
- Search for the latest drivers for your specific graphics card model.
- Download the appropriate drivers for your operating system.
- Once the download is complete, install the drivers by running the installer file.
- Follow the on-screen instructions to complete the installation.
- After the installation is finished, restart your computer to apply the changes.
By updating your graphics drivers, you can ensure that your computer and monitor are using the latest compatible software, potentially resolving any compatibility issues that may be causing the “Input Not Supported” error.
When To Consider Hardware Replacements
If updating the drivers did not fix the “Input Not Supported” error on your Acer monitor, it may be necessary to consider hardware replacements. Hardware failures or incompatibilities can also cause this error message. Here are some indications that you might need a hardware replacement:
- Your monitor displays the error message consistently, even after updating the drivers and trying other troubleshooting steps.
- There are visible signs of physical damage to the display or the cables.
- Connecting the monitor to another computer or using a different cable does not resolve the issue.
In such cases, it is recommended to contact Acer support or consult with a professional technician to assess the hardware and determine if a replacement is necessary.
Remember, updating graphics drivers and considering hardware replacements are just two possible solutions to fix the “Input Not Supported” error on your Acer monitor. It is important to troubleshoot and identify the specific cause of the issue before proceeding with any fix.
Advanced Troubleshooting Techniques
To fix the “Input Not Supported” issue on your Acer monitor, begin by removing the cable between the monitor and computer. Reconnect it and check if the problem persists. You can also try using an alternative cable or power and display cables.
Advanced Troubleshooting TechniquesEntering Safe Mode To Resolve The Error
Entering safe mode can be an effective way to troubleshoot and fix the “Input Not Supported” error on your Acer monitor. Safe mode starts your computer with a limited set of drivers and services, allowing you to identify and resolve any software-related issues. Follow these steps to enter safe mode:- Restart your computer and continuously press the F8 key until the Advanced Boot Options menu appears.
- Using the arrow keys, navigate to the “Safe Mode” option and press Enter.
- Once in safe mode, right-click on the desktop and select “Display Settings” from the context menu.
- Adjust the screen resolution and refresh rate to values supported by your monitor. You may need to experiment with different settings until the error is resolved.
- Click “Apply” and then “OK” to save the changes.
- Restart your computer to exit safe mode and see if the “Input Not Supported” error is resolved.
Seeking Professional Help If Necessary
If you have tried the above troubleshooting techniques and the “Input Not Supported” error persists, it might be time to seek professional assistance. A qualified technician can diagnose and fix any hardware-related issues that may be causing the error on your Acer monitor. Professional help ensures that the problem is properly addressed and reduces the risk of causing further damage to your computer or monitor. Contact Acer customer support or visit a local computer repair service to get the necessary help and solutions. Remember to always exercise caution and consult reliable sources when attempting any troubleshooting techniques. It’s also important to ensure that your monitor’s settings, cables, and connections are in proper working condition. By following these advanced troubleshooting techniques, you can resolve the “Input Not Supported” error on your Acer monitor and get back to enjoying a seamless computing experience.Frequently Asked Questions On How To Fix Input Not Supported Acer Monitor
How Do I Fix Input Not Supported On My Monitor?
To fix “Input not supported” on your monitor, try these steps: 1. Remove the cable between the monitor and computer, then reconnect it. 2. Use a different cable, if possible, to see if the problem persists. 3. Try using alternative power and display cables.
4. Check the monitor’s settings and ensure the resolution and refresh rate are compatible. 5. Consider updating your display and graphic drivers. 6. If all else fails, seek additional troubleshooting steps specific to your monitor brand and model.
Why Is Input Not Detected On My Monitor?
If your monitor is not detecting input, there are a few possible solutions. First, try removing and reconnecting the cable between your monitor and computer. If the issue persists, try using a different cable or an alternative power and display cable.
Additionally, check your monitor’s settings to ensure that the refresh rate and resolution settings are supported.
How Do I Change The Input On My Acer Monitor?
To change the input on your Acer monitor, press the MENU button on the lower bezel. Use the arrow buttons to navigate to the input signal icon, then press the MENU button to confirm. Make sure to check your monitor’s settings and try using a different cable if necessary.
Why Is My Acer Monitor Not Working?
If your Acer monitor is not working, try these steps: 1. Disconnect and reconnect the cable between the monitor and computer. 2. Use an alternative cable to check if the issue is with the cable. 3. Try using an alternative power cable and display cable.
4. Check the monitor’s settings for refresh rate and resolution compatibility. 5. Update your Acer drivers and ensure adequate power supply.
Conclusion
To fix the “Input Not Supported” issue on your Acer monitor, there are a few simple steps to follow. First, remove the cable between the monitor and the computer and then reconnect it. If the problem persists, try using an alternative cable and check if that resolves the issue.
Additionally, you can try using an alternative power cable and display cable to see if that makes a difference. By following these troubleshooting steps, you should be able to resolve the “Input Not Supported” error on your Acer monitor. Say goodbye to frustrating display issues and enjoy a seamless viewing experience.