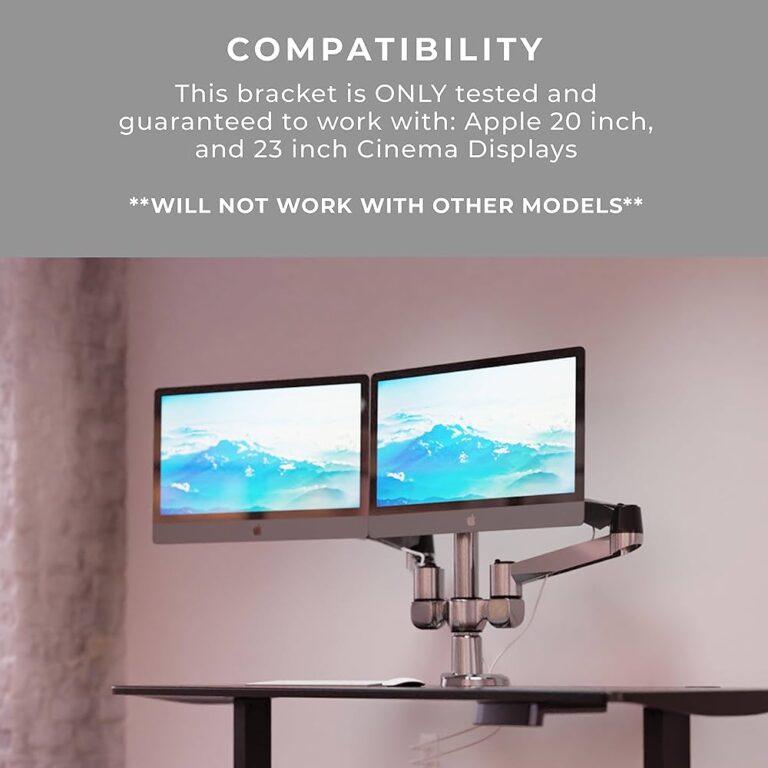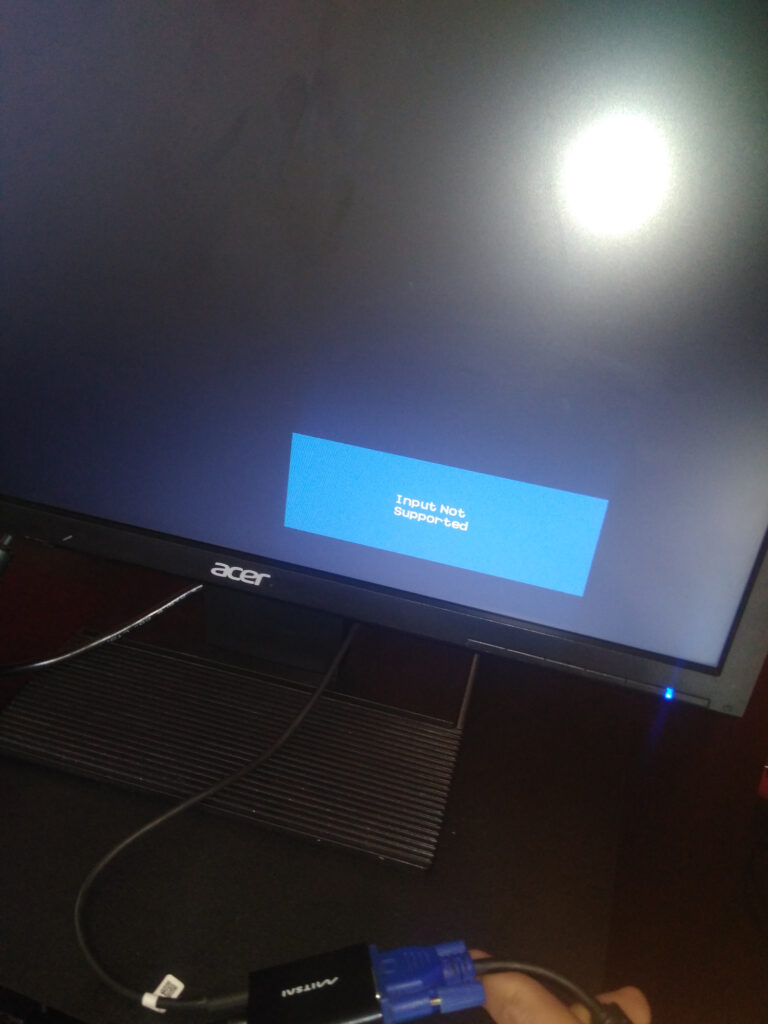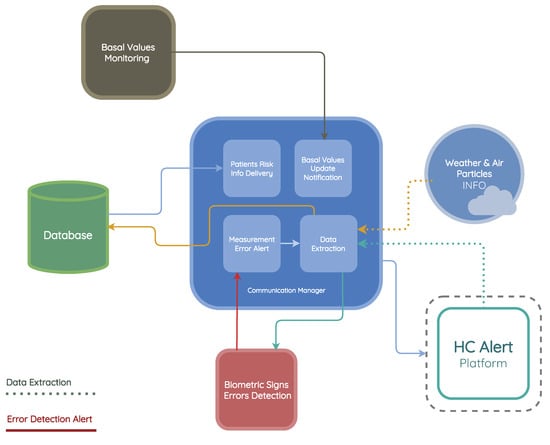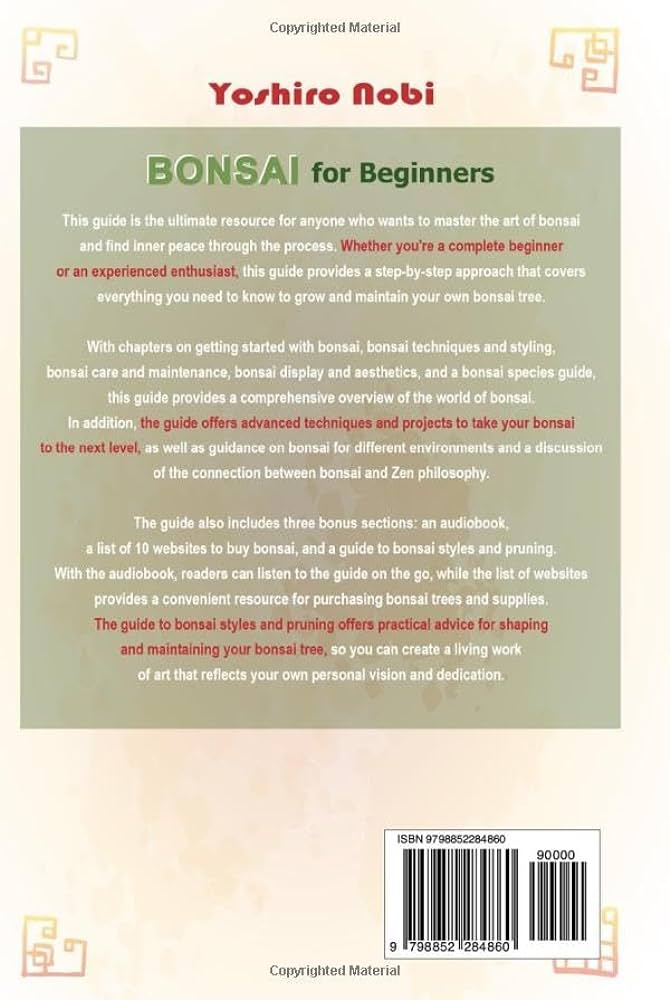How to Check Monitor Mode: A Step-by-Step Guide
To check if your wireless network adapter supports monitor mode, you can type “wlan show wirelesscapabilities” in the command prompt and press enter. Look for the entry “Network monitor mode” which will either show “Supported” or “Not supported.”

Credit: www.amazon.com
Understanding Monitor Mode
To understand monitor mode and check if your wireless network adapter supports it, you can search online for tutorials and guides. You can also use commands like “wlan show wirelesscapabilities” to check if the entry for “Network monitor mode” shows “Supported” or “Not supported”.
Another option is to click the Wi-Fi icon in the toolbar while holding down the option key and selecting “Open Wireless Diagnostics” to check the adapter’s capabilities.
Basic Definition Of Monitor Mode
Monitor mode is a specific operating mode that allows wireless network adapters to capture and analyze all wireless traffic in the surrounding area. In this mode, the adapter behaves like a passive wireless receiver, collecting packets from different wireless devices without being connected to any specific network.
The Role Of Monitor Mode In Network Analysis
Monitor mode plays a crucial role in network analysis and security. By capturing and analyzing wireless packets, network administrators and security professionals can gain valuable insights into the wireless network’s behavior, identify potential vulnerabilities, and detect any malicious activities. This mode enables them to monitor and analyze network traffic, including data packets, control frames, management frames, and even hidden SSIDs.
Differences Between Monitor Mode And Managed Mode
Monitor mode is distinct from managed mode, the default operating mode of wireless network adapters. In managed mode, the adapter connects to a specific wireless network and interacts with access points to transmit and receive data. On the other hand, monitor mode allows the adapter to capture and analyze wireless packets from all nearby networks, making it an invaluable tool for network diagnostics and security assessments.
Importance For Cybersecurity And Network Diagnostics
Monitor mode is of utmost importance for cybersecurity professionals and network administrators. It enables them to assess the security of their wireless infrastructure, identify potential vulnerabilities, and detect any unauthorized devices or activities. By analyzing wireless traffic, they can also troubleshoot network issues, optimize network performance, and ensure the overall integrity and reliability of the network.
In addition, monitor mode is vital for network diagnostics, allowing professionals to understand the behavior and patterns of wireless communication in a specific environment. By analyzing the captured packets, they can identify potential sources of interference, determine network bandwidth utilization, and make informed decisions to optimize and improve the network’s efficiency.
Prepare To Check Monitor Mode
Before you dive into checking monitor mode on your wireless network adapter, there are a few prerequisites and tools you need to ensure a smooth process. Understanding the specifications of your wireless network adapter, ensuring system compatibility, and having the necessary software are important factors to consider. Let’s take a closer look at each of these requirements:
Prerequisites And Tools Required
Here are the prerequisites and tools you need to have in place:
- A computer or laptop with a wireless network adapter
- An operating system that supports monitor mode and packet injection, such as Windows, macOS, or Linux
- Access to the command prompt or terminal on your computer
- Basic knowledge of using the command prompt or terminal
- Optional: A second device (phone, tablet, etc.) to test the monitor mode functionality
Identifying The Wireless Network Adapter Specs
First, you need to identify the specifications of your wireless network adapter to determine if it supports monitor mode. Here’s how you can do it:
- Open the command prompt or terminal on your computer
- Type the command
wlan show wirelesscapabilitiesand press enter - Look for the entry labeled “Network monitor mode”
- If it shows “Supported,” congratulations! Your adapter supports monitor mode. If it shows “Not supported,” you may need to consider using a different adapter
Ensuring System Compatibility And Necessary Software
Next, you need to ensure that your system is compatible with monitor mode and have the necessary software installed. The steps may vary depending on your operating system:
- Check if your version of Windows supports monitor mode
- Ensure that you have the appropriate drivers installed for your wireless network adapter
- Install any additional software or tools required for monitor mode, such as WinPcap or Npcap
- Verify if your version of macOS supports monitor mode
- Check if your wireless network adapter is compatible with monitor mode on macOS
- Install any necessary drivers or software recommended by the adapter manufacturer
- Make sure that your Linux distribution supports monitor mode
- Check if your wireless network adapter is compatible with monitor mode on Linux
- Install the required drivers and software specific to your distribution and adapter
By following these steps and ensuring system compatibility and necessary software, you can be confident in checking monitor mode on your wireless network adapter. Remember to always refer to the documentation provided by your adapter manufacturer for specific instructions. Now that you are prepared, it’s time to embark on the journey of exploring monitor mode functionalities.
Check Monitor Mode Compatibility
To check if your wireless network adapter supports monitor mode, you can search online for tutorials or use specific commands on your device. It is important for wireless penetration testing to determine if your Wi-Fi card supports monitor mode and packet injection.
Tools And Commands For Different Operating Systems
Checking the monitor mode compatibility of your wireless network adapter is crucial for effective penetration testing. Depending on your operating system, there are different tools and commands you can use for this purpose. Here are some examples:
- Windows: Open a Command Prompt window and type “wlan show wirelesscapabilities” to see the entry for “Network monitor mode”. If it displays “Supported”, your adapter is compatible with monitor mode.
- Linux: Use the “iw” command followed by the name of your wireless interface. Look for the “type” field in the output. If it shows “monitor”, then your adapter supports monitor mode.
- Mac: Press and hold the option key, then click the Wi-Fi icon in the toolbar. Select “Open Wireless Diagnostics” from the drop-down menu. The monitor mode compatibility information will be displayed.
Analyzing System Reports And Driver Capabilities
In addition to using specific tools and commands, you can also analyze system reports and driver capabilities to determine monitor mode compatibility. System reports often provide detailed information about your wireless network adapter, including its supported modes. Check the documentation or the manufacturer’s website for instructions on how to access system reports on your operating system.
Furthermore, drivers play a crucial role in enabling monitor mode. Ensure that you have the latest drivers installed for your wireless network adapter. Check the manufacturer’s website for driver updates and release notes that mention monitor mode support.
Online Resources For Adapter Specifications
Online resources can be a valuable source of information when it comes to checking monitor mode compatibility. Adapter manufacturers often provide specifications and compatibility lists on their websites. These resources can help you determine whether your wireless network adapter supports monitor mode.
Additionally, forums and communities dedicated to wireless penetration testing and network security may also have discussions and recommendations regarding compatible adapters and their monitor mode capabilities. It’s worth exploring these resources to ensure you have the right adapter for your needs.
Step-by-step Activation On Various Systems
Learn how to check if your wireless network adapter supports monitor mode and packet injection. This is an important feature for wireless penetration testing. You can follow step-by-step instructions or use commands to determine if your adapter supports monitor mode.
Enabling Monitor Mode In Linux Using Iwconfig/ifconfig
To activate monitor mode on a Linux system using the command line, you can utilize the iwconfig or ifconfig utility. Follow the step-by-step guide below:- Open a terminal window.
- Enter the following command to view a list of available wireless interfaces:
Or, if you prefer using the ifconfig utility:iwconfigifconfig - Identify the name of your wireless interface, typically labeled as wlan0 or wlan1.
- Disable the interface by issuing the following command:
sudo ifconfig [interface_name] down - Change the interface to monitor mode:
sudo iwconfig [interface_name] mode monitor - Activate the interface:
sudo ifconfig [interface_name] up - You have successfully enabled monitor mode on your Linux system!
Steps For Windows Using Native Utilities And Third-party Software
Enabling monitor mode on Windows systems can be achieved either through native utilities or third-party software. Below is a step-by-step guide for both methods:Using Native Utilities:
- Open the Windows Settings app by pressing Win + I.
- Click on “Network & Internet.”
- Select “Wi-Fi” from the left-hand side menu.
- Scroll down to the “Related settings” section and click on “Change adapter options.”
- Locate your wireless network adapter, right-click on it, and select “Properties.”
- In the Properties window, navigate to the “Advanced” tab.
- Look for an option related to monitor mode or promiscuous mode.
- If available, select the option and click “OK” to apply the changes.
- Your wireless network adapter is now in monitor mode!
Using Third-Party Software:
- Download and install a popular packet capture tool like Wireshark or Acrylic Wi-Fi Home.
- Launch the installed software and go to the wireless adapter settings.
- Select the desired wireless adapter and locate the option to enable monitor mode.
- Check the monitor mode box or toggle the switch to enable it.
- Save the changes, if applicable.
- You have successfully activated monitor mode on your Windows system using third-party software!
Verifying Monitor Mode On Macos Via Terminal Commands
To check and verify monitor mode on macOS, you can use terminal commands. Follow the steps below:- Open Terminal by navigating to Applications → Utilities → Terminal.
- Type the following command to view a list of available network interfaces:
networksetup -listallhardwareports - Identify your wireless network interface from the list of displayed interfaces.
- Run the command below to enable monitor mode on the identified interface:
sudo networksetup -setairportpower [interface_name] off - Then, turn on the interface in monitor mode:
sudo networksetup -setairportpower [interface_name] on - You have successfully verified monitor mode on your macOS system!
Troubleshoot Common Monitor Mode Issues
When working with monitor mode on your wireless network adapter, it’s not uncommon to run into certain issues. Understanding these common problems and their solutions can help you troubleshoot and resolve them quickly, ensuring a smooth experience while using monitor mode. Here are some typical errors you might encounter and how to fix them:
Typical Errors And Their Solutions
- Adapter not supporting monitor mode: One of the most common errors is finding out that your wireless network adapter does not support monitor mode. To check if your adapter is capable of monitor mode, open your Command Prompt or Terminal and enter the command
wlan show wirelesscapabilities. Look for the entry labeled ‘Network monitor mode’ which will either indicate ‘Supported’ or ‘Not supported’. If your adapter does not support monitor mode, you may need to consider purchasing a compatible adapter. - Driver issues: Another common problem arises from driver issues. Outdated or incompatible drivers can prevent monitor mode from functioning correctly. To resolve this, visit the manufacturer’s website and download the latest drivers for your wireless adapter. Make sure to uninstall the previous driver before installing the new one to avoid conflicts.
- Software limitations: Certain software, such as antivirus programs or firewall settings, can interfere with monitor mode. Temporarily disabling such software or adjusting the settings may resolve the issue. Additionally, you can try using alternative software specifically designed for wireless network monitoring to bypass any limitations.
- Hardware limitations: In some cases, limitations in the hardware itself can affect monitor mode. This is more common with older or cheaper network adapters. If you have exhausted all software troubleshooting options and still encounter issues, you may need to consider upgrading to a more capable wireless adapter.
Tips For Dealing With Driver And Software Limitations
- Keep drivers updated: Regularly check for driver updates for your wireless adapter to ensure compatibility with monitor mode and optimal performance.
- Research software compatibility: Before using any network monitoring software, verify its compatibility with your wireless adapter and operating system.
- Disable unnecessary software: Temporarily disable any antivirus programs, firewalls, or other software that may interfere with monitor mode.
- Try alternative software: If you encounter limitations with one monitoring software, consider trying alternatives to find one that works best for your specific setup.
Community Forums And Support For Advanced Troubleshooting
If you have exhausted all troubleshooting options and still face issues with monitor mode, it can be helpful to seek support from the community. Online forums and dedicated support groups often have experienced users who can provide guidance and assistance with advanced troubleshooting techniques. Here are some popular forums and communities where you can seek help:
| Forum/Community | Website |
|---|---|
| Reddit – r/Kalilinux | https://www.reddit.com/r/Kalilinux/ |
| Reddit – r/termux | https://www.reddit.com/r/termux/ |
By reaching out to these communities, you can benefit from the knowledge and experiences of others who have encountered and resolved similar monitor mode issues.
Remember, understanding typical errors, optimizing drivers and software, and seeking support from the community can help you overcome common monitor mode issues and ensure a successful wireless network monitoring experience.
Frequently Asked Questions On How To Check Monitor Mode
How Do I Change My Monitor Mode?
To change your monitor mode on Windows, go to the Settings App or press Win+P on your keyboard and select Extend for Dual Monitor Mode. In Kali Linux, check the monitor mode by using the appropriate commands or tools.
How Do I Turn On Monitor Mode In Windows 10?
To turn on monitor mode in Windows 10: 1. Open the Windows Settings App or press Win+P on your keyboard. 2. In the Project menu, select Extend to enable Dual Monitor Mode. 3. Monitor mode helps design Wi-Fi networks and discover the number of devices being used on a specific channel.
4. In user mode, the CPU is restricted, but in monitor mode, it can access all instructions and memory areas. 5. Check if your wireless adapter supports monitor mode by typing “wlan show wirelesscapabilities” and looking for the entry “Network monitor mode.
“
What Is The Monitor Mode On My Router?
The monitor mode on a router allows you to analyze your Wi-Fi network, check the number of devices being used, and select channels with less interference. It can be beneficial for designing Wi-Fi networks. Monitor mode allows the CPU to access all memory and instructions, providing more control.
To check monitor mode, you can refer to specific instructions for your laptop’s operating system, such as Windows or Kali Linux.
What Is The Monitor Mode In Os?
Monitor mode in an OS allows the CPU to use all instructions and access all memory areas, providing unrestricted access. It is essential for Wi-Fi penetration testing to determine if a wireless adapter supports monitor mode and packet injection. There are multiple ways to check support, such as using command prompts or checking available networks.
Conclusion
To ensure successful wireless penetration testing, it is crucial to determine whether your Wi-Fi card supports monitor mode and packet injection. There are various methods to check this, such as using commands like “wlan show wirelesscapabilities” or clicking the Wi-Fi icon in the toolbar while holding down the option key.
Additionally, you can refer to lists of supported adapters or seek guidance from communities like Quora or Reddit. By verifying monitor mode compatibility, you can effectively capture handshake and create a better Wi-Fi network.