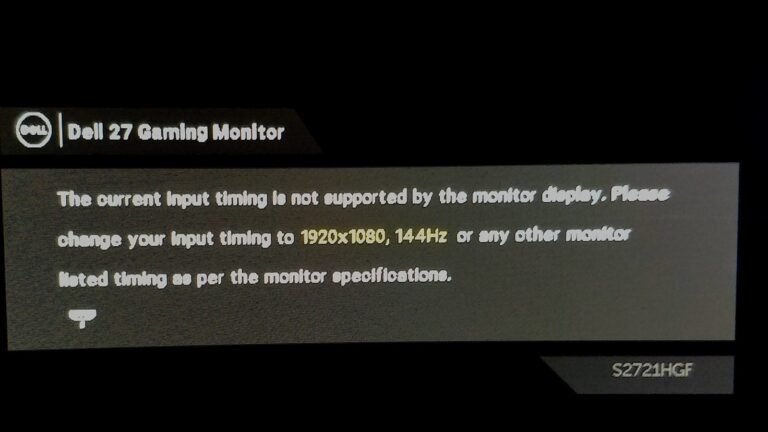Save Energy: How to Get My Monitor to Turn off When Not in Use
To get your monitor to turn off when not in use, you can adjust the power options settings in Windows by clicking the Start button, typing “power options” in the search field, and then customizing the Sleep and Allow waker timers settings. Alternatively, you can open Settings by pressing Windows + I, selecting System, navigating to Power & sleep in the left pane, and adjusting the Screen and Sleep sections accordingly.
It’s important to note that turning off both your computer and monitor completely can save electricity.
:max_bytes(150000):strip_icc()/batterysettings-67b0969571154f09ace7241ddc7c7be5.jpg)
Credit: www.lifewire.com
Save Energy With Monitor Management
Learn how to save energy by effectively managing your monitor’s power settings. Discover ways to automatically turn off your monitor when it’s not in use without affecting your system’s performance.
Importance Of Energy-saving In Tech Use
When it comes to using technology, energy-saving should be a top priority. Not only does it reduce our carbon footprint, but it also helps us save on electricity bills. Energy-saving practices can be implemented in various aspects of tech usage, including monitor management.
Role Of Monitors In Daily Energy Consumption
Monitors play a significant role in daily energy consumption. They consume a substantial amount of power, especially when left on for extended periods, even when not in use. By properly managing our monitors, we can reduce unnecessary energy consumption and contribute to a greener environment.
So, how do you get your monitor to turn off when not in use? There are a few simple steps you can follow:
- Go to the Start menu and type “power options” in the search field.
- Click on the “Power & sleep” option in the Settings menu.
- Locate the “Screen” section and adjust the sleep settings according to your preference. You can choose to have the monitor turn off after a specific duration of inactivity.
- For laptop users, make sure to select “Never” under the “On battery power, turn off after” option to ensure your monitor doesn’t turn off when your laptop is unplugged.
By taking these simple steps, you can save both energy and money. Proper monitor management is essential in reducing energy waste and making a positive impact on the environment.
Remember, every small action adds up. Let’s all strive to make a difference by implementing energy-saving practices in our daily tech usage.
Understanding Monitor Power Settings
When it comes to optimizing energy consumption and extending the lifespan of your monitor, understanding and utilizing the appropriate power settings is essential. By configuring your monitor to turn off when not in use, you can reduce energy wastage and promote a more sustainable computing environment. In this article, we will explore the power configurations available in your operating system and the differences between sleep, hibernate, and screen-off modes.
Exploring Operating System Power Configurations
Each operating system offers various power options to control the behavior of your monitor when it is idle. By accessing the power settings, you can customize the time it takes for your monitor to turn off after a period of inactivity. Let’s take a look at how you can adjust these settings securely:
- For Windows users, click on the Start button and type “power options” in the search field. Select the appropriate option from the results to open the power settings.
- If you are using a Mac, navigate to the Apple menu and click on “System Preferences.” From there, choose “Energy Saver” to access the power configurations.
- Linux users can usually find power settings in the “System Settings” or “Preferences” menu, depending on the specific distribution being used.
- For users of other operating systems, consult the system documentation or online resources specific to your setup.
Differences Between Sleep, Hibernate, And Screen-off
Understanding the distinctions between sleep, hibernate, and screen-off modes is crucial to selecting the appropriate power configuration for your needs. Here’s a brief overview of each mode:
| Sleep mode | Hibernate mode | Screen-off mode |
|---|---|---|
| Sleep mode is a low-power state where your system remains on but uses minimal energy. The monitor will be turned off, and you can quickly resume where you left off by moving the mouse or pressing a key. | Hibernate mode saves all your work to the hard drive and then powers down your computer entirely, including the monitor. When you turn your system back on, it will restore your previous session. | Screen-off mode allows you to turn off your monitor while keeping your system running. This mode is useful when you need to step away from your computer momentarily but intend to return shortly. |
By understanding these different power modes, you can select the most suitable configuration that balances energy efficiency and convenience for your specific requirements.
Activate Monitor Sleep Mode Easily
Easily activate the sleep mode on your monitor when not in use by following simple steps found on popular tech forums. Say goodbye to wasted energy and extend the lifespan of your monitor.
Steps To Adjust Power Settings In Windows
- Click the Start button and type “power options” in the search field.
- Select the “Power Options” from the search results.
- In the Power Options window, locate and click on the “Change plan settings” link of the power plan you are currently using.
- On the next screen, click on “Change advanced power settings.”
- Expand the “Sleep” section and then expand “Allow waker timers.”
- Ensure that the option is set to “Enabled.”
- Save the changes by clicking “Apply” and then “OK.”
Tips For Configuring Monitors On Macs
- Click on the Apple menu and select “System Preferences.”
- In the System Preferences window, click on “Energy Saver.”
- Under the “Battery” tab, adjust the sliders to set the time for both the display and computer sleep.
- Under the “Power Adapter” tab, configure the same settings for when your Mac is connected to a power source.
- Ensure that the “Turn display off after” option is set according to your preferences.
- Save the changes.
Auto-off Feature For Energy Conservation
To get your monitor to turn off when not in use, open the settings on your Windows computer by pressing Windows + I. Navigate to the Power & sleep section and adjust the sleep settings to your preference. For laptop users, select the “Never” option under On battery power to ensure your screen stays off.
This energy conservation feature helps reduce power consumption when your monitor is idle.
Save Energy: How To Get My Monitor To Turn Off When Not In Use
One of the most effective ways to conserve energy and reduce your carbon footprint is by utilizing the auto-off feature on your monitor. This feature allows you to set a timer for your monitor to turn off automatically when it is not in use, minimizing energy consumption. By customizing the timer settings based on your usage patterns, you can ensure that your monitor is turning off when you are not actively using it, saving energy and reducing unnecessary power consumption.
Customizing Timer Settings Based On Usage
Customizing the timer settings on your monitor allows you to personalize the auto-off feature to suit your specific usage patterns. By adjusting the timer, you can configure your monitor to turn off after a certain period of inactivity, ensuring that it isn’t wasting power when not in use. Here’s how you can customize the timer settings:
- Click on the Start button and type “power options” in the search field.
- Open the Power Options menu and locate the Sleep section.
- Expand the Sleep section and locate the “Allow waker timers” option.
- Ensure the “Allow waker timers” option is enabled.
- Adjust the timer settings to your preference, specifying the amount of time of inactivity before the monitor turns off.
By customizing the timer settings based on your specific usage patterns, you can ensure that your monitor turns off when it is not in use, minimizing energy consumption and promoting sustainability.
Troubleshooting Common Monitor Issues
When it comes to monitors, many users often encounter common issues that affect their performance and energy efficiency. In this section, we will address two common monitor issues and provide practical solutions to help you troubleshoot and resolve them.
Dealing With Monitors That Won’t Sleep
Having a monitor that refuses to sleep can be frustrating and may lead to unnecessary power consumption. If you find yourself in this situation, follow these steps to resolve the issue:
- Click the Start button and type “power options” in the search field.
- Select “Power Options” from the search results to open the Power Options menu.
- In the Power Options menu, click on “Change plan settings” next to the power plan you are using.
- Next, click on “Change advanced power settings” at the bottom of the window.
- Within the advanced power settings, find the “Sleep” category and expand it.
- Expand the “Allow waker timers” option and make sure it is set to “Disable”.
- Click “Apply” and then “OK” to save the changes.
By following these steps, you can ensure that your monitor will properly enter sleep mode when not in use, helping you conserve energy and reduce power consumption.
Addressing Screen Savers And Energy Usage
Screen savers can be visually appealing, but they can also consume unnecessary energy. To address this issue and optimize energy usage, follow these steps:
- Open the Windows Settings by pressing the Windows key + I.
- Select “System” from the Settings menu.
- In the left pane, navigate to the “Power & sleep” section.
- Locate the “Screen” section and the “Sleep” section.
- Under “Screen,”select “Never” from the drop-down menu for “On battery power, turn off after”.
- Additionally, select “Never” from the drop-down menu for “When plugged in, turn off after”.
By disabling screen savers and configuring the power settings in this way, you can ensure that your monitor stays off when not in use, maximizing energy efficiency and prolonging the lifespan of your monitor.
Ensuring Optimal Monitor Power Use
Having your monitor turn off when not in use is not only a great way to save energy, but it also helps prolong the life of your display. Ensuring that your monitor is set up correctly and implementing advanced settings and eco-friendly practices can contribute significantly to reducing power consumption. In this article, we will explore some steps and tips to optimize the power use of your monitor.
Verifying Correct Setup To Save Energy
To begin, you should check if your monitor’s power settings are properly configured to save energy. Here’s how you can do it:
- Click the Start button and type “power options” in the search field.
- Select the “Power Options” result to open the power settings.
- In the Power Options window, locate the “Sleep” or “Power & sleep” section.
- Adjust the time settings under “Screen” to specify when you want your monitor to turn off when it’s not in use.
- Save the changes by clicking “Apply” or “OK”.
By following these steps, you can ensure that your monitor will automatically turn off after a specified period of inactivity, saving both energy and money.
Advanced Settings And Eco-friendly Practices
If you’re looking for more advanced ways to optimize your monitor’s power use, consider the following:
- Adjust the brightness and contrast of your monitor to a lower level. Higher brightness levels consume more power.
- Enable the power-saving mode or eco mode, if available, on your monitor. This mode reduces power consumption by adjusting various display settings.
- Consider using a screensaver that turns off the display instead of displaying moving graphics. Screensavers that display moving graphics can consume unnecessary power.
- Turn off your monitor manually when you’re not using it for an extended period of time. This can significantly reduce power consumption, especially overnight.
- Unplug your monitor or use a power strip with an on/off switch to completely cut off power to the device when it’s not in use for long periods of time.
Implementing these advanced settings and eco-friendly practices will not only help in saving energy but also contribute to a greener environment. By optimizing your monitor’s power use, you play a part in reducing your carbon footprint.
Frequently Asked Questions On How Do I Get My Monitor To Turn Off When Not In Use
How Do I Turn Off My Monitor When Not In Use?
To turn off your monitor when not in use, follow these steps for Windows: 1. Click the Start button and search for “power options. ” 2. Open the Power Options settings. 3. In the Power & sleep section, choose the desired time for the screen to turn off when not in use.
4. If you’re using a laptop, select “Never” under the On battery power option to keep the screen on. 5. Save the changes. Remember, turning off your computer and monitor can save electricity over time.
Why Wont My Computer Monitor Go To Sleep?
To resolve the issue of your computer monitor not going to sleep, follow these steps: 1. Click on the Start button and search for “power options. ” 2. Open the Power Options settings and click on “Change advanced power settings.
” 3. Expand the “Sleep” option and then expand “Allow waker timers. ” 4. Ensure that the settings are configured correctly. 5. If you’re using a laptop, make sure to select “Never” under the “On battery power, turn off after” option.
By implementing these steps, you can successfully disable the monitor from going to sleep mode.
Should Computer Monitors Be Turned Off When Not In Use?
Yes, computer monitors should be turned off when not in use to save electricity.
How Do I Set My Monitor To Turn Off When Not In Use?
To set your monitor to turn off when not in use in Windows, click the Start button and type “power options” in the search field. Then, click on the “Change advanced power settings” link at the bottom. Expand the “Sleep” section and then expand “Allow waker timers.
” Ensure that the display turns off according to your preferences.
Conclusion
To ensure energy efficiency and prolong the lifespan of your monitor, it is essential to set up an automatic turn-off feature when the monitor is not in use. By accessing the power options in your Windows operating system, you can easily adjust the sleep and waker timer settings to cater to your preferences.
Additionally, for laptop users, you can customize the turn-off duration based on whether you are connected to a power source or running on battery. Implementing these simple steps will not only save energy but also contribute to environmental sustainability in the long run.