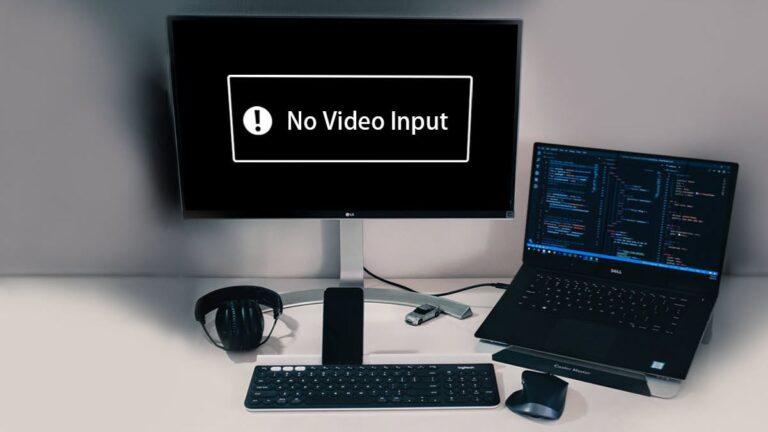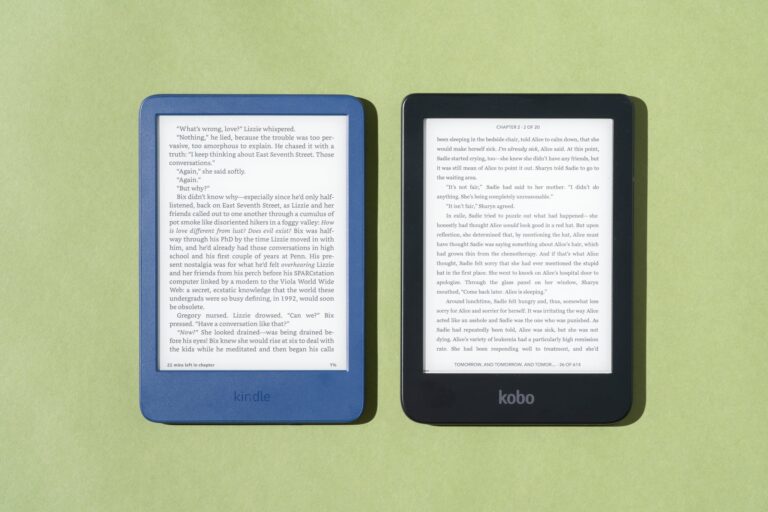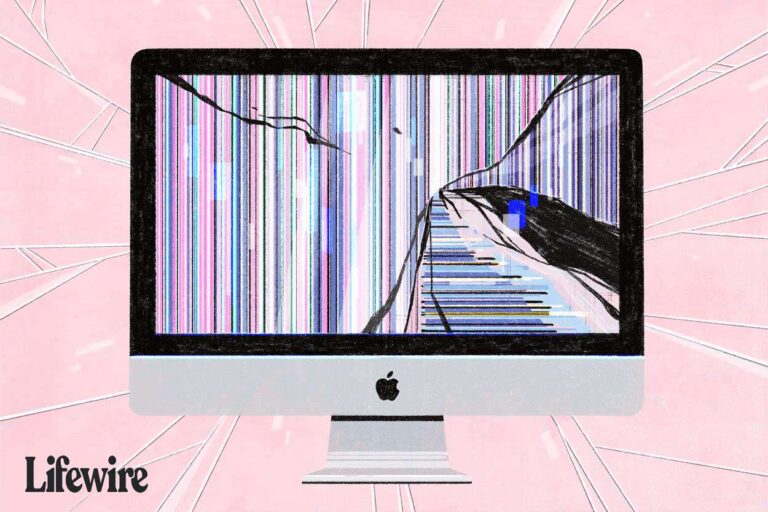Hdmi Works on Monitor But Not TV: Troubleshooting the Issue Efficiently
If HDMI works on the monitor but not the TV, try disconnecting the HDMI cable from the TV and the connected device, then reconnect it securely. Turn off both the TV and the connected device, then turn them back on to allow the TV to recognize the device.
When HDMI works on the monitor but not the TV, it can be frustrating. However, there are simple steps you can take to troubleshoot and resolve this issue. By disconnecting and reconnecting the HDMI cable, as well as powering off and on both the TV and the connected device, you can prompt the TV to recognize the device and establish a successful HDMI connection.
We’ll guide you through the process of troubleshooting and fixing the problem of HDMI working on the monitor but not the TV.
Hdmi Works On Monitor But Not Tv
If your HDMI connection is working on your monitor but not on your TV, there are a few steps you can try to troubleshoot the issue. Disconnect the HDMI cable from both the TV and the connected device, then reconnect them firmly.
Turn off both the TV and the connected device, then turn them back on. This should help the TV recognize the connected device and display the picture correctly.
H3: Understanding the basics of HDMI connectivity HDMI (High-Definition Multimedia Interface) is a widely-used technology for transmitting high-quality audio and video signals from one device to another. It allows you to connect your devices, such as computers, gaming consoles, Blu-ray players, and streaming devices, to a TV or monitor, providing a seamless entertainment experience. HDMI cables transmit both audio and video signals, eliminating the need for multiple cables. They support high-definition resolutions, including 720p, 1080p, and even 4K Ultra HD, ensuring crisp and clear visuals on your TV or monitor. HDMI also supports advanced features such as 3D and HDR (High Dynamic Range), enhancing your viewing experience. H3: Common reasons for HDMI issues between devices Despite its wide usage and convenience, HDMI connections may encounter certain issues. It can be frustrating when your HDMI connection works perfectly fine on a monitor but fails to display on your TV. Let’s explore some common reasons why this may happen: 1. Faulty cable: A faulty HDMI cable can hinder the transmission of audio and video signals between devices. Sometimes, a cable may appear intact but may have internal damage. Try replacing the HDMI cable with a known working one to see if the issue persists. 2. Incompatible resolution: Different devices and displays support varying resolutions. If the resolution set on your laptop or computer is not compatible with your TV, it may result in a black screen or no signal. Check the video resolution settings on your device and consult your TV’s manual to ensure compatibility. 3. Incorrect input selection: TVs often have multiple HDMI ports, and it’s crucial to select the correct input source to display the content from your connected device. Make sure you have selected the appropriate HDMI input on your TV using the remote control or the on-screen menu. 4. Power cycle devices: Sometimes, a simple power cycle can resolve HDMI connectivity issues. Turn off both your TV and the connected device, disconnect the HDMI cable, and wait for a few seconds. Then, reconnect the cable firmly to the same terminals as before and power on both devices. This action can help the TV recognize the connected device and establish a proper HDMI connection. By understanding these basics and troubleshooting the common reasons for HDMI issues, you can resolve the frustrating situation where your HDMI works on a monitor but not on your TV.Troubleshooting The Issue Efficiently
If you’re experiencing HDMI inconsistencies, where the HDMI works on your monitor but not on your TV, it can be quite frustrating. However, there are efficient troubleshooting steps you can take to resolve this issue and get your HDMI connection working seamlessly on your TV as well. In this post, we’ll explore the initial quick checks, advanced troubleshooting steps, and when to consider hardware faults and professional help.
Initial Quick Checks To Resolve Hdmi Inconsistencies:
Before diving into advanced troubleshooting steps, it’s important to perform a few quick checks:
- Disconnect the HDMI cable from the HDMI Output terminal on the connected device.
- Reconnect the HDMI cable firmly to the same terminals as before on the TV and the connected device.
- Turn off both the TV and the connected device.
- Turn them on again to let the TV recognize the connected device.
These initial quick checks help ensure there are no loose connections or minor recognition issues causing the HDMI inconsistency.
Advanced Troubleshooting Steps For Persistent Problems:
If the HDMI inconsistency persists after the initial quick checks, you can try the following advanced troubleshooting steps to further resolve the issue:
- Check your video resolution settings on the connected device. Make sure the video resolution is compatible with your TV. Refer to your TV manual for its supported resolutions.
- Disconnect the HDMI cable from both the computer and TV, and then reconnect them, ensuring the connections are secure.
- Restart your computer and TV to allow them to refresh and establish a proper HDMI connection.
- If available, try using a different HDMI cable to rule out any possible cable defects.
- Update your device’s graphics driver to the latest version. Sometimes outdated drivers can cause HDMI inconsistencies.
These advanced troubleshooting steps address more complex issues that might be causing the HDMI inconsistency. By going through these steps, you can eliminate common software-related problems and increase the chances of resolving the issue efficiently.
When To Consider Hardware Faults And Professional Help:
If you have gone through the initial quick checks and advanced troubleshooting steps without success, it may be time to consider hardware faults and seek professional help. Here are a few signs that indicate hardware-related issues:
- Your HDMI connection consistently fails on multiple devices or TVs.
- There are visible damages or signs of wear on the HDMI ports or cables.
- Other connections (such as VGA or DisplayPort) work fine on your TV.
In such cases, it is recommended to consult a professional technician or contact the manufacturer’s support to get further assistance. They can thoroughly diagnose the hardware components and provide a suitable solution to resolve the HDMI inconsistency on your TV.
End of HTML FormatInspect Hdmi Cable And Ports
If your HDMI works on a monitor but not on a TV, try disconnecting and reconnecting the HDMI cable firmly to both the TV and the connected device. Turn off both devices and then turn them on again to allow the TV to recognize the connected device.
If the issue continues, try troubleshooting the HDMI connection.
When your HDMI works on the monitor but not on the TV, the first step is to inspect the HDMI cable and ports. There are a few possible reasons why this issue occurs, such as physical damage to the cables or ports, or compatibility issues with the devices. By checking and troubleshooting these areas, you can potentially resolve the problem and get your HDMI connection working seamlessly.
Checking For Physical Damage To Cables And Ports
One of the most common causes of HDMI issues is physical damage to the cables or ports. It’s essential to carefully inspect the HDMI cable for any visible signs of damage, such as frayed wires or bent connectors. Similarly, examine the HDMI ports on both the TV and the connected device for any bent pins or debris that may be obstructing a proper connection.
If you notice any physical damage, it’s crucial to replace the HDMI cable or repair the ports before proceeding. A damaged cable or port can prevent the proper transmission of audio and video signals, resulting in a non-functional HDMI connection.
Testing With Alternate Cables And Devices
If there are no visible physical damages to the cables or ports, it’s worth testing the HDMI connection with alternate cables and devices. This step helps to determine if the issue lies with the original cable or the connected devices.
Start by trying a different HDMI cable. Ensure that the alternate cable is in optimum working condition and compatible with both the TV and the connected device. Connect the alternate cable to the HDMI ports, making sure to secure the connections properly.
If the HDMI connection works with the alternate cable, it indicates that the original cable was faulty. Consider replacing the original HDMI cable with a new one to ensure a reliable and functional connection.
However, if the HDMI connection still doesn’t work with the alternate cable, the issue might be with the connected devices. Try connecting the original HDMI cable to a different TV or a different output device, such as a Blu-ray player or a gaming console. This step helps determine if the problem lies with the TV or the connected device.
By testing with alternate cables and devices, you can narrow down the source of the HDMI issue and take appropriate steps to resolve it. Remember to verify the compatibility of the devices and cables to ensure a seamless connection.
Configure Settings For Tv Compatibility
If your HDMI works on a monitor but not on your TV, try disconnecting the HDMI cable from both the TV and the connected device. Then reconnect the cable securely and turn on both devices. This should help the TV recognize the connected device and resolve any picture issues.
Additionally, check the video resolution setting on your laptop and refer to your TV manual for compatible resolutions.
Adjusting Display Settings On The Source Device
If you’re experiencing HDMI connection issues between your source device and the TV, one potential cause could be mismatched display settings on the source device. To resolve this, follow these steps:
- Disconnect the HDMI cable from the HDMI output terminal on the connected device.
- Reconnect the HDMI cable firmly to the same terminals on both the TV and the connected device.
- Turn off both the TV and the connected device, and then turn them back on again. This allows the TV to recognize the connected device.
By adjusting the display settings on your source device and ensuring a secure connection, you can enhance TV compatibility through HDMI.
Understanding And Aligning Tv Hdmi Format Support
Another reason why HDMI might work on a monitor but not on a TV is due to incompatible HDMI format support. To troubleshoot this issue, make sure to:
- Check your TV’s manual to determine the supported HDMI resolutions.
- Verify the video resolution settings on your source device, such as a laptop, to match those supported by your TV.
By aligning the HDMI format support on both the TV and the source device, you can ensure a seamless connection and prevent any display issues.
Ensuring Appropriate Input Selection On Tv
In some cases, the “No HDMI Signal” error can occur due to incorrect input selection on your TV. Please follow these steps:
- Power off all devices connected through HDMI.
- Disconnect the HDMI cable from the HDMI input terminal on the TV.
- Ensure all open programs are closed on your computer.
- While holding down the power button on the TV, connect the HDMI cable back into the HDMI input terminal.
- Release the power button on the TV and wait for it to detect the connected device.
- Power on your computer and select the corresponding HDMI input source on your TV.
By following these steps and ensuring the appropriate input selection on your TV, you can overcome HDMI connection problems and enjoy a seamless viewing experience.
Final Resolution Strategies
When you encounter the frustrating issue of your HDMI working on the monitor but not on the TV, it’s essential to explore final resolution strategies to solve the problem. Here are some steps you can take to troubleshoot and resolve this issue:
Performing Factory Resets On Devices Involved
If your HDMI connection is not functioning correctly on your TV, performing a factory reset on both your TV and the connected device can often resolve the issue. Here’s how you can do it:
- Disconnect the HDMI cable from the HDMI Output terminal on the connected device.
- Reconnect the HDMI cable firmly to the same terminals as before on the TV and the connected device.
- Turn off both the TV and the connected device.
- Turn them on again to let the TV recognize the connected device.
By following these steps, you can reset the settings and potentially establish a proper HDMI connection between your TV and the device.
Firmware Updates And Manufacturer Support Avenues
In some cases, the issue of HDMI working on the monitor but not on the TV can be due to outdated firmware or compatibility issues. To address this, consider these strategies:
- Check for firmware updates for both your TV and the connected device. Visit the manufacturer’s website to access the latest firmware versions.
- If you encounter difficulties, take advantage of the manufacturer’s support avenues. Reach out to their customer service or browse their online forums for troubleshooting guides and solutions.
Firmware updates and manufacturer support can provide essential fixes and optimizations that could resolve the HDMI connectivity issues you are experiencing.

Credit: www.nytimes.com
Frequently Asked Questions On Hdmi Works On Monitor But Not Tv
Why My Computer Cannot Connect To Tv Through Hdmi?
If your computer cannot connect to the TV through HDMI, it may be due to a faulty cable. Try using a different HDMI cable to see if the issue is resolved. Also, check for any damage or fraying on the cable and replace it if necessary.
Another solution is to reset the HDMI ports by turning off the power and then turning it back on.
Why Does My Tv Say No Signal When Hdmi Is Plugged In?
When HDMI is plugged in, your TV may say “no signal. ” To fix this, disconnect and reconnect the HDMI cable securely. Turn off both the TV and the connected device, then turn them back on. Make sure the TV recognizes the connected device.
If the issue persists, try using a new HDMI cable or connecting to a different HDMI port on your TV.
How Do I Reset My Hdmi Port On My Tv?
To reset the HDMI port on your TV, follow these steps: – Disconnect the HDMI cable from the connected device. – Reconnect the HDMI cable securely to both the TV and the device. – Turn off both the TV and the device, then turn them back on.
– This will allow the TV to recognize the connected device.
Why Is Video Not Supported On Tv Hdmi?
Video may not be supported on TV HDMI due to improper cable connection or recognition issues. Ensure that the HDMI cable is securely connected and both the TV and the connected device are turned on and off. If the problem persists, try using a different HDMI cable or consult the TV manual for compatible video resolutions.
Conclusion
To troubleshoot the issue of HDMI working on a monitor but not on a TV, there are several steps you can follow. Start by disconnecting the HDMI cable from both the TV and the connected device, then firmly reconnecting it.
Turn off the TV and the connected device, and then turn them back on to allow the TV to recognize the connection. If the issue persists, you can try adjusting the video resolution settings on your laptop or referring to your TV manual for compatible resolutions.
Additionally, ensuring the HDMI cable is not damaged and trying a different cable or HDMI port on the TV can also help resolve the problem. By following these steps, you can troubleshoot and potentially fix the HDMI connectivity issue between your monitor and TV.