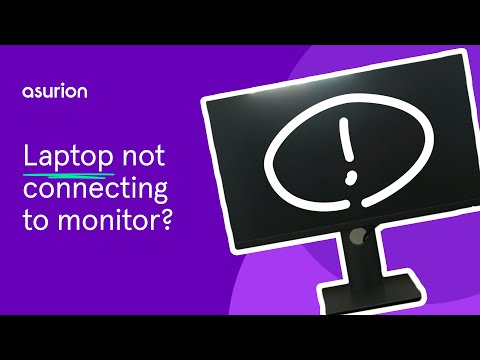Hdmi Speakers for Monitor Not Working: Troubleshooting Solutions
If HDMI speakers for your monitor are not working, try using another cable to check if the problem lies with the cable. You can also try different HDMI ports on your computer to verify if the port is functioning properly.
Additionally, ensure that the speaker volume on your monitor is not turned down or muted. To further diagnose the issue, connect the monitor to another computer to see if it works correctly. If the problem persists, it could be related to loose connections, outdated drivers, or incorrect audio settings.
Consider checking and updating your drivers, adjusting the audio settings, or using a different HDMI cable for troubleshooting.
Identifying Hdmi Audio Problems
When using HDMI speakers for your monitor, it can be frustrating to encounter audio issues. However, identifying and resolving these problems can be easier than you think. In this section, we will explore some common troubleshooting steps to help you identify the cause of your HDMI audio problems.
Check Audio Settings Configuration
Firstly, check your audio settings configuration on your computer. Ensure that the correct audio output is selected, specifically the HDMI output. To do this:
- Right-click on the volume icon in the taskbar.
- Select “Open Sound settings.”
- Under the “Output” section, choose the HDMI output as the default audio device.
Verifying and adjusting your audio settings can often resolve HDMI audio issues.
Ensure Volume Is Not Muted
Next, ensure that the volume is not muted on your monitor. It may sound obvious, but sometimes the simplest solutions are the most effective.
To check if the volume is muted, press the volume up button on your monitor or use the on-screen display menu to navigate to the volume settings. Ensure that the volume is turned up and not muted.
Test With Alternative Cables And Ports
If your HDMI audio problem persists, it may indicate an issue with the cable or port. To troubleshoot this, try the following steps:
- Check if it is the problem with the cable by using another cable.
- If your computer has multiple HDMI output ports, try connecting the monitor to a different port to check if the port works fine.
Testing with alternative cables and ports can help identify whether the issue lies with the cable or port, allowing you to take appropriate action.
Verify Monitor Functionality On A Different Computer
If you have exhausted all other troubleshooting steps and the HDMI audio problem remains, it may be necessary to verify if the issue lies with the monitor itself. To do this:
- Connect the monitor to another computer.
- Ensure that the audio settings and cable are properly configured.
- Check if the monitor’s speakers produce sound on the different computer.
Verifying the monitor’s functionality with a different computer can help determine if the issue is specific to your computer or if it is a problem with the monitor.
Identifying and resolving HDMI audio problems with your monitor doesn’t have to be a complex task. By following these troubleshooting steps, you can quickly identify and resolve the issue, allowing you to enjoy crisp and clear audio from your HDMI speakers.
Diagnosing Hardware Challenges
When you encounter HDMI speakers not working on your monitor, it’s important to thoroughly diagnose the hardware challenges that may be causing this issue. By identifying the root cause, you can take the necessary steps to troubleshoot and resolve the problem. In this article, we will explore the key signs of cable wear and tear, port damage examination, and recognizing speaker malfunction. We will also discuss the importance of testing with alternate speakers or headphones to isolate the problem.
Signs Of Cable Wear And Tear
One possible reason why your HDMI speakers are not working could be due to cable wear and tear. Over time, cables can deteriorate, leading to poor audio transmission. To determine if cable issues are causing the problem, you can perform the following steps:
- Disconnect the HDMI cable from both the monitor and the device it is connected to.
- Inspect the cable for any visible signs of damage, such as frayed wires or bent connectors.
- If you have access to another HDMI cable, replace the existing one temporarily to see if the audio issue persists.
Port Damage Examination
Another aspect to consider when dealing with HDMI speakers not working is port damage. A faulty HDMI port can prevent proper audio transmission. Follow these steps to examine the port for any potential damage:
- Disconnect the HDMI cable from both the monitor and the device it is connected to.
- Take a close look at both the HDMI port on the monitor and the corresponding port on the device.
- Check for any visible signs of damage, such as bent pins or debris obstructing the connection.
- If possible, test a different HDMI device on the same port to see if it successfully outputs audio.
Recognizing Speaker Malfunction
In some cases, the issue may not lie with the cable or the port but rather with the speakers themselves. To determine if the speakers are malfunctioning, consider the following steps:
- Check the speaker settings on your monitor to ensure that the volume is not turned down or muted.
- If possible, connect the monitor to another computer or device to verify if the speakers are functioning correctly.
- If the speakers do not produce any sound when connected to a different device, it may indicate a hardware issue with the monitor’s speakers.
Testing With Alternate Speakers Or Headphones
An effective way to pinpoint the problem with HDMI speakers not working is by testing with alternate speakers or headphones. This approach helps determine if the issue lies with the monitor or the connected device. Follow these steps to perform the test:
- Disconnect the current speakers from the monitor.
- Connect a different set of speakers or headphones to the monitor’s audio output.
- If the alternate speakers or headphones produce sound, it suggests that the problem lies with the original speakers or headphones.
- If there is still no audio output, it indicates that the issue may be related to the monitor or the connected device.
By following these diagnostic steps, you will be able to identify and address the hardware challenges that may be preventing your HDMI speakers from working effectively. Whether it’s cable wear and tear, port damage, speaker malfunction, or issues with the connected device, addressing the root cause will help restore audio functionality to your monitor.
Updating And Configuring Software
If you’re experiencing issues with HDMI speakers not working on your monitor, it could be due to outdated or misconfigured software settings. In this section, we will explore various troubleshooting steps to help you resolve these software-related problems and get your HDMI speakers working properly again.
Reviewing Audio Driver Updates
Outdated or faulty audio drivers can often cause issues with HDMI speakers. It’s essential to regularly review and update your audio drivers to ensure optimal performance. Here’s how you can do that:
- Open the Device Manager on your computer by right-clicking on the Start menu and selecting “Device Manager.”
- Expand the “Sound, video, and game controllers” section.
- Right-click on your audio device and select “Update driver.”
- Choose the option to search for updated drivers automatically.
- Follow the on-screen instructions to install any available updates for your audio driver.
Setting Hdmi Audio Output As Default
To ensure that your HDMI speakers are set as the default audio output device, follow these steps:
- Right-click on the volume icon in the system tray on your desktop.
- Select “Sounds” from the context menu to open the Sound settings.
- Navigate to the “Playback” tab.
- Look for the HDMI device in the list of available playback devices.
- Right-click on the HDMI device and select “Set as Default Device.”
- Click “Apply” and then “OK” to save the changes.
Resolving Conflict With Audio Enhancements
Audio enhancements and effects on your computer may conflict with HDMI audio output. Follow these steps to disable audio enhancements and resolve any conflicts:
- Open the Sound settings as mentioned earlier.
- Navigate to the “Playback” tab.
- Right-click on the HDMI audio device and select “Properties.”
- Go to the “Enhancements” tab.
- Check the box that says “Disable all sound effects.”
- Click “Apply” and then “OK” to save the changes.
Windows Sound Troubleshooter Utility
If you’re still experiencing issues with HDMI speakers not working, you can utilize the Windows Sound Troubleshooter utility to automatically identify and fix any sound-related problems. Here’s how:
- Open the Control Panel on your computer.
- Search for “Troubleshooting” and click on it.
- Under the “Hardware and Sound” section, select “Troubleshoot audio playback.”
- Follow the on-screen instructions to run the troubleshooter.
- Once the troubleshooter completes its scan, it will provide you with potential solutions to fix the issue.
By following these steps for updating and configuring your software settings, you can troubleshoot and resolve most HDMI speaker issues on your monitor. If the problem persists, it may be worth reaching out to technical support for further assistance.
Hdmi Sound Output Restoration Tips
If you’re experiencing issues with HDMI speakers for your monitor not working, there are several troubleshooting steps you can try. Start by checking the cable for any damage and try using a different cable. Test different HDMI output ports on your computer to ensure they are functioning properly.
Make sure the speaker volume on your monitor is not turned down or muted. You can also connect the monitor to another computer to see if it works correctly.
Rebooting And Reconnection Protocols
Sometimes, HDMI speakers for a monitor may stop working due to minor technical glitches or connection issues. In such cases, it is recommended to follow certain rebooting and reconnection protocols to restore the sound output. To begin with, you can try rebooting both your computer and the monitor. This simple step can often resolve temporary software issues and ensure a fresh start for the audio system. If rebooting doesn’t work, the next step is to check the HDMI cable connecting your computer to the monitor. It’s advisable to test the cable by using another one to see if the issue lies with a faulty cable. Additionally, try connecting the monitor to different HDMI output ports on your computer to ensure the port is not the cause of the problem.Adjusting System Audio Settings
In some cases, the sound output issue can be attributed to incorrect system audio settings. To address this, you can try adjusting the audio settings on your computer. Firstly, ensure that the speaker volume on the monitor is not turned down or muted. You can access this setting through the monitor’s on-screen menu or physical buttons. Next, check the audio settings on your computer. In Windows, right-click on the speaker icon in the taskbar and select “Open Sound settings.” Make sure the correct HDMI output device is selected as the default audio device. You can also adjust the volume level and troubleshoot further if necessary.The Role Of Firmware Updates
Firmware updates can play a crucial role in resolving HDMI sound output issues. Firmware is a type of software that provides instructions for hardware components, including audio functionality. Check if there are any firmware updates available for your monitor. Visit the manufacturer’s website and navigate to the support section to find the latest firmware for your specific model. Follow the provided instructions to update the firmware, which may include downloading and installing the update onto a USB drive, then connecting it to the monitor for the update process.Consultation With Monitor User Manual
In cases where the above steps do not resolve the issue, consulting the user manual of your monitor can provide valuable insights. The user manual often contains troubleshooting information specific to your model, including common sound-related problems and their solutions. Refer to the manual for any specific instructions or recommendations relevant to your situation. With these HDMI sound output restoration tips, you can increase your chances of resolving issues with your monitor’s speakers and enjoy immersive audio while using your computer. Remember to follow the H3 headings provided in the HTML code for easier readability and navigation.Advanced Troubleshooting Solutions
When facing issues with HDMI speakers for your monitor not working, it’s crucial to explore advanced troubleshooting solutions to rectify the problem effectively. Below, we’ve compiled expert fixes that can help you resolve the issue and get your HDMI speakers back up and running.
Hdmi Speakers For Monitor Not Working: Expert Fixes
1. Exploring display adapter settings
In some cases, the problem may lie within the display adapter settings of your computer. To fix this, you can follow these steps:
- Right-click on the desktop and select “Display settings” from the context menu.
- Scroll down and click on “Advanced display settings.”
- Under the “Multiple displays” section, select “Extend these displays” or “Duplicate these displays” depending on your preference.
- Click on “Apply,” and then “OK” to save the changes.
2. Using third-party audio management tools
If the issue persists, you can try using third-party audio management tools to troubleshoot the problem. These tools often provide additional settings and options to fix audio-related issues. Some popular choices include:
3. Seeking professional technical support
If the above solutions don’t resolve the problem, it’s recommended to seek professional technical support. A certified technician would be able to diagnose the issue accurately and provide you with a tailored solution. Reach out to the manufacturer of your monitor or consult a professional IT service provider for further assistance.
By implementing these advanced troubleshooting solutions, you can effectively address the issue of HDMI speakers for your monitor not working. Ensure to follow the steps carefully, and don’t hesitate to seek professional help if needed.

Credit: www.amazon.com
Frequently Asked Questions On Hdmi Speakers For Monitor Not Working
Why Does My Monitor Not Have Sound Through Hdmi?
If your monitor doesn’t have sound through HDMI, try these steps: 1. Use another HDMI cable to check if the cable is causing the problem. 2. Test different HDMI ports on your computer to see if the port is faulty.
3. Make sure the volume on the monitor is not muted or turned down. 4. Connect the monitor to another computer to rule out any other issues. If none of these solutions work, seek further assistance or check online resources for troubleshooting.
How Do I Get The Speakers On My Monitor To Work?
To get the speakers on your monitor to work, follow these steps: 1. Check the cable: Try using another HDMI cable to see if the issue is with the cable. 2. Test different ports: If your computer has multiple HDMI output ports, try using different ports to check if the port is working.
3. Check speaker volume: Ensure that the speaker volume on the monitor is not turned down or muted. 4. Connect to another computer: Connect the monitor to another computer to check if it works properly. 5. Troubleshoot: If the issue persists, search online for specific solutions based on your monitor brand and model.
Why Is My Hdmi Output Not Working?
If your HDMI output is not working, try using a different HDMI cable to see if that resolves the issue. You can also try connecting the HDMI cable to a different port on your computer or monitor. Make sure the speaker volume on your monitor is not muted or turned down.
If possible, connect the monitor to another computer to check if it functions properly.
How Do I Get Sound From My Computer To My Tv Using Hdmi?
To get sound from your computer to your TV using HDMI, ensure you have a working HDMI cable. Connect one end to your computer’s HDMI output port and the other end to the HDMI input port on your TV. Then, select the HDMI input on your TV and adjust the volume settings as needed.
Conclusion
To troubleshoot HDMI speakers not working on your monitor, start by checking the cable connection. Use another cable to see if the issue is with the cable itself. Additionally, try different HDMI ports on your computer to ensure they are functioning properly.
Make sure the speaker volume on your monitor is not turned down or muted. If the problem persists, connect the monitor to another computer to test if it works properly. By following these steps, you can address and resolve HDMI speaker issues effectively.