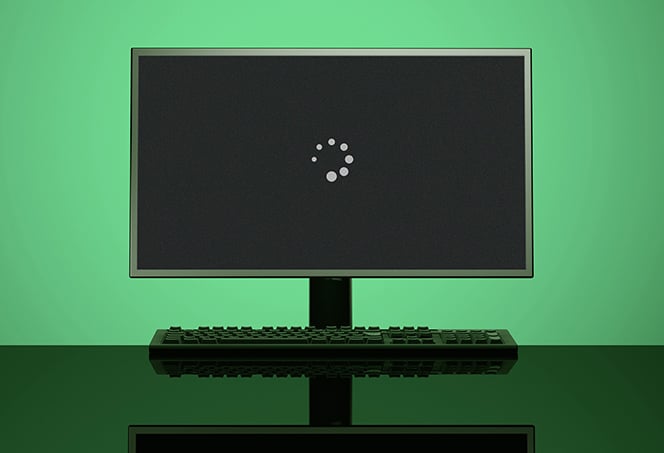Fix HDMI Port Not Working for Second Monitor: Troubleshooting Tips
If your HDMI port is not working for your second monitor, it may be due to a faulty cable. Try unplugging the cable you are using and switch to another one to see if that solves the problem.
Make sure to check for any damage to the cable, such as it being broken or frayed, and replace it if necessary. Having trouble with your HDMI port not working for your second monitor? It can be frustrating when you can’t get your dual monitor setup to function properly.
We will explore some common causes and solutions for when your HDMI port is not working. From faulty cables to outdated drivers, we will provide you with tips and tricks to help you troubleshoot and fix the issue. So, let’s dive in and get your second monitor up and running smoothly again.

Credit: superuser.com
Common Causes Of Hdmi Failure
If your HDMI port is not working for your second monitor, the issue could be a faulty cable. Try replacing the cable with a new one to see if that resolves the problem. Additionally, check for any damage or fraying on the cable as this may also cause the HDMI port to fail.
Faulty Hdmi Cables
HDMI cable issues are one of the most common causes of HDMI failure. If your HDMI port is not working for your second monitor, it’s important to check the cable you’re using. Unplug your current HDMI cable and try using a different one to see if that solves the problem. Look for any signs of damage, such as frayed or broken cables. If you see any damage, it’s crucial to replace the cable with a new one to ensure proper functionality.
Incorrect Input Selection
Another possible cause of HDMI failure is selecting the incorrect input on your display device. Sometimes, the HDMI input may not be automatically selected, especially if you have multiple input options. Ensure that you have selected the correct input for your HDMI connection. Refer to your device’s user manual for instructions on how to switch the input source.
Physical Damage To Ports
Physical damage to the HDMI ports can also lead to HDMI failure. Inspect both the HDMI port on your computer/laptop and the port on the monitor for any signs of damage, such as bent pins or debris. If you notice any physical damage, it’s recommended to seek professional help to repair or replace the port.
Outdated Or Corrupt Display Drivers
Outdated or corrupt display drivers can cause HDMI connection issues. It’s important to ensure that your display drivers are up to date. Check the manufacturer’s website for the latest driver updates and install them on your computer. If you have recently updated your drivers and are experiencing issues, you may need to roll back to a previous version or reinstall the drivers to resolve the problem.
Diagnose Connection And Cable
If you’re facing issues with your HDMI port not working for the second monitor, the problem may lie in the connection or the cable itself. To troubleshoot this problem, you can follow a few steps to diagnose the connection and cable integrity.
Checking Cable Integrity
In some cases, a faulty HDMI cable might be the culprit behind the non-functional second monitor. To ensure the integrity of the cable, you can:
- Inspect the cable for any visible damage or fraying. If you notice any issues, it’s crucial to replace the cable with a new one.
- Unplug the cable from both the computer and the monitor, and then plug it back in securely. Sometimes, a loose connection can cause the HDMI port to stop working.
- Try using a different HDMI cable to see if the problem persists. Swapping the cable can help rule out any cable-related faults.
Ensuring Cable Is Well Connected
For the HDMI port to function properly, it’s essential to ensure that the cable is connected correctly. Here are a few steps you can take to ensure the cable is well connected:
- Check if the HDMI cable is securely plugged into both the computer and the monitor. Make sure it’s fully inserted.
- If you’re using an adapter or converter, ensure that it’s properly connected to both the cable and the ports of the computer and the monitor.
- Double-check if you’re using the correct HDMI port on your computer. Some devices have multiple HDMI ports, so using the appropriate one is necessary.
By following these steps, you can effectively diagnose the connection and cable for your HDMI port not working for the second monitor. Remember to check the cable integrity, ensure proper connection, and try swapping cables if necessary. This troubleshooting process can help identify and resolve any issues related to the connection or cable, allowing you to use your second monitor effectively.
Confirm Display Settings
When setting up a second monitor using an HDMI port, it can be frustrating if the display doesn’t work properly. One of the first steps to troubleshoot this issue is to confirm the display settings. By ensuring the correct display input and adjusting the display settings in the operating system, you can often resolve the problem and get your second monitor up and running smoothly.
H3verify Correct Display Input/h3
Before troubleshooting any further, it’s essential to verify that the correct display input is selected. Follow these steps:
- Check the physical connection between your computer and the monitor. Ensure that the HDMI cable is securely plugged into both the HDMI port on your computer and the HDMI port on the monitor.
- On your monitor, use the input/source button to cycle through the available input options until you reach the HDMI input that corresponds to the port your second monitor is connected to.
- Make sure the input source is selected in the display settings on your operating system. In Windows, you can do this by right-clicking on the desktop, selecting Display Settings, and choosing the appropriate input source from the Display menu.
H3adjust Display Settings In Operating System/h3
If the correct display input has been selected, but the second monitor is still not working, you may need to adjust the display settings in your operating system:
- In Windows, right-click on the desktop and select Display Settings.
- Scroll down to the Multiple displays section and ensure that the Extend these displays option is selected.
- If the Extend these displays option is already selected, try changing the resolution or orientation of the second monitor to see if that resolves the issue.
- If the second monitor still isn’t working, click on the Identify button to ensure that the correct order of the displays is set.
- Click Apply and then OK to save the changes.
If you’re using a different operating system, such as macOS or Linux, consult the appropriate documentation or support resources to adjust the display settings accordingly.
By following these steps and confirming the display settings, you can often resolve the issue of an HDMI port not working for a second monitor. However, if the problem persists, it may be necessary to consult additional resources or seek technical support to further troubleshoot your specific setup.
Update And Manage Drivers
If you are experiencing issues with your HDMI port not working for your second monitor, one of the most effective troubleshooting steps is to update and manage your drivers. Outdated or faulty graphics drivers can often cause connectivity problems with your second monitor. In this guide, we will walk you through the steps of updating graphics drivers, reinstalling drivers, and rolling back to previous drivers if necessary.
Guide To Updating Graphics Driver
To update your graphics driver, follow these steps:
- Visit the manufacturer’s website (e.g., NVIDIA or AMD) to find the latest driver for your graphics card.
- Download the driver software suitable for your operating system.
- Double-click on the downloaded file to start the installation process.
- Follow the on-screen instructions to complete the installation.
- Restart your computer to apply the changes.
Reinstalling Drivers
If updating the graphics driver did not resolve the issue, you can try reinstalling the drivers. Here’s how:
- Go to “Device Manager” by right-clicking on the “Start” menu and selecting “Device Manager.”
- Expand the “Display Adapters” category and locate your graphics card.
- Right-click on your graphics card and select “Uninstall Device.”
- Follow the on-screen prompts to uninstall the drivers.
- Restart your computer.
- Once your computer restarts, it will automatically reinstall the drivers for your graphics card.
Rolling Back To Previous Drivers If Necessary
If the issues persist after updating and reinstalling the drivers, you can try rolling back to previous drivers. Here’s how:
- Open “Device Manager” by right-clicking on the “Start” menu and selecting “Device Manager.”
- Expand the “Display Adapters” category and locate your graphics card.
- Right-click on your graphics card and select “Properties.”
- In the properties window, go to the “Driver” tab.
- Click on the “Roll Back Driver” button.
- Follow the on-screen instructions to roll back to the previous version of the driver.
- Restart your computer to apply the changes.
By following these steps, you should be able to update and manage your drivers effectively, resolving any HDMI port issues for your second monitor. If the problem persists, it may be worth consulting a professional or contacting the manufacturer for further assistance.
Advanced Hdmi Port Solutions
Is your HDMI port not working for your second monitor? One possible solution is to check the cable connections and ensure they are secure. If the issue persists, try using a different HDMI cable or connecting to a different HDMI port on your TV or laptop.
Updating or reinstalling the display driver may also help resolve the problem.
Having trouble with your HDMI port not working for your second monitor? Don’t worry, we’ve got you covered. In this section, we’ll explore some advanced solutions to help you troubleshoot and fix the issue. From physical inspection to considering professional repair or replacement, we’ll explore various options to get your HDMI port up and running smoothly.
Fix Hdmi Port Not Working For Second Monitor: Troubleshooting Tips
If you’re facing issues with your HDMI port not working for your second monitor, the following troubleshooting tips can help you resolve the problem:
1. Physical Inspection Of Hdmi Port
The first step is to physically inspect your HDMI port and cable to identify any possible issues. Here’s what you can do:
- Unplug the HDMI cable from both your computer/laptop and the monitor.
- Inspect the cable for any visible damage such as frays or breaks. If you notice any damage, it’s crucial to replace the cable with a new one.
- Carefully examine the HDMI port on your computer/laptop and the monitor for any signs of physical damage or debris. Use a can of compressed air or a soft brush to clean out any dust or debris that may be obstructing the connection.
- After cleaning, firmly plug the HDMI cable back into both the computer/laptop and the monitor, ensuring a secure connection.
2. Considering Professional Repair Or Replacement
If the physical inspection doesn’t resolve the issue, it might be time to consider professional repair or replacement options. Here’s what you can do:
- Check with the manufacturer or a certified technician to see if your device is still under warranty. If it is, you may be eligible for a free repair or replacement.
- If your device is out of warranty or the warranty doesn’t cover the HDMI port, look for reputable repair services in your area. Make sure to choose professionals who specialize in HDMI port repairs.
- If repair is not a viable option, you might need to consider replacing your device. Research and compare different models that meet your requirements and ensure they have a reliable HDMI port.
Remember, troubleshooting HDMI port issues can be complex, and it’s essential to take the necessary precautions to avoid further damage. If you’re unsure or uncomfortable with the troubleshooting process, it’s always recommended to seek professional assistance.
By following these advanced HDMI port solutions, you can increase your chances of resolving the issue and getting your second monitor up and running smoothly.
Frequently Asked Questions Of Hdmi Port Not Working For Second Monitor
Why Is My Second Monitor Not Working Hdmi?
If your second monitor is not working with HDMI, it could be due to a faulty cable. Try using a different HDMI cable to see if that resolves the issue. If the cable is damaged or frayed, you will need to replace it.
Ensure that the cable is securely connected to both the device and the monitor. Updating the display driver or checking the computer’s display settings may also help resolve the problem.
Why Is My Monitor Not Detecting My Hdmi?
If your monitor is not detecting your HDMI, it could be due to a faulty cable. Try using a different cable to see if that solves the issue. Make sure the cable is securely connected to both the monitor and the device.
If the problem persists, try connecting to a different HDMI port on your device and change the input on your monitor accordingly.
Why Are My 2 Monitors Not Being Detected?
If your 2 monitors are not being detected, the issue may be with the HDMI cable. Try switching to a different cable to see if that solves the problem. If the cable is damaged or frayed, you will need to replace it.
Additionally, make sure the cable is securely plugged in to both the device and the monitor.
Why Does My Second Monitor Say No Signal When Hdmi Is Plugged In?
When your second monitor says “no signal” when HDMI is plugged in, it could be due to a faulty cable. Try using a different HDMI cable and make sure it’s securely connected. If the cable is damaged or frayed, you’ll need to replace it.
Conclusion
If you’re experiencing issues with your HDMI port not working for your second monitor, there are a few things you can try. First, check the cable you’re using and see if it’s damaged. If so, replace it with a new one.
Additionally, make sure the cable is securely plugged into both the device and the monitor. If none of these solutions work, you may need to update your graphics driver or try using a different HDMI port. By following these steps, you should be able to resolve the issue and get your second monitor working again.