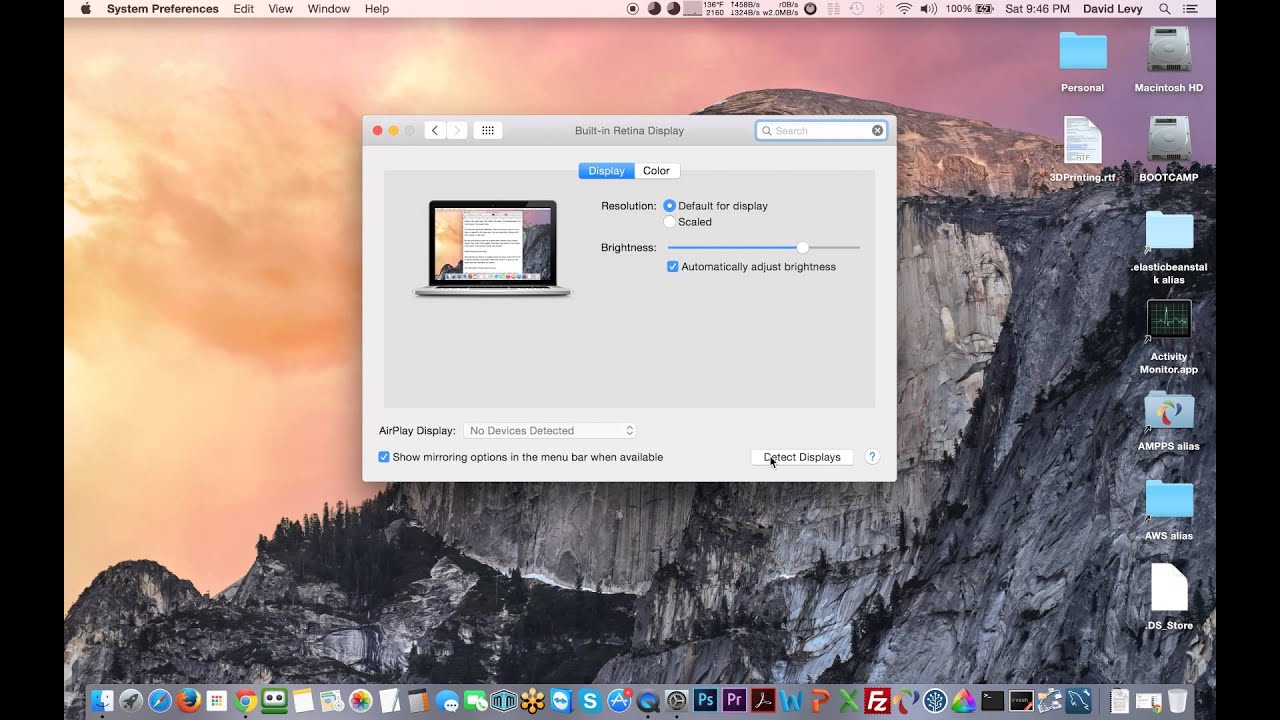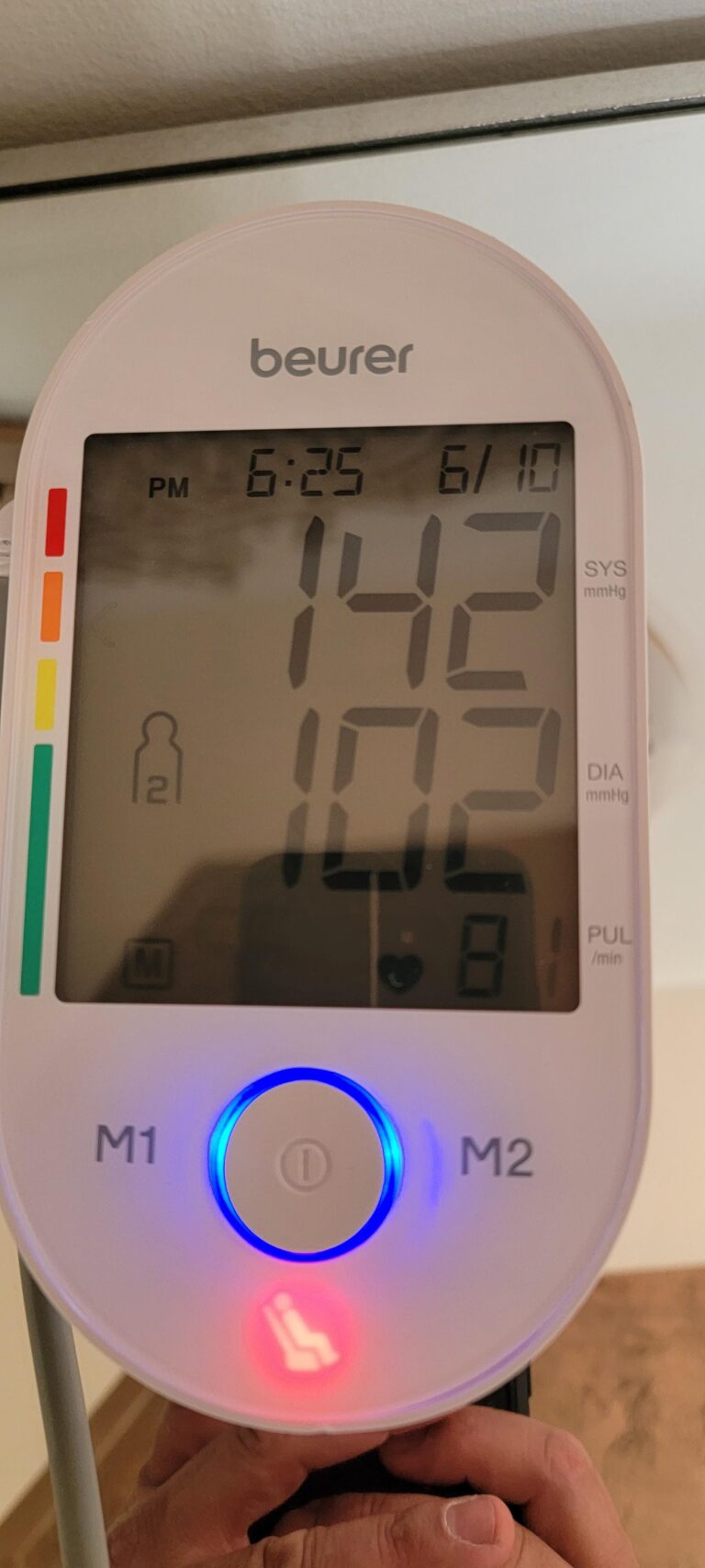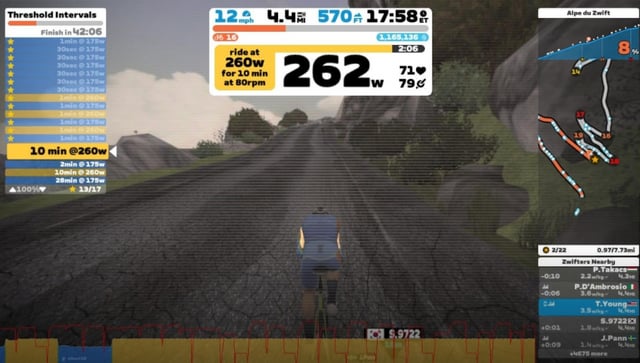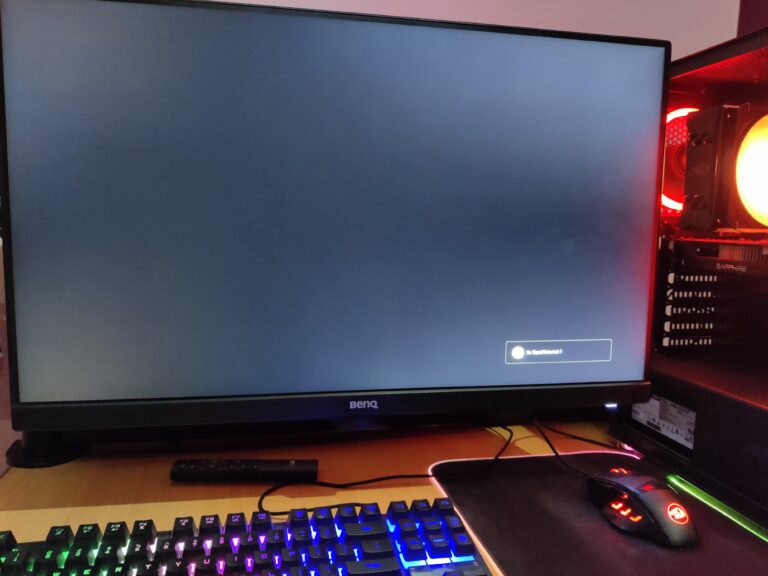HDMI Monitor Not Working With Laptop? Quick Fixes You Need!
If your HDMI monitor is not working with your laptop, it could be due to compatibility issues or incorrect settings. Here are some steps to troubleshoot the problem.
First, ensure that both the HDMI cable and the HDMI port on the laptop are in good condition. Then, check the display settings on your laptop to make sure it is set to extend or duplicate the screen onto the HDMI monitor.
If the problem persists, try updating the graphics driver on your laptop or using a different HDMI cable.
Troubleshooting Hdmi Monitor Mishaps
Are you facing issues with your HDMI monitor not working properly with your laptop? Don’t worry! This blog post will guide you through the troubleshooting process and help you fix common HDMI connectivity problems. By understanding the common issues and their solutions, as well as identifying key signs of HDMI connectivity problems, you’ll be able to resolve the issue and enjoy a hassle-free screen connection. Let’s dive into the details below.
Understand The Common Issues And Solutions
When it comes to HDMI monitor connectivity problems, there are a few common issues that users often encounter. By understanding these issues and their solutions, you can quickly troubleshoot and overcome them. Here are a few common problems you may face:
| Common Issues | Solutions |
|---|---|
| Your HDMI connection is not working at all. | Check the HDMI cable for damages and make sure it is securely connected to both the monitor and the laptop. Try using a different cable to rule out any cable-related issues. |
| No display on the HDMI monitor. | Ensure that the HDMI input on the monitor is selected as the source. Additionally, check the display settings on your laptop to make sure it is set to extend or duplicate the screen to the HDMI monitor. |
| Low resolution or blurry display. | Adjust the screen resolution settings on your laptop to match the native resolution of the HDMI monitor. Update the graphics driver on your laptop for optimal performance. |
Learn Key Signs Of Hdmi Connectivity Problems
Identifying the signs of HDMI connectivity problems can help you diagnose the issue and take appropriate measures to resolve it. Here are some key signs to look out for:
- Flickering or intermittent display on the HDMI monitor.
- No audio output on the HDMI monitor.
- The laptop doesn’t recognize the HDMI monitor.
- Error messages related to the HDMI connection.
If you notice any of these signs, it’s important to start troubleshooting the HDMI connectivity to quickly resolve the issue and restore seamless functionality.
Identifying Your Hdmi Conundrum
Having trouble getting your HDMI monitor to work with your laptop? Discover effective ways to identify and resolve this frustrating conundrum effortlessly. Say goodbye to HDMI headaches and hello to flawless connectivity.
Check If It’s A Hardware Or Software Issue
When you encounter the frustrating situation of your HDMI monitor not working with your laptop, it’s essential to identify whether the issue lies with the hardware or the software. By determining the nature of the HDMI failure, you can efficiently troubleshoot and resolve the problem, ensuring a seamless connection between your laptop and monitor.
Here are some steps to help you identify whether the issue is caused by hardware or software:
- Inspect the physical connections: Begin by checking the cable connections between your laptop and HDMI monitor. Ensure that the HDMI cable is securely connected at both ends – both in your laptop’s HDMI port and the HDMI port on the monitor. Use gentle pressure to ensure a proper, snug fit. This will eliminate the possibility of a loose connection causing the problem.
- Try a different HDMI cable: If the physical connections seem intact, it’s worth trying a different HDMI cable. Sometimes, a faulty cable can be the root cause of the issue. Borrow a cable from a friend or colleague, or consider purchasing a new one to see if it resolves the problem. Remember to opt for a high-quality HDMI cable to ensure optimal performance.
- Connect your laptop to a different display: To further narrow down the problem, connect your laptop to a different display device, such as a TV or another monitor with an HDMI port. If your laptop successfully connects and displays the content on the alternative display, it suggests that the issue lies with your original HDMI monitor.
- Update display drivers: If the problem persists, it’s time to investigate the software aspect. Outdated or incompatible display drivers can hinder the proper functioning of the HDMI connection. Visit the manufacturer’s website for your laptop model and locate the appropriate display drivers for your operating system. Download and install the latest drivers to ensure compatibility and optimal performance.
- Check the display settings: In some cases, incorrect display settings on your laptop can prevent the HDMI connection from functioning correctly. Right-click on your laptop’s desktop and select “Display settings” or “Graphics properties.” Ensure that the HDMI output is enabled and set as the primary display. Adjust the resolution and other display settings as needed.
By following these steps, you can identify whether the HDMI issue is related to hardware or software. This knowledge will help you troubleshoot effectively and get your HDMI monitor up and running seamlessly with your laptop.
Hdmi Monitor Not Working With Laptop? Quick Fixes You Need!
Having trouble getting your HDMI monitor to work with your laptop? Don’t worry, we’ve got you covered! In this article, we will explore quick and effective fixes to resolve the issues you may be encountering. Whether it’s a simple cable problem or a software-related glitch, we have the solutions to get your HDMI monitor up and running in no time.
Basic Troubleshooting: Cable And Port Inspection
If your HDMI monitor is not working with your laptop, the first thing you should check is the cable and the port. Here are some basic troubleshooting steps to follow:
- Ensure that the HDMI cable is securely connected to both the laptop and the monitor. Sometimes, a loose connection can cause issues.
- Inspect the HDMI port on your laptop for any physical damage. Look for bent pins or debris that may be obstructing the connection.
- Try using a different HDMI cable or a different HDMI port on your laptop. This will help determine if the problem lies with the cable or the port.
- Restart your laptop and monitor. Sometimes, a simple reboot can resolve connectivity issues.
If these basic troubleshooting steps don’t solve the problem, don’t worry! There are advanced fixes you can try to resolve software-related issues.
Advanced Fixes For Software-related Glitches
If your HDMI monitor is still not working after performing the cable and port inspection, it may be due to a software-related glitch. Here are some advanced fixes you can try:
- Update your graphics driver: Outdated or incompatible graphics drivers can cause HDMI connectivity problems. Visit the manufacturer’s website and download the latest driver for your graphics card.
- Check display settings: Ensure that your laptop is set to extend or duplicate the display to the HDMI monitor. You can access display settings by right-clicking on the desktop and selecting “Display settings.”
- Disable power-saving mode: Some laptops have power-saving features that can cause the HDMI output to be disabled. Check your power settings and make sure the HDMI output is enabled.
- Try a different resolution: In some cases, the HDMI monitor may not be compatible with the default resolution of your laptop. Experiment with different resolutions to see if that resolves the issue.
- Perform a system update: Keeping your operating system up to date can help resolve compatibility issues. Check for any available updates and install them.
By following these quick fixes, you should be able to get your HDMI monitor working with your laptop once again. If the issue persists, it may be time to seek professional assistance.

Credit: www.drivereasy.com
Software Solutions And Driver Updates
Having trouble connecting your HDMI monitor to your laptop? Don’t worry, you’re not alone. HDMI connection issues can be frustrating, but thankfully there are some software solutions and driver updates that might help resolve the problem. In this article, we will explore two common troubleshooting methods that can help get your HDMI monitor up and running with your laptop again.
Update Graphic Drivers: Step-by-step Guide
One of the most common reasons why an HDMI connection may not work is outdated or incompatible graphic drivers. When the drivers are outdated, they may not recognize the HDMI connection or transmit the correct signals to your monitor. To resolve this issue, follow these steps to update your graphic drivers:
- Identify the graphics card manufacturer of your laptop. This information can usually be found in your laptop’s user manual or on the manufacturer’s website.
- Visit the manufacturer’s website and navigate to the “Support” or “Downloads” section.
- Search for the latest graphic driver for your specific laptop model and operating system.
- Download the driver and save it to your computer.
- Open the downloaded file and follow the on-screen instructions to install the driver.
- Once the installation is complete, restart your laptop to apply the changes.
- Connect your HDMI cable to your laptop and monitor, and check if the connection is now working.
Operating System Conflicts And Resolutions
In some cases, HDMI connection issues can arise due to conflicts between your laptop’s operating system and the monitor. To troubleshoot this problem, you can try the following resolutions:
1. Adjust display settings:
Go to your laptop’s “Display Settings” and ensure that the HDMI connection is recognized. You can usually do this by right-clicking on the desktop, selecting “Display Settings,” and navigating to the “Multiple Displays” section. Choose the option that enables the HDMI connection and click “Apply.”
2. Update your operating system:
Make sure that your laptop’s operating system is up to date with the latest patches and updates. Sometimes, outdated operating systems can cause compatibility issues with HDMI connections. Check for updates in your laptop’s system settings and install any available updates.
3. Try a different HDMI cable:
In some cases, the issue might not be with your laptop or monitor, but with the HDMI cable itself. Try using a different HDMI cable to rule out any potential cable-related issues.
By following these software solutions and driver updates, you can increase the chances of resolving HDMI connection problems between your laptop and monitor. If the issue persists, it is recommended to seek further assistance from a professional technician or the manufacturer of your laptop or monitor.
When Hardware Is The Culprit
One of the frustrating scenarios you might encounter when using an HDMI monitor with your laptop is when the setup doesn’t work at all. You’ve made sure all the cables are securely connected, but the monitor simply refuses to display anything. In such cases, it’s possible that the problem lies with the hardware, either with the monitor or your laptop’s HDMI port. In this section, we will look at how to diagnose potential hardware issues with your monitor and laptop HDMI connection, as well as offer tips on when it’s time to seek professional repair assistance.
Diagnosing Monitor And Laptop Hdmi Hardware
If you’re facing issues with your HDMI connection, it’s crucial to identify whether it’s the monitor or your laptop that is causing the problem. Here are a few steps you can take to help diagnose the issue:
- Start by ensuring that both ends of the HDMI cable are firmly plugged in. Sometimes, a loose connection can lead to no signal being transmitted.
- Confirm that your laptop’s HDMI port is functioning correctly. You can try connecting the laptop to a different HDMI display, such as a TV, to see if it works. If it does, then the issue may lie with the monitor.
- If the laptop fails to connect to any HDMI display, try using a different HDMI cable. Faulty or damaged cables can often be the culprit.
- Check for any physical damage or loose connections on your monitor’s HDMI port. Inspect the cable for any signs of wear and tear.
- Ensure that the correct input source is selected on your monitor. Some monitors have multiple inputs, so be sure to select the HDMI input.
Tips For When To Seek Professional Repair Assistance
While you can try troubleshooting the issue yourself, there may come a point where seeking professional repair assistance is necessary. Here are a few indications that it’s time to call in the experts:
- If you’ve tried different cables, monitors, and laptops without success, it’s likely that the problem lies with the internal components of your laptop’s HDMI port.
- Physical damage to the HDMI port or the laptop itself, such as bent pins or water damage, often requires professional repair to fix.
- If you are not comfortable or experienced in dealing with hardware repairs, it’s best to leave it in the hands of professionals who have the expertise and the necessary tools.
Remember, attempting to repair or manipulate hardware components without the proper knowledge can lead to further damage or void warranties. Seeking professional assistance ensures that the issue is diagnosed accurately and resolved effectively.
Frequently Asked Questions On Hdmi Monitor Not Working With Laptop
Why Is My Hdmi Monitor Not Working With My Laptop?
Sometimes, your HDMI monitor may not work due to incompatible drivers, incorrect display settings, or a faulty HDMI cable. Check for driver updates, adjust display settings, and try using a different HDMI cable to troubleshoot the issue.
What Should I Do If My Laptop Doesn’t Recognize The Hdmi Connection?
If your laptop doesn’t recognize the HDMI connection, ensure that both ends of the HDMI cable are securely connected. Additionally, check if the HDMI port on your laptop is enabled and if the correct input source is selected on your monitor.
Restarting both devices and trying a different HDMI port may also help.
How Can I Resolve Hdmi Audio Not Working On My Laptop?
To solve HDMI audio issues on your laptop, right-click the volume icon on your taskbar, select “Playback devices,” and set the HDMI output device as the default. If that doesn’t work, update your audio drivers, ensure the HDMI cable is properly connected, and try restarting both devices.
What Can Cause A Black Screen When Using An Hdmi Monitor With A Laptop?
A black screen issue when using an HDMI monitor with a laptop can result from incompatible display settings, outdated graphics drivers, or a faulty HDMI connection. Adjust display settings to extend or duplicate the display, check for driver updates, and ensure a secure HDMI connection to resolve the black screen problem.
Conclusion
Troubleshooting connectivity issues between an HDMI monitor and a laptop can be a frustrating experience. By following the steps outlined in this blog post, you can identify and address common problems that may cause the HDMI monitor not to work with your laptop.
Remember to check your cable, update drivers, adjust display settings, and try alternative ports or adapters. By implementing these solutions, you can successfully establish a seamless connection and enjoy a fully functional HDMI monitor for your laptop.