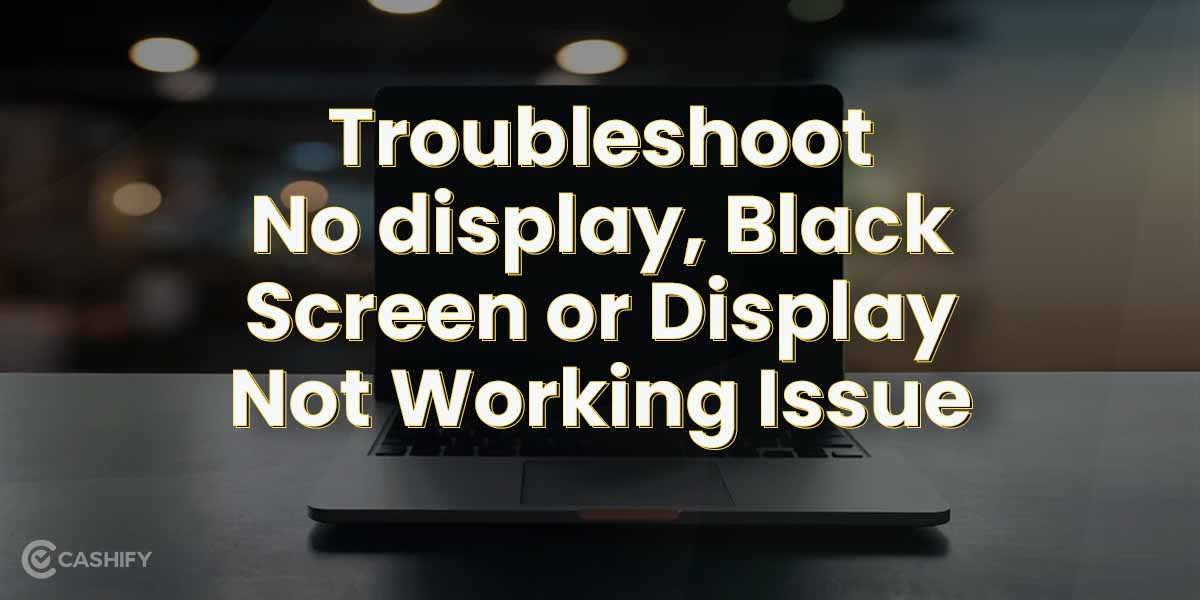Graphics Card Not Turning on Monitor: Troubleshooting Solutions
If your graphics card is not turning on the monitor, it may be due to excessive temperature inside your PC case or a faulty display cable. To troubleshoot this issue, check the temperature of your PC components and ensure they are within normal limits.
Additionally, inspect the display cable for any damage and consider replacing it if necessary.
Confirming Power And Connections
If you’re experiencing issues with your graphics card not turning on your monitor, it’s essential to confirm the power and connections between your devices. This step-by-step guide will help you troubleshoot and resolve any potential issues related to power and connections.
Verify Monitor Is Powered And Switched On
First, make sure your monitor is properly powered and switched on. Verify that the power cable for your monitor is securely plugged into the power outlet. You can also try plugging a different device into the same power outlet to ensure it is working correctly. Once you have confirmed the power connection, check if your monitor’s power button is switched on. Sometimes, a monitor may appear to have no display simply because it is not powered on.
Check Connection Between Graphics Card And Monitor
The next step is to inspect the connection between your graphics card and monitor. Start by checking the cable that connects your graphics card to the monitor. Ensure it is securely plugged into both the graphics card and the monitor. If you are using a DisplayPort or HDMI cable, make sure it is properly inserted into the corresponding ports without any loose connections. Additionally, check if there are any bent pins or visible damage on the cable that may interfere with the signal transmission.
If you have multiple display ports available on your graphics card, try connecting your monitor to a different port to rule out any port-specific issues. Alternatively, you can also test the connection using a different cable or a different monitor to determine if the issue lies with the graphics card or the monitor.
Inspect For Any Visible Damage On Cables
In some cases, there may be visible damage on the cables that could affect the display output. Carefully inspect both the graphics card cable and the monitor cable for any signs of frayed wires, bent pins, or other physical damage. If you notice any abnormalities, consider replacing the cable with a new one to ensure a proper and stable connection.
By confirming the power and connections between your graphics card and monitor, you can identify and resolve any issues that may be preventing the display from turning on. Following these troubleshooting steps will help you diagnose the problem more effectively and find a suitable solution.
Ensuring Hardware Compatibility
Having trouble with your graphics card not turning on the monitor? This can be caused by excessive temperature inside your PC case, faulty display cables, or incorrect power connections. Follow troubleshooting steps and check for dust buildup to ensure hardware compatibility and fix the issue.
Match Graphics Card Output With Monitor Input
One of the first things you need to check when your graphics card is not turning on the monitor is whether the output of your graphics card matches the input of your monitor. The graphics card typically has multiple output ports, such as HDMI, DisplayPort, and DVI. On the other hand, the monitor usually has one or more input ports, including HDMI, DisplayPort, DVI, and VGA. It is crucial to ensure that you are using the correct cables and connecting the graphics card to the compatible input port on your monitor.Check For Any Required Adaptors Or Converters
In some cases, you may need adaptors or converters to connect your graphics card to your monitor. For example, if your graphics card has a DisplayPort output but your monitor only has an HDMI input, you will need a DisplayPort to HDMI adaptor or converter. Check the ports available on both the graphics card and the monitor, and ensure that you have the appropriate adaptors or converters if needed. When connecting the graphics card to the monitor, make sure to secure the connections properly and ensure that both ends are firmly plugged in. Loose connections can prevent the graphics card from properly sending signals to the monitor, resulting in no display.Final Thoughts
Ensuring hardware compatibility is vital for troubleshooting issues related to the graphics card not turning on the monitor. Matching the graphics card output with the monitor input, and checking for any required adaptors or converters, can help you resolve the problem effectively. By ensuring that your hardware is compatible and correctly connected, you can get your graphics card to display on your monitor without any issues.Common Bios And Software Conflicts
Experiencing a graphics card not turning on the monitor can be caused by issues such as excessive temperature inside the PC case, faulty display drivers, or a failing cable. Troubleshooting steps include checking the display cable, removing dust from the card, and ensuring power cables are connected correctly.
Seeking assistance from forums or official support can also provide useful solutions.
Explore Graphics Card Bios Settings
One common cause of graphics cards not turning on the monitor is a conflict in the BIOS settings. The BIOS (Basic Input/Output System) is responsible for initializing the hardware components of your computer, including the graphics card. If there are conflicting settings in the BIOS related to the graphics card, it can prevent the card from properly communicating with the monitor.
To resolve this issue, you can explore the graphics card BIOS settings and make sure they are properly configured. Accessing the BIOS settings may vary depending on your computer’s manufacturer and model, but it is usually done by pressing a specific key (such as F2 or Del) during the boot process. Once you are in the BIOS menu, navigate to the section related to the graphics card settings. Here, you can check for any conflicting options or incorrect configurations.
If you are unsure about the correct settings, you can consult your graphics card’s documentation or visit the manufacturer’s website for guidance. Make sure to save any changes you make in the BIOS before exiting to ensure they take effect.
Update Or Rollback Graphics Card Drivers
Another common cause of conflicts that can prevent the graphics card from turning on the monitor is outdated or incompatible drivers. Graphics card drivers are software programs that enable the operating system to communicate with and control the graphics card.
Updating or rolling back the graphics card drivers can help resolve conflicts and ensure compatibility with the monitor. Here are the steps to update or rollback graphics card drivers:
- Open the Device Manager by pressing the Windows key + X and selecting “Device Manager” from the menu.
- Expand the “Display adapters” category to see the installed graphics card.
- Right-click on the graphics card and select “Update driver” to check for any available updates.
- If updates are found, follow the prompts to download and install them.
- If updating the drivers doesn’t resolve the issue, you can try rolling back the drivers to a previous version. Right-click on the graphics card and select “Properties.” Go to the “Driver” tab and click on “Roll Back Driver” if available. Follow the instructions to revert to the previous version.
It’s important to note that graphics card drivers can also be downloaded from the manufacturer’s website. Make sure to download the correct drivers for your specific graphics card model and operating system.

Credit: www.drivereasy.com
Signs Of Graphics Card Failure
If you’re experiencing a situation where your graphics card is not turning on your monitor, it could be due to a number of reasons. One possibility is that your graphics card may be failing. In this section, we will discuss some common signs of graphics card failure to help you identify the issue.
Identify Physical Signs Of Damage
The first step in diagnosing a failing graphics card is to check for any physical signs of damage. Here are some key indicators to look out for:
- Burnt smell or visible burn marks: A burnt smell or visible burn marks on the graphics card may indicate overheating or electrical damage.
- Discoloration or corrosion: Any discoloration or corrosion on the connectors or circuitry of the graphics card can indicate a faulty component.
- Physical damage: Cracked or broken components, such as capacitors or resistors, can prevent the graphics card from functioning properly.
If you notice any of these physical signs of damage, it is likely that your graphics card is the culprit behind the lack of display on your monitor.
Utilize Alternative Output Ports Or Graphics Card
If you have checked for physical damage and found none, the next step is to try using alternative output ports or graphics card to troubleshoot the issue. Here’s what you can do:
- Use different output ports: Sometimes, the issue may be with the specific output port you are using. Try connecting your monitor to a different output port on the graphics card to see if that resolves the problem.
- Try a different graphics card: If you have access to another graphics card, you can swap out the current one and see if the monitor displays correctly. This will help determine if the problem lies with the graphics card itself or with other components.
By utilizing alternative output ports or graphics card, you can narrow down the potential causes of the issue and determine if your graphics card is indeed the source of the problem.
Advanced Solutions And Testing
If your graphics card is not turning on the monitor, there are a few advanced solutions and testing methods you can try to troubleshoot the issue. These steps will help you determine the source of the problem and potentially fix it.
Test With Another Monitor Or Graphics Card
One way to identify if the problem lies with your monitor or graphics card is to test them with other compatible components. Here’s how you can do it:
- Connect your monitor to another computer or a laptop to confirm if the issue is with the monitor itself.
- If the monitor works fine with another computer, try connecting a different monitor to your graphics card to see if it displays any output.
- If the alternate monitor works, it indicates that the problem lies with your original monitor. In that case, you may need to get it repaired or replaced.
- Alternatively, if the alternate monitor doesn’t work either, it suggests a potential issue with your graphics card.
- You can further test this hypothesis by installing the graphics card in another computer and checking if it functions properly.
- If the graphics card works in another computer, it could indicate an incompatibility or a faulty component in your original setup.
Consider Possible Psu Issues
Inadequate power supply or issues with your PSU (Power Supply Unit) can also lead to the graphics card not turning on the monitor. Follow these steps to consider possible PSU issues:
- Check if the power cables connecting your graphics card to the PSU are securely plugged in.
- Verify that your PSU has enough wattage to support your graphics card’s power requirements.
- If you suspect an issue with your PSU, consider replacing it with a higher-capacity or a more reliable unit.
- Test your graphics card and monitor again after addressing any potential PSU-related problems.
Seek Professional Assessment Or Repairs
If you have exhausted all the troubleshooting steps and your graphics card still does not turn on the monitor, it may be time to seek professional assistance. Here are a few options:
- Consult a computer technician or a professional repair service to diagnose and fix the issue.
- Take your graphics card to an authorized service center or contact the manufacturer’s support for warranty repairs.
- Consider upgrading to a new graphics card if the current one is outdated or irreparable.
Remember to back up your important data before any repairs or upgrades. Additionally, if your computer is still under warranty, be sure to check for any coverage that may apply to your graphics card or related components.
Frequently Asked Questions For Graphics Card Not Turning On Monitor
Why Is My Gpu Turning On But No Display?
If your GPU is turning on but there is no display, it could be due to excessive temperature inside your PC case or faulty display drivers or cables. Check the temperature and ensure the display cables are functioning properly.
Why Won’t My Graphics Card Detect My Monitor?
If your graphics card is not detecting your monitor, there can be several reasons. Firstly, check if the display cable is properly connected. Secondly, make sure your graphics card is powered on and the fan is spinning. If these steps don’t work, try updating your graphics card drivers or testing with a different cable.
Why Is My Monitor Not Turning On With A New Graphics Card?
If your monitor is not turning on with a new graphics card, there could be a few reasons. Ensure that the GPU is properly connected to the power supply. Check if the display cable is connected securely and working properly.
Make sure your graphics card drivers are up to date. If the issue persists, it could indicate a faulty graphics card or compatibility issues.
Why Is My Gpu Not Sending Signal To My Monitor?
Your GPU may not be sending a signal to your monitor due to various reasons such as improper cable connections, a faulty video cable, or outdated display drivers. Excessive temperature inside your PC case can also cause malfunction. Check cables, update drivers, and make sure your GPU is not overheating.
Conclusion
If your graphics card is not turning on the monitor, there could be several reasons behind it. It could be due to excessive temperature inside your PC case, faulty display cables, outdated or faulty display drivers, or even dust build-up on the graphics card.
By checking and resolving these issues, you can potentially fix the problem and get your monitor to display properly. Remember to always ensure proper cable connections and regularly clean your PC to avoid any potential malfunctions in the future.