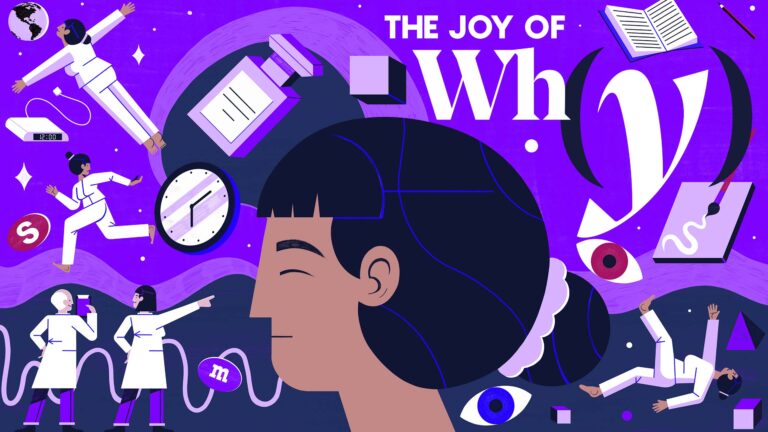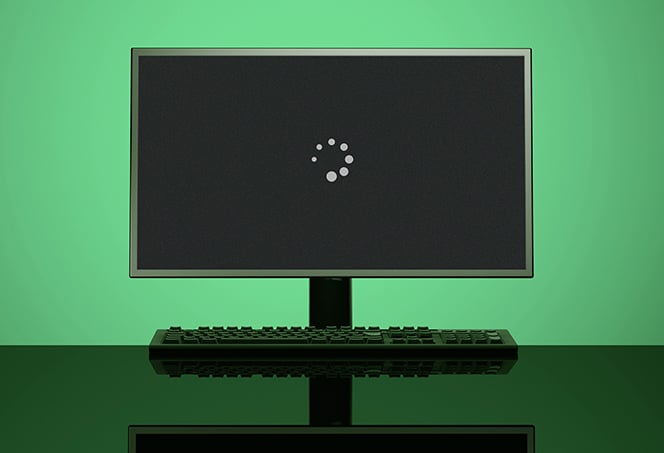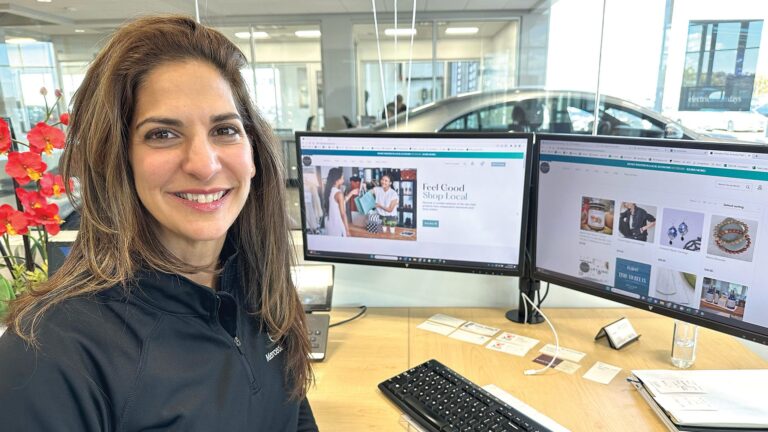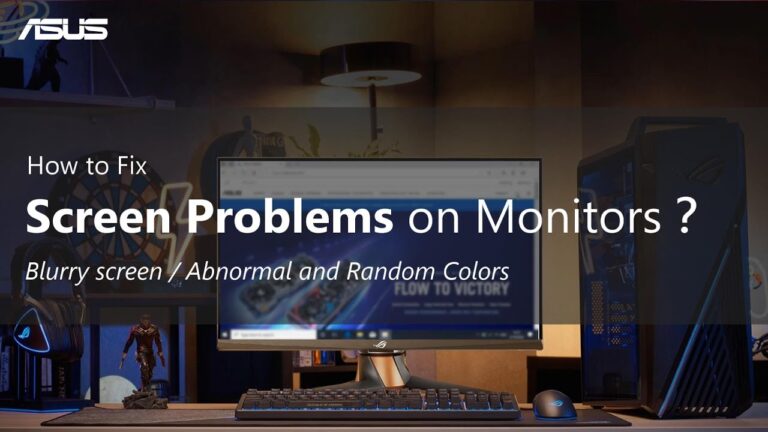GPU Not Sending Signal: Troubleshooting Guide for No Signal Error
If your GPU is not sending a signal to your monitor, it may be due to a malfunctioning, improperly seated, or damaged GPU. Other potential causes could include overheating, hardware failure, or inadequate power supply to the graphics card.
To fix this issue, ensure that your GPU is properly seated in the motherboard, check for any physical damage or overheating, and make sure that the power supply to the graphics card is sufficient. Additionally, check the cable connections between the GPU and the monitor to ensure they are secure.
Gpu Troubleshooting Essentials
If you’re experiencing the issue of your GPU not sending a signal to your monitor, there could be several reasons behind it. It could be due to a malfunctioning or improperly seated GPU, hardware failure, overheating, or inadequate power supply.
To fix this issue, make sure your GPU is properly seated, check for overheating, ensure proper power supply, and consider troubleshooting hardware components.
Common Gpu-related Errors Overview
When it comes to GPU-related errors, one of the most common issues users encounter is the “No Signal” error. This error occurs when the graphics processing unit (GPU) fails to send a signal to the monitor. There are several reasons why this error might occur, including a malfunctioning, improperly seated, or damaged GPU. In addition, overheating, hardware failure, or insufficient power supply to the graphics card can also trigger the “No Signal” problem.
No Signal Error: Understanding The Basics
The “No Signal” error is a frustrating problem that can leave you unable to use your computer effectively. If you’re facing this issue, it’s crucial to understand the basics of what might be causing it. Firstly, ensure that your GPU is functioning correctly and properly seated in the motherboard. Malfunctioning or improperly seated GPUs can disrupt the signal transmission to the monitor and result in the “No Signal” error.
Common causes of the “No Signal” error include overheating, which can cause the GPU to shut down to protect itself from damage. Check if the GPU’s fan is working properly and if the graphics card is adequately cooled. Insufficient power supply can also be a culprit, so ensure that your power supply unit (PSU) is providing enough power to the graphics card.
Ensuring A Proper Gpu Troubleshooting
To resolve the “No Signal” error efficiently, follow these essential troubleshooting steps:
- Double-check that the GPU is correctly installed in the motherboard. Ensure it is securely seated in the PCI Express (PCIe) slot.
- Inspect the GPU for any visible signs of damage or loose connections. Ensure all cables are firmly connected.
- Check the GPU’s temperature and make sure the fan is working correctly to prevent overheating issues. Clean any dust buildup that may be blocking proper airflow.
- Verify that the power supply to the GPU is sufficient. Check if all power connectors are correctly attached.
- If possible, try connecting the monitor to a different output port on the GPU. Sometimes, specific ports may have issues.
- Test the GPU on a different computer or try using a different GPU on your current computer to determine if the issue lies with the graphics card itself.
By following these troubleshooting steps, you can diagnose and potentially fix the “No Signal” error, allowing you to resume using your computer without any display issues.
Signs Of Gpu Not Sending Signal
If your GPU is not sending a signal to your monitor, it could be due to various issues such as a malfunctioning GPU, improper seating, overheating, hardware failure, or inadequate power supply. Ensure that your GPU is properly seated, check for overheating, and make sure that the power supply to the graphics card is sufficient.
Indicators Of A Faulty Gpu Connection
When your GPU is not sending a signal to the monitor, it can be a frustrating experience, leaving you staring at a blank screen. This issue can be caused by various factors, including a faulty GPU connection. If you are experiencing this problem, here are some indicators to look out for:
1. Black Screen And Message Box Errors
A common sign of a GPU not sending a signal is a black screen. Instead of seeing your desktop or any visuals, your monitor remains pitch black. Additionally, you may encounter message box errors indicating a lack of signal or a connection problem.
To troubleshoot this issue, you can try the following steps:
- Check the connection between your GPU and the monitor, ensuring that the cables are securely plugged in.
- If you are using HDMI or DisplayPort, try using a different cable to rule out any potential cable issues.
- Verify that your monitor is set to the correct input source for the GPU connection.
- Restart your computer to see if it resolves the problem.
2. Overheating And Hardware Failure
Overheating can cause your GPU to malfunction and prevent it from sending a signal to the monitor. If your computer case has poor ventilation or if the GPU’s cooling system is not functioning properly, it can lead to overheating. This can result in unexpected shutdowns or the complete failure of the GPU.
Here are a few steps you can take to address overheating and hardware failure:
- Make sure your computer case has adequate airflow by removing any obstructions and cleaning out dust.
- Check your GPU’s cooling system, such as fans or heat sinks, to ensure they are functioning correctly.
- If necessary, consider replacing the thermal paste on your GPU to improve heat dissipation.
- If the issue persists, it may be necessary to replace the GPU with a new one.
3. Inadequate Power Supply
Insufficient power supply to the graphics card can cause it to malfunction and result in no signal being sent to the monitor. This can occur when the power supply unit (PSU) does not have enough wattage to support the requirements of the GPU, or there may be a problem with the PSU itself.
Here are some steps you can take to address inadequate power supply:
- Ensure that the PSU is correctly connected to the GPU, and all power cables are securely plugged in.
- Check the wattage rating of your PSU and compare it to the power requirements of your GPU. If it falls short, consider upgrading to a higher wattage PSU.
- If you suspect a faulty PSU, consider replacing it with a new one from a reputable manufacturer.
By identifying these indicators of a faulty GPU connection and following the steps outlined, you can troubleshoot and potentially resolve the issue of your GPU not sending a signal to the monitor. However, if the problem persists, it may be necessary to seek professional assistance or consider replacing the GPU.
Practical Initial Checks
If your GPU is not sending a signal to your monitor, it could be due to issues such as a malfunctioning or improperly seated GPU, overheating, hardware failure, or inadequate power supply to the graphics card. Ensure that your GPU is properly seated and try troubleshooting steps such as checking connections and power supply.
d in the previous section, the issue of GPU not sending the signal to the monitor can be quite frustrating. Before jumping to any complex solutions, it’s always a good idea to start with some practical initial checks. These checks can help you identify common issues and potentially resolve the problem without much hassle. Let’s go through these checks step by step:Ensuring Proper Cable Connections
One of the most common reasons for the “No Signal” error is improper cable connections. It’s essential to check if all cables are securely connected to their respective ports. Here’s what you can do:- Firstly, turn off your computer and unplug it from the power source for safety.
- Next, verify that the HDMI, DisplayPort, or VGA cable from your monitor is securely connected to the corresponding video output port on your GPU. Make sure it’s not loose or damaged.
- If you’re using an adapter or converter, ensure that it’s compatible and properly connected.
- Now, double-check if the power cable is connected firmly to both the GPU and the power supply unit.
- Confirm that all other cables, such as the power cord and data cables, are connected correctly.
Monitor And Power Supply Verification
The next step is to verify your monitor and power supply. Issues with either of these components can also result in a “No Signal” error. Here’s what you can do:- Start by checking if the monitor is receiving power. Make sure the power cable is securely plugged into the monitor and a functioning power outlet.
- If your monitor has multiple inputs (e.g., HDMI, VGA), ensure that you’ve selected the correct input source. Use the OSD (On-Screen Display) menu buttons or the monitor’s remote control to change the input source if needed.
- Try connecting your monitor to a different power outlet or using a different power cable to rule out any power-related issues.
- Additionally, test your monitor with another device, such as a laptop or gaming console, to determine if the issue lies with the monitor or the GPU.
- In case your GPU requires additional power from the power supply unit, double-check if you’ve correctly connected the necessary power cables. Consult your GPU’s manual or manufacturer’s website for specific instructions.

Credit: www.cgdirector.com
Gpu Not Sending Signal: Isolation Techniques
If your GPU is not sending a signal to your monitor, it can be a frustrating issue to troubleshoot. There can be several reasons for this problem, including a malfunctioning GPU, improper seating, damaged components, overheating, hardware failure, or inadequate power supply. In this blog post, we will discuss isolation techniques to help you determine whether the issue lies with your GPU or other components. By following these steps, you can effectively identify and resolve the “No Signal” error.
Isolating The Problem: Gpu Or Other Components?
The first step in isolating the issue is to determine whether it originates from the GPU or other components. To do this, follow these steps:
- Power off your computer and disconnect it from the power source.
- Open your computer case to access the internal components.
- Check for any loose connections or cables. Ensure that all cables are securely plugged in.
- If you have an integrated graphics card, try connecting your monitor to the motherboard’s video output. If the signal is displayed, it indicates a potential issue with your GPU.
- If you have a dedicated GPU, remove it from the motherboard and inspect it for any physical damage. Make sure it is properly seated in the PCIe slot when reinserting.
- Connect your monitor to the integrated graphics output or a different GPU (if available) to see if the signal is received.
By following these steps, you can determine whether the issue lies with your GPU or other components. If the monitor receives a signal when connected to the integrated graphics or a different GPU, it suggests a problem with your GPU.
Steps For Minimal System Testing
In order to perform minimal system testing, follow these steps:
- Disconnect all unnecessary peripherals and devices from your computer, such as external hard drives, USB devices, and extra monitors.
- Remove any additional RAM sticks, leaving only one stick in the appropriate RAM slot.
- Disconnect any unnecessary SATA or power cables.
- Power on your computer and check if the monitor receives a signal.
- If the monitor receives a signal, it indicates that one of the disconnected components or peripherals may have been causing the issue.
- Reconnect the peripherals and components one by one, testing the monitor signal after each connection to identify the culprit.
By following these steps, you can perform minimal system testing to identify any potential conflicts or issues with other components in your system that may be causing the “No Signal” error.
Advanced Gpu Troubleshooting Steps
If you’re experiencing the “No Signal” error with your GPU, it could be due to issues such as improper seating, damage, overheating, hardware failure, or inadequate power supply. Troubleshooting steps may include checking video connectors, replugging HDMI cables, ensuring proper installation of the GPU, and verifying power connections.
Gpu Removal And Reinstallation Protocol
If your GPU is not sending a signal to the monitor, it’s important to first check if it is properly seated in the PCI Express slot on your motherboard. Follow these steps to remove and reinstall the GPU:
- Shut down your computer and disconnect the power cable.
- Open the computer case and locate the GPU.
- Carefully remove the GPU by releasing any locking mechanisms (such as screws or clips) and gently pulling it out of the slot.
- Inspect the GPU for any visible damage or loose connectors. If there are any issues, consider replacing the GPU.
- Once inspected, align the GPU with the PCI Express slot and firmly push it into place.
- Ensure that the GPU is securely fastened by locking it in with any necessary screws or clips.
- Reconnect the power cable to your computer and power it on.
Driver Updates And Bios Considerations
Outdated or incompatible drivers can cause issues with your GPU. To update your GPU drivers and consider BIOS settings, follow these steps:
- Identify your GPU model and visit the official website of the manufacturer.
- Download the latest drivers for your specific GPU model.
- Install the drivers by following the manufacturer’s instructions.
- Restart your computer to apply the driver updates.
- Access your computer’s BIOS settings by pressing the appropriate key during startup (usually displayed on the screen).
- Check if there are any specific GPU-related settings in the BIOS, such as disabling integrated graphics if you have a dedicated GPU.
- Make necessary changes and exit the BIOS, saving the changes.
- Retry connecting your monitor to the GPU and check if the signal is received.
Testing With Alternative Hardware
If the above steps do not resolve the issue, it’s recommended to test your GPU with alternative hardware to determine if the problem lies with the GPU itself or other components. Follow these steps:
- Disconnect the GPU from your computer and remove any other unnecessary hardware.
- Install the GPU into a different computer or try using a different GPU in your computer.
- Connect the monitor to the alternative hardware setup and power it on.
- If the monitor receives a signal and works properly, the issue may be with a different component in your original setup.
- Consider troubleshooting or replacing other components, such as the motherboard or power supply.
By following these advanced GPU troubleshooting steps, you can diagnose and potentially resolve the issue of your GPU not sending a signal to the monitor. Remember to handle hardware with caution and consult the manufacturer’s documentation for specific instructions.
Alternative Solutions And Tips
If your GPU is not sending a signal to your monitor, it could be due to a malfunctioning or improperly seated graphics card. Overheating, hardware failure, or inadequate power supply can also be potential causes. Make sure your GPU is properly installed and check for any hardware or power issues.
Tips When Standard Troubleshooting Fails
If you’ve tried all the standard troubleshooting steps for your GPU not sending a signal to your monitor and nothing has worked, don’t worry. There are still some alternative solutions you can try to resolve the issue. Here are some tips to consider:- Double-check the connections: Ensure that all cables connecting your GPU to the monitor are securely plugged into their respective ports. Sometimes, a loose connection can cause the “No Signal” error.
- Power supply check: Make sure that your power supply unit (PSU) is providing enough power to your GPU. Insufficient power can result in the GPU not functioning properly. Consider upgrading your PSU if needed.
- Monitor input selection: Verify that your monitor is set to the correct input source. It’s possible that you may have accidentally switched to the wrong input, causing the “No Signal” error.
- Test with a different cable: Try using a different cable (such as HDMI, DisplayPort, or DVI) to connect your GPU to the monitor. Sometimes, a faulty cable can prevent a proper signal transmission.
- Update GPU drivers: Ensure that you have the latest drivers installed for your GPU. Outdated drivers can sometimes cause compatibility issues and result in the “No Signal” error.
When To Seek Professional Help
If you’ve exhausted all possible solutions and are still experiencing the issue of your GPU not sending a signal to your monitor, it may be time to seek professional help. Here are a few scenarios where professional assistance could be beneficial:- If you are uncomfortable performing advanced troubleshooting steps or opening up your computer case, it’s best to leave it to the experts. A professional technician can diagnose and repair the issue without causing any additional damage.
- If you suspect that the problem lies with your GPU itself, such as hardware failure or damage, a professional can assist in determining the extent of the issue and provide appropriate solutions.
- If you’ve tried multiple GPUs and are still encountering the “No Signal” error, it could be indicative of an underlying problem with your computer’s hardware configuration. In such cases, an expert can thoroughly examine your system and identify any potential hardware conflicts or compatibility issues.
Frequently Asked Questions On Gpu Not Sending Signal To Monitor
Why Won’t My Graphics Card Detect My Monitor?
A possible reason why your graphics card won’t detect your monitor is because of improper cable connections. Check the cable connections on the video card and on the monitor’s input port. Ensure that they are secure and properly connected.
How Do I Fix My Gpu Working But No Display?
If your GPU is working but you are not getting any display, it could be due to various reasons. Check if the GPU is properly seated, not damaged, and getting enough power supply. Overheating, hardware failure, or incorrect video connectors may also cause this issue.
Make sure to check the cable connections and try different ports.
Why Is My Monitor Not Detecting Signal?
If your monitor is not detecting a signal, there could be several reasons. Firstly, check if your GPU is malfunctioning, improperly seated, or damaged. Overheating, hardware failure, or inadequate power supply to the graphics card can also cause this issue.
Make sure the video connectors are connected to the GPU, not the motherboard. If the problem persists, you may need to troubleshoot your computer.
Why Is My Gpu Fan Spinning But No Display?
The GPU fan spinning but no display issue can be caused by different factors like a malfunctioning or improperly seated GPU, overheating, hardware failure, or inadequate power supply. Make sure the GPU is properly seated, check for any damage or overheating, and ensure proper power supply.
Conclusion
To troubleshoot the issue of a GPU not sending a signal to the monitor, it is important to consider several factors. First, ensure that the GPU is properly seated and not damaged. Check for any signs of overheating and make sure that the power supply to the graphics card is adequate.
If these checks do not resolve the problem, consider examining the cable connections on the video card and monitor. Faulty cables can sometimes cause a “no signal” error. By addressing these issues, you can increase the chances of resolving the problem and getting your GPU to send a signal to the monitor.