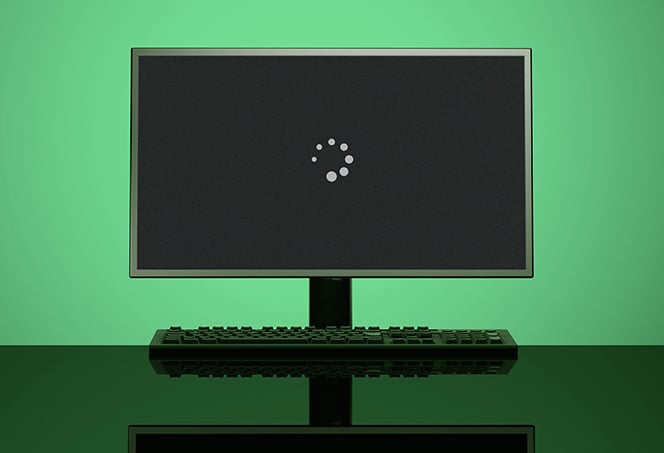Goodbaby Monitor Not Connecting: Troubleshooting Steps for a Strong Connection
If your Goodbaby monitor is not connecting, try long-pressing the “Pair” button on the Baby Unit until images appear on the Parent Unit. If this fails, switch to a different Baby Unit channel.
Confirm that the power adapters are properly connected and both the camera and monitor are turned on. Ensure that the camera is not too far away from the monitor. If the issue persists, check if the monitor has low battery and charge it accordingly.
Troubleshooting steps may also include switching between power adapters and verifying the installation of drivers for LeapFrog Connect if applicable. Interference from other devices can also cause connection issues with baby monitors.
Diagnosing Goodbaby Monitor Issues
Are you having trouble connecting your Goodbaby Monitor? Don’t worry; we’re here to help you diagnose the issue and get your monitor up and running in no time. There could be several reasons why your Goodbaby Monitor is not connecting, but by following some simple steps, you can troubleshoot the problem and find a solution.
Initial Steps To Verify Monitor And Camera Functionality
The first step in diagnosing the issue with your Goodbaby Monitor is to verify the functionality of both the monitor and the camera. By doing so, you can identify whether the problem lies with the devices themselves or with the connection between them. Follow these steps:
- Start by long-pressing the “Pair” button at the back of the Baby Unit. This will initiate the pairing process between the camera and the Parent Unit.
- Observe the Parent Unit screen for the display of images from the camera. If the Parent Unit does not show any images, there might be an issue with the camera or its connection.
- If the initial pairing attempt fails, try choosing another Baby Unit channel. Sometimes, interference can disrupt the connection between the camera and the monitor.
Troubleshooting your Goodbaby Monitor is not complete without ensuring that both devices have access to power. Let’s explore this further.
Ensuring Power To Both Devices
One of the common reasons why the Goodbaby Monitor fails to connect is due to power-related issues. It is important to confirm that both the camera and the monitor have sufficient power. Here’s what you need to check:
- Make sure that the power adapters for both the camera and the monitor are properly connected. A loose connection could prevent the devices from functioning correctly.
- Verify that both the camera and the monitor are switched on. It’s possible that they may have inadvertently been turned off, causing the connection problem.
- If the camera is far away from the monitor, it can weaken the signal strength and result in a poor connection. Try moving the camera closer to the monitor to improve the connection.
By following these initial steps to verify monitor and camera functionality and ensuring power to both devices, you can quickly identify any issues and take the necessary steps to resolve them. If you are still experiencing connection problems with your Goodbaby Monitor, continue troubleshooting or refer to the manufacturer’s user manual for further assistance.
Confirm Device Setup Basics
To troubleshoot a Goodbaby monitor not connecting, start by long-pressing the “Pair” button on the Baby Unit until the Parent Unit shows images. If that fails, try switching to another Baby Unit channel. Additionally, ensure that the camera and monitor are both turned on and in close proximity to each other.
Checking The Camera And Monitor Power Status
One of the first steps to confirm when your Goodbaby monitor is not connecting is to check the power status of both the camera and the monitor. Ensure that both devices are turned on by pressing the power button. Check if the camera and monitor are properly connected to their respective power adapters. If the power adapters are not properly connected, plug them in securely to establish a stable power source. This simple check can often resolve connectivity issues.Verifying Proper Channel Or Frequency Selection
Another essential aspect to consider when your Goodbaby monitor is not connecting is the channel or frequency selection. If the initial connection fails, it is recommended to choose another channel on your Baby Unit. The Parent Unit should show images once you long-press the “Pair” button at the back of the Baby Unit. This helps to ensure that the connection is established on a clear and appropriate channel, minimizing any interference that might be causing the connection issue.Ensuring Close Proximity For Initial Pairing
Sometimes, the distance between the camera and the monitor can affect the initial pairing process. To ensure a successful connection, make sure that the camera and monitor are in close proximity to each other during the pairing setup. This proximity helps to establish a strong and reliable connection between the two devices. Once the initial pairing is successful, you can adjust the camera’s position to the desired location while ensuring that it remains within the range of the monitor’s reception. In conclusion, by confirming the device setup basics, you can troubleshoot and resolve connectivity issues with your Goodbaby monitor. Checking the power status of the camera and monitor, verifying the proper channel or frequency selection, and ensuring close proximity during the initial pairing process are essential steps to establish a stable and reliable connection between the devices.Goodbaby Monitor Not Connecting: A Deeper Dive
Discover why your Goodbaby monitor is not connecting with our comprehensive guide. We provide troubleshooting steps, such as checking battery levels and power adapter issues, as well as tips on ensuring a good connection. Visit our website for more information and a user manual.
Troubleshooting Potential Interference Sources
One of the common issues that can prevent your Goodbaby monitor from connecting is signal interference. Interference can occur when other electronic devices, such as cordless phones or microwaves, are located near the monitor. These devices emit radio waves that can disrupt the signal between the camera and monitor.
To troubleshoot this issue, try the following steps:
- Move any electronic devices away from the monitor and camera.
- Ensure that there are no physical obstructions, like walls or furniture, blocking the signal.
- Reposition the monitor and camera to find a better line of sight.
Examining Wi-fi And Other Wireless Devices
In addition to nearby electronic devices, Wi-Fi networks and other wireless devices can also cause interference. These devices operate on similar frequency bands and may clash with the signals from your Goodbaby monitor.
If you suspect Wi-Fi or other wireless devices are causing the issue, try these steps:
- Disconnect any unnecessary devices from your Wi-Fi network.
- Change the Wi-Fi channel on your router to avoid any overlapping signals.
- Reset the Wi-Fi settings on your monitor and re-establish the connection.
Exploring Camera-to-monitor Range Limits
Another factor that could be affecting your Goodbaby monitor’s connection is the range limit between the camera and the monitor. Some monitors have specific range limits, beyond which the signal may weaken or drop entirely.
Here are a few steps to consider when addressing range limits:
| Step | Action |
|---|---|
| 1 | Ensure that the camera and monitor are within the specified range limit. |
| 2 | Try repositioning the camera and monitor closer to each other to strengthen the signal. |
| 3 | Avoid placing obstacles between the camera and monitor, such as walls or large objects. |
Pairing Process For Reliable Connection
When it comes to using your Goodbaby Monitor, establishing a reliable connection is essential for the safety and convenience of monitoring your baby. The pairing process ensures that the Baby Unit and Parent Unit are connected seamlessly, allowing you to monitor your little one without any interruptions. In this section, we will provide you with step-by-step instructions for pairing the devices, as well as solutions to common pairing hiccups that you may encounter.
Step-by-step Pairing Instructions
- Begin by long pressing the “Pair” button located at the back of the Baby Unit. This action will trigger the Parent Unit to show images, indicating that it is ready for pairing.
- If the pairing process fails, try choosing another Baby Unit channel. This can help to eliminate any potential interference and establish a stronger connection.
- Ensure that the power adapters for both the camera and monitor are properly connected and switched on. Confirming the power source is essential for a successful pairing.
- If you are experiencing a poor connection, it could be due to the camera being far away from the monitor. Try moving the camera closer to the monitor to improve the signal.
- In the event that the pairing process still doesn’t work, you might need to reset the devices to factory settings. This will remove any previous configurations and allow for a fresh connection. Refer to the next section for instructions on resetting the devices.
Solving Common Pairing Hiccups
If you encounter any issues during the pairing process, here are some common hiccups you may face along with their solutions:
Power adapter problems:
- Confirm that the camera and monitor are turned on and properly connected to their respective power adapters. A loose or disconnected power adapter can prevent a successful pairing.
- If you suspect issues with the power adapter, try switching between power adapters to determine if one of them is faulty. Sometimes, a faulty power adapter can cause connection problems.
Camera and monitor distance:
- Ensure that the camera is not too far away from the monitor. A long distance between the camera and monitor can weaken the signal, resulting in a poor or lost connection. Try moving the camera closer to the monitor to improve the signal strength.
Resetting devices to factory settings:
If all else fails, resetting the devices to their factory settings may solve any underlying issues that prevent a successful pairing. Here are the steps to reset the devices:
- Locate the reset button on both the Baby Unit and Parent Unit.
- Using a small pin or paperclip, press and hold the reset button for a few seconds until the devices reset.
- Once the devices have reset, follow the pairing process again to establish a new connection.
By following these step-by-step instructions and troubleshooting common pairing hiccups, you can ensure a reliable and uninterrupted connection between your Goodbaby Monitor’s Baby Unit and Parent Unit.
Maintaining A Strong Connection
Having trouble with your Goodbaby Monitor not connecting? Try long-pressing the “Pair” button on the Baby Unit and ensure the camera and monitor are both on. If the issue persists, check for any power adapter problems or interference from other electronic devices.
For further troubleshooting, refer to the GoodBaby Monitor User Manual or visit their website.
Best Practices For Placement And Environmental Factors
Proper placement of your Goodbaby monitor is essential to maintain a strong and uninterrupted connection. Here are some best practices to consider:
- Keep the Baby Unit and Parent Unit within a reasonable range. Although the monitor has a specified range, placing them too far apart can weaken the signal. Aim to keep them in the same room or within a reasonable distance.
- Avoid physical barriers between the units. Walls, furniture, and other objects can obstruct the signal and cause connectivity issues. Place the units in a clear line of sight for optimal performance.
- Minimize interference from other electronic devices. Cordless phones, microwaves, and Wi-Fi routers can interfere with the monitor’s signal. Keep them at a distance from the units to prevent signal disruptions.
Periodically Updating Firmware And Software
Regularly updating the firmware and software of your Goodbaby monitor is important to ensure it functions at its best. Follow these steps to update:
- Visit the official Goodbaby monitor website and navigate to the “Support” or “Downloads” section.
- Locate the firmware or software update for your specific monitor model.
- Download the update file to your computer.
- Connect the Parent Unit to your computer using a USB cable.
- Transfer the update file to the Parent Unit’s storage.
- Disconnect the Parent Unit from your computer and follow the on-screen instructions to install the update.
Tips For Ongoing Monitoring Stability
To maintain a stable connection and ensure a hassle-free monitoring experience, consider the following tips:
- Regularly check the power adapters and ensure they are securely connected to both the Baby Unit and Parent Unit.
- Keep the monitors charged to avoid low battery issues that can affect connectivity.
- If you encounter connection issues, try resetting the devices by turning them off and on again.
- Perform periodic checks for any physical damage or loose connections that may affect the monitor’s performance. Replace any damaged parts or cables promptly.
By following these best practices and taking necessary precautions, you can maintain a strong and reliable connection with your Goodbaby monitor. This ensures that you can monitor your baby with peace of mind, knowing that you are always connected.

Credit: www.dvidshub.net
Frequently Asked Questions Of Goodbaby Monitor Not Connecting
Why Won T My Baby Monitor Connect?
If your baby monitor won’t connect, try these steps: Long press the “Pair” button on the Baby Unit. Check if the camera and monitor are turned on and properly connected. Make sure the camera is not too far from the monitor.
If the monitor still says “waiting for connection,” try re-pairing or check the power adapter. Interference from other devices can also cause connection problems.
Why Is My Leapfrog Monitor Not Connecting?
If your LeapFrog monitor is not connecting, try the following steps: long press the “Pair” button on the Baby Unit, check if the power adapters are properly connected, ensure the camera and monitor are ON, and make sure the camera is not too far away from the monitor.
Why Does My Hello Baby Monitor Say Waiting For Connection?
If your Hello baby monitor says “waiting for connection,” try these steps to troubleshoot: 1. Long press the “Pair” button on the Baby Unit until the Parent Unit shows images. 2. Check if the power adapters are properly connected and both camera and monitor are turned on.
3. Make sure the camera is not too far away from the monitor. 4. Try switching between power adapters if there are any issues. 5. If none of these steps work, consult the user manual or contact customer support. Remember to follow the safety instructions and keep the monitor away from children’s reach.
Why Do Baby Monitors Stop Working?
Baby monitors can stop working due to signal interference from other electronic devices like cordless phones or microwaves. Additionally, the monitor may not connect if the power adapters are not properly connected or if the camera is far away from the monitor.
It’s important to check battery levels and ensure a good connection.
Conclusion
If you’re experiencing issues with your Goodbaby monitor not connecting, there are a few troubleshooting steps you can try. First, make sure the power adapters are properly connected and that both the camera and monitor are turned on. If the camera is far away from the monitor, try moving them closer together.
Additionally, check if the monitor battery is low and charge it if necessary. Signal interference from other electronic devices can also cause connection problems, so ensure there are no nearby devices causing interference. By following these steps, you should be able to restore a good connection and enjoy the benefits of your Goodbaby monitor.