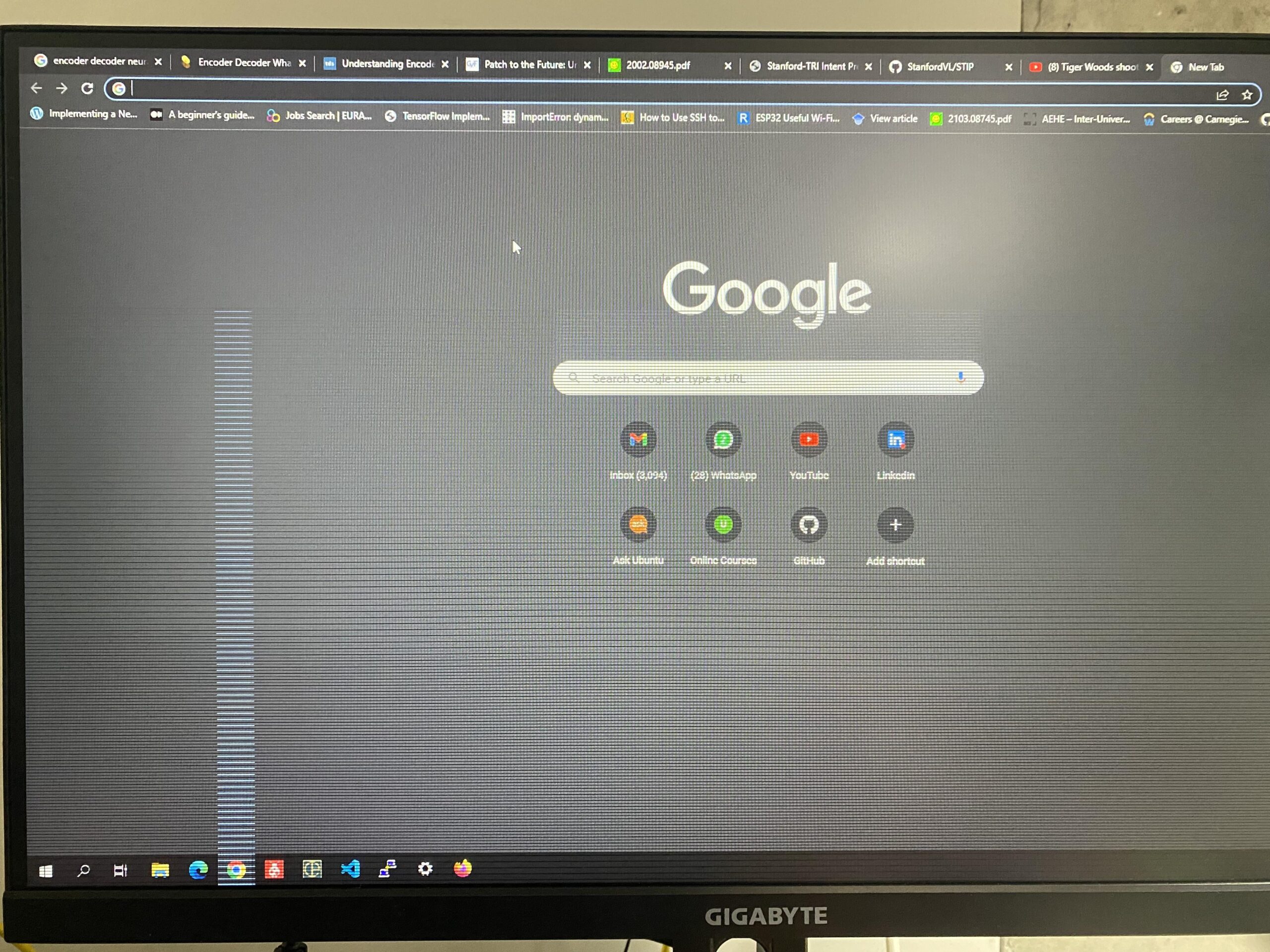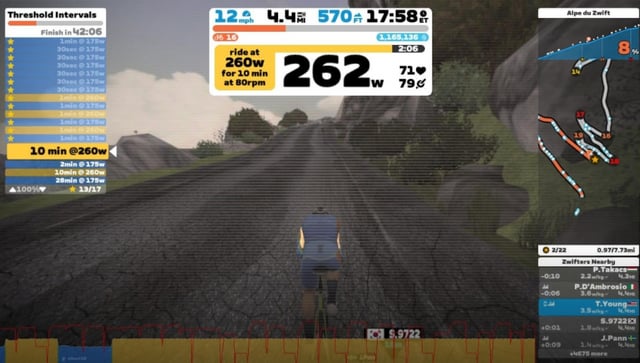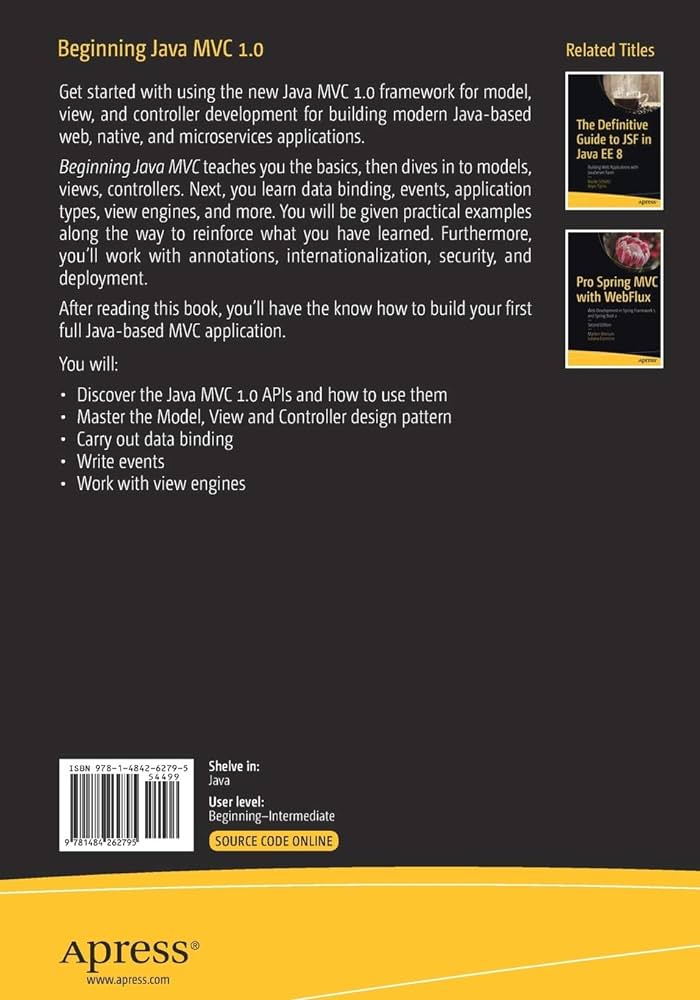Gigabyte Monitor Not Turning on: Troubleshooting Tips and Solutions
If your Gigabyte monitor is not turning on, check the cable and plug to ensure they are not broken, make sure the monitor is turned on, and verify that the adapter LED is on. If the problem persists, try connecting the monitor directly to the PC to see if the issue resolves.
Additionally, check the CPU, motherboard, RAM, power supply, and graphics card to ensure they are properly connected. Reseating or testing these components in another computer can help determine if they are functioning correctly. Troubleshooting the monitor’s USB ports and sound settings may also be necessary if these features are not working.
Understanding The No-power Predicament
Experiencing a gigabyte monitor not turning on can be frustrating. Ensure the monitor is properly connected, check the power supply, and try reseating components like the CPU, RAM, and graphics card. If the problem persists, consult a professional for further assistance.
Symptoms Of Gigabyte Monitor Not Turning On
When experiencing a no-power predicament with your Gigabyte monitor, you may encounter several symptoms indicating the issue:
- The monitor fails to power on despite pressing the control button on the back.
- Windows recognizes the monitor, but it does not display any image.
- After unplugging and installing certain components, the monitor stops working.
- The monitor stays unlit, and the LED does not turn on when attempting to power it on.
- Upon turning on the PC, the monitor displays the Gigabyte splash-screen but becomes unresponsive afterward.
Possible Scenarios Leading To Power Issues
Several factors can contribute to power problems with your Gigabyte monitor:
- Faulty cables or broken connections may hinder power transmission.
- Ensure that the monitor is turned on and that the adapter LED is illuminated.
- An issue with the CPU, motherboard, RAM, power supply, or graphics card could result in a lack of display.
- USB ports or sound functionalities of the Gigabyte monitor might not be properly working.
Importance Of Proper Troubleshooting
When facing power issues with your Gigabyte monitor, it is crucial to follow proper troubleshooting techniques in order to identify and resolve the problem effectively. By adhering to these troubleshooting steps, you can ensure a seamless user experience:
- Check the cables and connections to ensure they are not broken or loose.
- Verify that the monitor is turned on and the adapter LED is illuminated.
- Reseat the CPU, motherboard, RAM, power supply, and graphics card to ensure proper connection.
- If possible, test these components in another computer to ensure they are functioning correctly.
- If the issue persists, consider contacting Gigabyte support for further assistance.
Assessing Basic Power Connections
If your Gigabyte monitor is not turning on, there are a few troubleshooting steps you can try. First, check the power connection and ensure that all cables are securely plugged in. Additionally, make sure the monitor is turned on and the adapter LED is lit.
If the issue persists, it could be a problem with the CPU, motherboard, RAM, power supply, or graphics card, and it may be necessary to seek professional assistance.
Ensuring Proper Power Supply To The Monitor
One of the first steps to assess a Gigabyte monitor that is not turning on is to ensure that it is receiving proper power supply. Without a stable power connection, the monitor will not be able to turn on and display any image. Here are a few things you can check:
- Make sure the monitor is plugged into a functioning power outlet. You can try plugging in another device to the same outlet to confirm if there is any issue.
- Check if the power cable is securely connected to the monitor. Sometimes, it may become loose and result in no power supply.
- Inspect the power cable itself for any visible damages, such as cuts or frayed wires. If you spot any damages, it is advisable to replace the cable.
- Verify if the power LED on the monitor is lit up. If it is not, there might be an issue with the power supply unit.
Verifying Connection Integrity Between The Monitor And Pc
Another aspect to consider when troubleshooting a Gigabyte monitor that is not turning on is the connection between the monitor and the PC. Even if the power supply is adequate, a faulty connection can prevent the display from turning on. Here’s what you can do:
- Check if the cable connecting the monitor to the PC is securely plugged in on both ends. It is recommended to remove and reattach the cable to ensure a proper connection.
- Inspect the cable for any visible damages, such as bent pins or broken connectors. If you notice any issues, replace the cable with a new one.
- If you are using an HDMI or DisplayPort cable, ensure that it is compatible with both the monitor and the PC.
- Consider trying a different cable or using another video output port on the PC to eliminate any potential issues with the connection.
Checking For Visible Damages On Cables
In some cases, visible damages on the cables connecting the monitor can be the cause of it not turning on. Inspecting the cables thoroughly can help identify any potential issues. Here’s what you should do:
- Examine the power cable and video cables for any visible damages, such as cuts, frayed wires, or bent pins. These damages can interrupt the power supply or the transmission of video signals.
- If you notice damages, it is crucial to replace the affected cable with a new one. Using a damaged cable can lead to further issues or even damage the monitor and the PC.
By assessing these basic power connections, you can troubleshoot a Gigabyte monitor that is not turning on and potentially identify and resolve the issue causing the screen to remain unresponsive.
Gigabyte Monitor’s Indicators
When your Gigabyte monitor refuses to turn on, it can be frustrating and leave you searching for answers. Understanding the monitor’s indicators can shed light on the issue and help you diagnose the problem more effectively. In this section, we will explore the power LED signals and the role of control buttons in diagnosing power problems.
Interpreting Power Led Signals And What They Mean
The power LED on your Gigabyte monitor can provide valuable information about its current state. Here are some common LED signals and their meanings:
| LED Signal | Meaning |
|---|---|
| LED is unlit | The monitor is not receiving power. |
| LED is solid or blinking | The monitor is receiving power and is turned on. |
| LED is flashing or changing colors | There may be an issue with the monitor or its connection. |
If the LED signal on your Gigabyte monitor is not as expected or indicates an issue, it is important to further investigate the problem using the control buttons.
The Role Of Control Buttons In Diagnosing Power Problems
The control buttons on the back or side of your Gigabyte monitor serve a crucial role in diagnosing power problems. By utilizing these buttons, you can perform various actions to troubleshoot and potentially resolve the issue. Here are some functions you can try:
- Power button: Press the power button to turn on the monitor or toggle between different power states.
- Menu button: Access the monitor’s menu and navigate through different settings and options.
- Input button: Switch between different input sources if your monitor has multiple options.
- Brightness/Contrast buttons: Adjust the brightness and contrast levels to optimize the display.
By experimenting with these control buttons, you can determine if the issue lies with the monitor itself or the settings. For example, adjusting the brightness or input source might resolve the problem if it is related to a misconfigured setting.
In conclusion, understanding the power LED signals and utilizing the control buttons on your Gigabyte monitor can provide valuable insights into power problems. By interpreting the LED signals and performing troubleshooting actions with the control buttons, you can take proactive steps towards getting your monitor back up and running.
Internal Settings And Resets
If your Gigabyte monitor is not turning on, there are several troubleshooting steps you can try. First, check if the monitor is properly connected to your computer and power supply. Make sure the cables are not broken and the adapter LED is on.
If the problem persists, you can try resetting the monitor or checking if the display components such as the CPU, motherboard, RAM, power supply, or graphics card are properly connected.
Accessing And Navigating The Monitor’s Osd (on-screen Display)
One of the first things you can do when faced with a Gigabyte monitor not turning on issue is to access and navigate the monitor’s OSD (On-Screen Display). The OSD allows you to adjust various settings and configurations that may have an impact on the monitor’s functionality.
- Turn on your monitor and make sure it is connected to your computer.
- Locate the control buttons on the back of the monitor.
- Press the appropriate button to open the OSD menu. This button is usually labeled “Menu” or “OSD”.
- Once the OSD menu is open, use the navigation buttons to move through the different options and settings.
- Make any necessary adjustments or changes to the settings that may be affecting the monitor’s display.
- Exit the OSD menu and check if the monitor turns on properly.
By accessing and navigating the OSD, you can ensure that the monitor’s internal settings are properly configured, which may help resolve the issue of the monitor not turning on.
Performing A Factory Reset On The Monitor
If accessing and adjusting the monitor’s internal settings through the OSD did not solve the issue, you can try performing a factory reset. A factory reset will restore the monitor’s settings to their original state, potentially correcting any misconfigurations that may be causing the problem.
To perform a factory reset on your Gigabyte monitor, follow these steps:
- Turn off your monitor and disconnect it from the power source.
- Press and hold the power button on the monitor for at least 10 seconds to discharge any residual power.
- Reconnect the monitor to the power source.
- Press and hold the appropriate button on the monitor (usually labeled as “Menu” or “OSD”) while simultaneously pressing the power button.
- Continue holding both buttons for a few seconds until the monitor powers on and the OSD menu appears.
- Select the option for “Factory Reset” or “Reset to Defaults” using the navigation buttons.
- Confirm the reset and wait for the process to complete.
- Once the reset is done, power off the monitor and then power it back on to see if the issue has been resolved.
Performing a factory reset can sometimes be an effective solution for a Gigabyte monitor not turning on. However, keep in mind that a factory reset will revert all settings back to their defaults, so make sure to note down any customized configurations before proceeding with the reset.
Hardware Inspection And Maintenance
Is your Gigabyte monitor not turning on? This can be a frustrating issue, especially when everything else seems fine. In this section, we will explore the importance of hardware inspection and maintenance when troubleshooting this problem. By checking the internal hardware components and ensuring proper cleaning and maintenance, you can increase the longevity of your monitor and prevent further issues. Let’s delve into the signs that may indicate a hardware malfunction, followed by a step-by-step guide for internal hardware checks, and cleaning and maintenance tips.
Signs That Point Towards A Hardware Malfunction
If your Gigabyte monitor is not turning on, there are several signs that may suggest a hardware malfunction. By identifying these signs, you can narrow down the root cause and take appropriate measures to resolve the issue. Here are some common indications:
- No power: The monitor does not respond when the power button is pressed.
- No display: The monitor turns on, but no image is displayed.
- Flickering screen: The screen flickers or flashes intermittently.
- Distorted display: The monitor shows distorted or pixelated images.
Step-by-step Guide For Internal Hardware Checks
To determine if the issue lies within the internal hardware components of your Gigabyte monitor, you can perform a series of checks. Follow these steps:
- Power source: Ensure that the power cable is securely plugged into both the monitor and the power outlet.
- Power button: Press the power button on the monitor and check for any response.
- Cables and connections: Inspect the video cables (HDMI, DisplayPort, etc.) for any signs of damage or loose connections. Reconnect them firmly if necessary.
- Graphics card: If you have a separate graphics card, ensure that it is properly seated in its slot and securely connected to the monitor.
- RAM: Remove and reseat the RAM modules to ensure they are properly inserted.
Cleaning And Maintenance Tips For Longevity
Regular cleaning and maintenance can significantly prolong the lifespan of your Gigabyte monitor. Follow these tips to keep your monitor in optimal condition:
- Dust removal: Use a soft, lint-free cloth to gently remove dust and debris from the monitor’s surface.
- Screen cleaning: Avoid using harsh chemicals or abrasive materials on the screen. Instead, dampen a microfiber cloth with water or a screen-cleaning solution specifically designed for monitors.
- Ventilation: Ensure that the monitor’s ventilation areas are free from obstructions to prevent overheating.
- Power management: Enable power-saving features on your monitor to reduce energy consumption and minimize wear and tear.
- Firmware updates: Check for firmware updates for your Gigabyte monitor regularly and apply them as recommended by the manufacturer.
By following these hardware inspection and maintenance practices, you can diagnose and address potential issues with your Gigabyte monitor. Remember to troubleshoot with caution and consult the manufacturer’s documentation or customer support for specific guidance related to your monitor model.
Software And Compatibility Fixes
One common issue that users may encounter when their Gigabyte monitor doesn’t turn on is related to software and compatibility problems. This can be frustrating, especially when everything else appears to be functioning correctly. In this section, we will discuss two specific fixes that can help resolve these issues:
Ensuring Graphics Drivers Are Up To Date
Outdated or incompatible graphics drivers can often cause issues with the monitor not turning on. It is crucial to keep your graphics drivers up to date to ensure proper communication between your monitor and the computer’s operating system.
To ensure your graphics drivers are up to date:
- Visit the website of your graphics card manufacturer.
- Locate the support or driver download section.
- Enter your graphics card model and operating system details.
- Download and install the latest drivers for your graphics card.
Once the updated drivers are installed, restart your computer and check if the monitor turns on.
Resolving Compatibility Issues Between The Monitor And The Pc’s Os
In some cases, compatibility issues between the monitor and the computer’s operating system (OS) can prevent the monitor from turning on. Resolving these compatibility issues can restore functionality to your Gigabyte monitor.
- Check the specifications of your monitor to determine its compatibility with your OS.
- Ensure your OS is updated to the latest version.
- Consult Gigabyte’s official website or support documentation for any specific compatibility requirements or recommendations.
- Consider updating your OS if it is not compatible with your monitor.
Resolving compatibility issues can help establish a smooth connection between your monitor and your computer, allowing it to power on successfully.
By ensuring your graphics drivers are up to date and resolving compatibility issues between the monitor and the PC’s OS, you can increase the likelihood of your Gigabyte monitor turning on without any difficulties.
Seeking Professional Assistance
If you are facing the issue of your Gigabyte monitor not turning on, don’t worry, you’re not alone. This frustrating problem can occur due to various reasons, such as faulty cables, power supply issues, or even a malfunctioning monitor itself. When troubleshooting methods have failed to resolve the issue, it might be time to consider seeking professional assistance or utilizing the warranty provided by Gigabyte.
When To Know It’s Time To Call On The Warranty Or Professional Help
If you have tried all the troubleshooting methods suggested by Gigabyte or the online community, and your monitor is still not turning on, it could be an indication of a more serious underlying problem. It’s important to recognize the signs that it’s time to seek professional assistance or make use of the warranty:
- If you have recently purchased the monitor and it is still under the warranty period, it’s a good idea to reach out to Gigabyte for support.
- If the troubleshooting steps have been followed correctly, and the monitor is still unresponsive, indicating a potential hardware issue.
- In cases where you are not comfortable or confident in handling the technical aspects of monitor repair.
- When the monitor is exhibiting other issues alongside not turning on, such as flickering, distorted display, or strange noises.
Finding Authorized Gigabyte Support And Services
When seeking professional help for your Gigabyte monitor, it is essential to ensure that you reach out to authorized Gigabyte support and services. This ensures that you receive expert assistance and that any warranty claims are valid. Follow these steps to find authorized Gigabyte support:
- Visit the official Gigabyte website and navigate to their support section.
- Look for the ‘Customer Support’ or ‘Service Centers’ page.
- On this page, you should find a list of authorized service centers or contact details for technical support.
- Reach out to the nearest authorized service center or contact Gigabyte’s technical support to discuss your monitor issue and set up an appointment if necessary.
Remember, seeking professional assistance from authorized Gigabyte support ensures that your monitor is handled by trained technicians who are familiar with Gigabyte products, giving you peace of mind that the issue will be resolved efficiently and effectively.

Credit: www.amazon.com
Frequently Asked Questions For Gigabyte Monitor Not Turning On
What To Do If Your Monitor Won T Turn On?
If your monitor won’t turn on, follow these steps: 1. Check the cable and plug for any damage. 2. Make sure the monitor is turned on. 3. Ensure that the adapter LED is on. 4. Restart your computer. 5. If the problem persists, check if the monitor is properly connected to the CPU, motherboard, RAM, power supply, and graphics card.
How Do I Turn On My Gigabyte Monitor?
To turn on your Gigabyte monitor, make sure the monitor is plugged in and the power adapter LED is on. Check the cable and plug for any damage. Then press the control button on the back of the monitor. If the screen still doesn’t react or show any image, try troubleshooting steps like checking connections or using the components in another computer to ensure they’re working properly.
Why Does My Computer Have Power But No Display?
If your computer has power but no display, it could be due to a loose connection between the CPU, motherboard, RAM, power supply, or graphics card. Try reseating these components and checking if they work properly in another computer.
Why Is My Monitor Plugged In But No Signal?
If your monitor is plugged in but showing no signal, try these troubleshooting steps: 1. Check cables and plugs for any damage. 2. Ensure the monitor is turned on and the adapter LED is on. 3. Reseat the CPU, motherboard, RAM, power supply, and graphics card to ensure proper connection.
4. Test the components in another computer to check if they are working.
Conclusion
To troubleshoot the issue of the Gigabyte monitor not turning on, there are several steps you can take. First, check the cable and plug to ensure they are not broken. Next, make sure the monitor is turned on and that the adapter LED is on.
If these steps do not resolve the problem, try connecting the monitor directly to the PC to see if that helps. You can also try reseating the CPU, motherboard, RAM, power supply, and graphics card to ensure they are properly connected.
If all else fails, it may be necessary to seek professional assistance. Remember, it’s important to properly diagnose and address any technical issues to ensure optimal performance of your monitor.