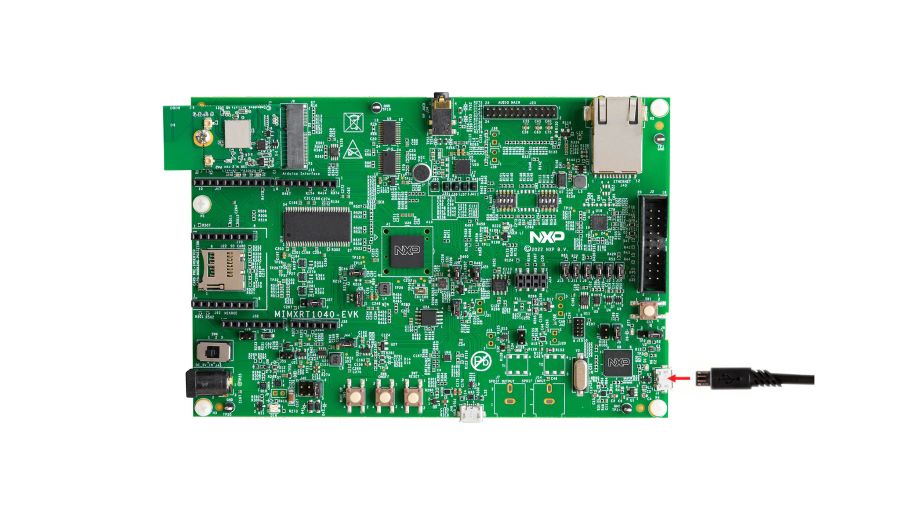Gdb Monitor Command Not Supported by This Target: Troubleshooting and Solutions
The error message “Gdb Monitor Command Not Supported by This Target” indicates that the monitor command is only applicable to remote targets and does not work with local targets. When using target remote, if there is a failure, the monitor command will still not be available.
This error often occurs when attempting to debug or run a program on a local target.
Gdb Monitor Command Errors Explained
In the world of debugging, GDB (GNU Debugger) is a powerful tool that helps developers analyze and fix issues in their code. One of the features of GDB is the monitor command, which allows you to interact with a target device remotely. However, there are instances when you may encounter an error message stating ‘Gdb Monitor Command Not Supported by This Target’. In this section, we will provide an overview of the GDB monitor command, explore the scenarios when this error occurs, and discuss potential reasons behind it.
Overview Of Gdb Monitor Command
The GDB monitor command enables developers to communicate with a remote target device, typically used in embedded systems or when debugging on remote machines. By executing monitor commands, you can retrieve information, modify settings, or control the target device’s behavior.
Instances When “not Supported By This Target” Occurs
When you see the error message ‘Gdb Monitor Command Not Supported by This Target’, it indicates that the specific monitor command you are trying to use is not compatible with the target device. This error typically occurs in the following situations:
- Using the monitor command on a local target device: The monitor command is designed to work with remote targets and does not have any meaning when used with a local target. Therefore, attempting to execute monitor commands on a local target will result in the ‘not supported by this target’ error.
- Failure in establishing a remote connection: If the target remote connection fails or is not properly established, subsequent monitor commands may not be supported by the target device. This can result in the error message indicating that the monitor command is not supported.
Potential Reasons Behind The Error
Several factors can contribute to the occurrence of the ‘Gdb Monitor Command Not Supported by This Target’ error. Some potential reasons include:
- Target device limitations: The target device you are connecting to may not support certain monitor commands due to hardware or firmware limitations. It’s essential to consult the device’s documentation or contact the manufacturer to verify the supported commands.
- Incompatible GDB version: There might be a compatibility issue between the version of GDB you are using and the target device. Ensure that you are using a GDB version compatible with your target device.
- Misconfiguration of the target device: Incorrect configuration settings on the target device or miscommunication between GDB and the target can lead to the ‘not supported by this target’ error. Double-check the configuration parameters to ensure they align with the target device’s requirements.
- Missing or outdated GDB extensions: Some monitor commands may require specific GDB extensions or plugins to function correctly. If these extensions are missing or outdated, the target device may not support the commands, resulting in the error message.
Understanding the possible causes behind the ‘Gdb Monitor Command Not Supported by This Target’ error can help you troubleshoot and resolve the issue effectively. By addressing the specific reason behind the error, you can ensure a smooth debugging experience with the GDB monitor command.
Understanding The Gdb Monitor Command
The GDB monitor command is not supported by the target in this case. It only works with remote targets and has no meaning with local targets.
The Role Of Monitor Commands In Gdb
In the world of debugging, GDB (GNU Debugger) is undoubtedly a powerful tool. It allows developers to probe into the internals of a program systematically to identify and fix issues. One interesting feature that GDB provides is the monitor command. But what exactly is the role of monitor commands in GDB?
Monitor commands in GDB are used to communicate with the target, typically during remote debugging or when working with embedded systems. These commands act as a bridge between the debugger and the target, enabling developers to control and query the target’s status.
By executing appropriate monitor commands, developers can perform various actions on the target, such as starting the target program, halting its execution, setting breakpoints, stepping through the code, reading and writing memory, and retrieving register values. These commands provide developers with a way to interact with the target in a debug session, facilitating effective debugging and troubleshooting.
How The Monitor Command Interacts With The Target
Now that we understand what monitor commands are, let’s dive deeper into how they interact with the target.
The monitor command interacts with the target by sending specific commands to the target and receiving responses back. These commands are specific to the target system and are typically implemented by the target’s debugging interface, such as JTAG or OpenOCD.
When a monitor command is executed, GDB sends the command to the target through the debugging interface. The target’s debugging interface processes the command and performs the requested action. The response generated by the target is then sent back to GDB, providing the necessary information or confirming the successful execution of the command.
It’s important to note that not all targets support the same set of monitor commands. The availability of monitor commands depends on the target hardware, the debugging interface being used, and the firmware or software running on the target device. Therefore, it’s crucial to consult the documentation specific to your target to determine which monitor commands are supported.
Conclusion
In this section, we explored the role of monitor commands in GDB and how they interact with the target. By leveraging monitor commands, developers can efficiently debug and control their target systems, enabling them to identify and fix issues effectively. However, it’s essential to be aware that the availability of monitor commands may vary depending on the target hardware and software configuration.
Troubleshooting Gdb Monitor Command Issues
The GDB Monitor command is a useful tool for debugging and interacting with remote targets. However, there are times when you may encounter issues with the GDB Monitor command not being supported by your target. In this section, we will discuss some troubleshooting steps to help you resolve these issues.
Initial Diagnostic Steps
When you encounter the GDB Monitor command not supported by this target issue, it’s essential to follow some initial diagnostic steps to identify the root cause of the problem. These steps will help you narrow down the possible reasons for the command not being supported. Here are some initial diagnostic steps you can take:
- Check the GDB version: Ensure that you are using a compatible version of GDB that supports the Monitor command for your target environment. Using an outdated version can lead to compatibility issues. You can check the GDB version by running the command
gdb --versionin your terminal. - Verify the connection: Double-check the connection between GDB and your target device. Ensure that the target device is properly connected and powered on. You can also try reconnecting the device to eliminate any potential connection issues.
- Review the documentation: Consult the documentation or user manual specific to your target device. Look for any specific instructions or limitations mentioned regarding the GDB Monitor command support for your device. This can provide valuable insights and help you narrow down the problem.
Common Misunderstandings And Mistakes
When working with the GDB Monitor command, it’s common to encounter misunderstandings and make mistakes that can cause the command not to be supported. Here are some common misunderstandings and mistakes to be aware of:
- Local target limitations: The Monitor command only works with remote targets and has no meaning with a local target. If you are working with a local target, remember that the Monitor command will not be supported.
- Compatibility with debuggers: Ensure that your debugger or IDE supports the GDB Monitor command for your specific target. Different debuggers may have different levels of support for GDB Monitor commands.
- Usage within appropriate context: The GDB Monitor command may have specific usage requirements or restrictions depending on the context. Review the documentation or consult online resources to understand the correct usage and context for the Monitor command in your scenario.
Checking Compatibility With The Target Environment
One of the primary reasons for the GDB Monitor command not being supported is compatibility issues with the target environment. To resolve this, it’s crucial to check the compatibility between your target device and the GDB Monitor command. Here are some steps to help you check compatibility:
| Step | Description |
|---|---|
| Step 1 | Verify the target architecture: Ensure that the target device architecture is compatible with GDB and supports the Monitor command. |
| Step 2 | Check toolchain compatibility: Ensure that you are using a supported toolchain that is compatible with your target device. Incompatible toolchains can cause issues with the GDB Monitor command. |
| Step 3 | Review target-specific documentation: Consult the documentation specific to your target device or platform. Look for any specific requirements or limitations related to GDB Monitor command support. |
By following these steps, you can identify any compatibility issues and take the necessary actions to ensure proper support for the GDB Monitor command.
In conclusion, when troubleshooting issues with the GDB Monitor command not being supported by your target, it is essential to follow these steps: initial diagnostic steps, address common misunderstandings and mistakes, and check compatibility with the target environment. By doing so, you can quickly resolve any issues and continue debugging with ease.
Solutions For Unsupported Monitor Command
When working with GDB, encountering an unsupported monitor command can be frustrating. This error typically occurs when trying to use the monitor command with a local target instead of a remote one. However, there are several solutions you can try to overcome this issue and continue with your debugging process.
Modifying Gdb Settings And Configuration
If you encounter the “monitor command not supported by this target” error, the first step is to modify the GDB settings and configuration. This can be done by following these steps:
- Check if the target is set to a local or remote connection. If it is set to “local,” change it to “remote” to enable the use of monitor commands.
- Ensure that GDB is properly configured to support your target platform. You can do this by checking the GDB documentation or searching for specific instructions related to your target.
- If you are using a custom GDB setup, make sure that the necessary configuration files are properly set up.
- Consider updating to the latest version of GDB, as newer versions often have better support for various targets and monitor commands. Visit the official GDB website to download the latest version.
Alternative Approaches To Accomplish The Same Goal
When facing the “monitor command not supported by this target” error, consider exploring alternative approaches to achieve your debugging goals. Here are a few alternative methods you can try:
- Use different GDB commands that are supported by your target. Consult the GDB documentation or community forums for suggestions on alternative commands that can achieve similar results.
- Utilize other debugging tools or frameworks that are compatible with your target. Research and experiment with different tools that can provide similar functionality to the monitor commands.
- Consider using a different debugging environment or IDE that provides better support for your target. Some IDEs have built-in features or plugins specifically designed to work seamlessly with certain targets.
When To Seek Firmware Or Hardware Support
In some cases, unsupported monitor commands may indicate a more significant issue with the firmware or hardware of your target. If you have exhausted all possible software-based solutions and are still unable to use monitor commands, it may be necessary to seek firmware or hardware support. Here are a few scenarios when seeking support becomes crucial:
- If you suspect that the target device has outdated or incompatible firmware, contact the manufacturer or relevant community forums for guidance on updating or troubleshooting firmware-related issues.
- In situations where the hardware itself is not capable of supporting monitor commands, reaching out to the hardware manufacturer or consulting the product documentation for alternative solutions is recommended.
- If you have made recent modifications or customizations to the target device, it is crucial to double-check the compatibility of the changes with the monitor commands. In such cases, seeking advice from relevant forums or experts may provide valuable insights.
Remember, troubleshooting unsupported monitor commands may require a combination of software and hardware-related solutions. Depending on your specific target and debugging setup, it may take some experimentation and research to find the most suitable solution for your needs.
Optimizing Gdb Debugging Practices
Unfortunately, the Gdb monitor command is not supported by the target in Ubuntu. It only works with remotes and has no meaning with a local target. If you encounter this issue, it is recommended to try connecting to the OpenOCD port manually using the telnet command.
Stepping Through Problems With Gdb Effectively
When it comes to debugging software, GDB (GNU Debugger) is an essential tool for developers. However, encountering errors like “GDB Monitor Command Not Supported by This Target” can hinder the debugging process. To effectively step through problems with GDB, it is crucial to follow best practices and optimize your debugging practices.
Proactive Measures To Prevent Similar Errors
To avoid encountering errors like “GDB Monitor Command Not Supported by This Target,” it is essential to take proactive measures during your debugging process. Here are a few best practices to help you prevent similar errors in the future:
- Ensure compatibility between GDB and the target device: Before starting the debugging process, validate that the GDB version you are using is compatible with your target device. Incompatible versions can cause command-related errors, such as the “GDB Monitor Command Not Supported by This Target.”
- Verify the remote debugging setup: If you are using GDB for remote debugging, double-check the remote debugging setup, including connections, ports, and communication protocols (like OpenOCD). Ensure that everything is properly configured to avoid any unsupported commands.
- Keep firmware and toolchain up to date: Regularly updating the target device’s firmware and the toolchain you are using can help eliminate compatibility issues that may lead to unsupported commands in GDB.
Best Practices For Gdb Remote Debugging
When engaging in remote debugging with GDB, following best practices can help ensure a smoother debugging experience:
- Use target-specific commands: Before attempting any GDB monitor commands, make sure they are supported by the target device. Enable and use the specific commands that are compatible with your target to avoid encountering compatibility errors.
- Establish a stable debugging connection: Unstable or intermittent connections between GDB and the target device can lead to errors. Ensure a stable and reliable connection to prevent any disruptions during the debugging process.
- Validate debugging configurations: Double-check the debugging configurations, including memory maps, symbols, and breakpoints. Incorrect configurations can result in unexpected errors and hinder effective debugging.
- Utilize breakpoints and watchpoints strategically: Set breakpoints and watchpoints at critical sections or suspected problematic areas in your code. This allows GDB to pause execution at specific points, making it easier to identify and analyze issues.
- Use GDB commands judiciously: Familiarize yourself with commonly used GDB commands, such as “info,” “print,” “step,” and “next.” Proper utilization of these commands helps you navigate through the code, inspect variables, and step through the execution with precision.
- Leverage GDB features: GDB offers various features like backtrace, core dump analysis, and stepping through assembly code. Familiarize yourself with these features to enhance your debugging capabilities and gain deeper insights into the underlyi

Credit: www.rferl.org
Frequently Asked Questions Of Gdb Monitor Command Not Supported By This Target
How Do I View Source Code In Gdb?
To view source code in GDB, type “list” or “l”. This will display the source code for the lines around the current line being executed. To trace back in GDB, use the “backtrace” or “bt” command to print the entire stack.
GDB may not stop at breakpoints until an instruction is executed.
How Do I Trace Back In Gdb?
To trace back in GDB, use the “backtrace” or “bt” command. It prints a backtrace of the entire stack, showing one line per frame. You can stop the backtrace by typing Ctrl-c. Remember, the monitor command does not work on local targets, only on remotes.
How To Attach Gdb To Running Process?
To attach GDB to a running process, use the following command: “gdb
Why Is Gdb Not Stopping At Breakpoint?
GDB may not stop at a breakpoint because the “monitor” command is not supported by the target. This command only works with remote targets and has no meaning with a local target. Make sure to check the compatibility of the monitor command with your specific target.
Conclusion
It is important to note that the “monitor” command in GDB is not supported by local targets. This command is specifically designed to work with remote targets. Therefore, if you encounter the error message “monitor command not supported by this target” while using GDB on Ubuntu, it is likely because you are trying to use this command on a local target.
Understanding this limitation will help you troubleshoot and find alternative solutions for your debugging needs.