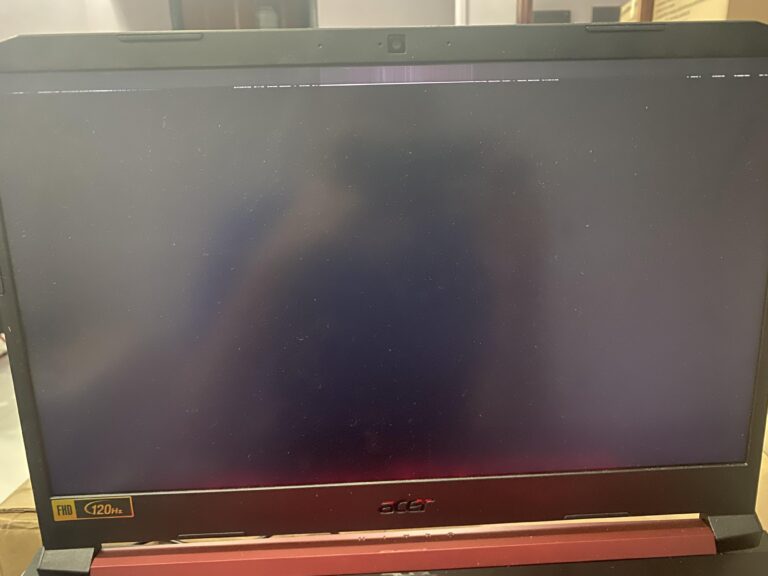Focusrite Direct Monitor Not Working: Troubleshooting Tips
If your Focusrite direct monitor is not working, there might be an issue with the configuration or settings. Ensure that the direct monitoring feature is enabled in the Focusrite Control software and that all drivers are properly installed.
Additionally, double-check the connections and make sure the USB cable is fully inserted. If the issue persists, refer to troubleshooting guides for audio interface issues on PC and Mac or contact Focusrite support for further assistance. Direct monitoring allows you to listen to the input signal of the interface with minimal latency, enhancing the recording and monitoring experience.
By understanding and resolving any issues with direct monitoring, you can optimize your Focusrite device for seamless audio production.
Initial Checks For Direct Monitor Function
If you’re experiencing issues with your Focusrite Direct Monitor not working, there are a few initial checks you can perform to troubleshoot the problem. By following these steps, you can ensure that your Focusrite interface is powered and connected correctly, that the drivers are up to date, and that the cable connections and input selection are properly configured.
Ensure The Interface Is Powered And Connected
Before troubleshooting any issues with the Focusrite Direct Monitor, it’s essential to make sure that your interface is properly powered and connected to your computer. Here are a few steps you can take to verify this:
- Check if the power cable of your Focusrite interface is securely plugged into a power outlet, and the power indicator light is on.
- Connect your interface to your computer using the provided USB cable. Ensure that the USB cable is securely connected to both the interface and your computer’s USB port. You can try using a different USB port to eliminate any potential issues.
Verify That The Focusrite Drivers Are Up To Date
Outdated drivers can often cause problems with the Direct Monitor function. It’s crucial to have the latest Focusrite drivers installed on your computer. Follow these steps to check for driver updates:
- Visit the official Focusrite website and navigate to the Support or Downloads section.
- Search for your specific model of Focusrite interface and locate the latest drivers available for download.
- Download and install the drivers, following the provided instructions.
Confirm Proper Cable Connections And Input Selection
Incorrect cable connections or input selection can prevent the Direct Monitor from functioning correctly. Follow these steps to ensure everything is configured properly:
- Check that the microphone or instrument is connected to the correct input on your Focusrite interface. Refer to the interface’s manual for the correct input selection.
- Inspect the cable connecting your microphone or instrument to the interface. Ensure that the cable is in good condition and securely connected at both ends.
- Verify that the input gain for the connected microphone or instrument is set appropriately. Adjust the gain knob or settings on your Focusrite interface accordingly.
By going through these initial checks for the Direct Monitor function on your Focusrite interface, you can identify and resolve common issues that may be causing it not to work properly. Remember to always refer to your interface’s manual for specific instructions and troubleshooting tips. With the proper power, driver updates, and cable connections, you’ll be able to enjoy the benefits of real-time monitoring with near-zero latency.
Understanding Direct Monitoring
Having trouble with your Focusrite Direct Monitor not working? Direct monitoring allows you to hear the input signal of your interface in real-time, but if it’s not working, it could be due to a faulty adapter or incorrect driver installation.
Troubleshoot the issue by checking your USB connection and ensuring the drivers are installed correctly.
Define Direct Monitoring And Its Purpose
Direct monitoring is a crucial feature available on Focusrite interfaces that allows users to listen to the input signal of their audio interface with near-zero latency. It basically means that you can hear the sound coming in from your microphone or other connected audio sources directly, without any delay caused by the software processing.
Explain The Role Of The Monitor Button On Focusrite Interfaces
The monitor button on Focusrite interfaces serves as a control mechanism to enable or disable direct monitoring. When the monitor button is activated, the audio signal from the microphone or other inputs is directly routed to the headphone or speaker outputs, allowing you to monitor the incoming audio in real-time.
Detail How Focusrite Control Software Affects Monitoring
Focusrite Control software plays a crucial role in controlling and configuring various aspects of monitoring on your Focusrite interface. It allows you to route input signals directly to your outputs, ensuring that you hear the input in real-time along with any other audio playback from your computer.
The software provides a user-friendly interface where you can adjust the monitoring levels, set up mix balances between different audio sources, and control other monitoring-related settings. It gives you the flexibility to create custom monitoring setups tailored to your specific needs and preferences.
To ensure proper direct monitoring functionality, it’s important to make sure that Focusrite Control software is installed correctly on your computer and that the interface is connected properly via USB. If you encounter any issues with direct monitoring, such as the monitor not working, make sure to check if the software is up to date and the drivers are installed correctly.
In conclusion, direct monitoring is a crucial feature that allows users to monitor their audio inputs in real-time with minimal latency. The monitor button on Focusrite interfaces enables or disables direct monitoring, and the Focusrite Control software provides comprehensive control and configuration options to enhance the monitoring experience.
Common Direct Monitoring Challenges
Direct monitoring is a crucial feature for users of Focusrite audio interfaces. It allows you to listen to the input signal of the interface with near-zero latency, ensuring a smooth recording experience. However, there may be instances where you face challenges with the direct monitoring functionality. In this article, we will explore some common direct monitoring challenges and discuss potential solutions.
Address Potential Software Conflicts
In some cases, direct monitoring may not work due to software conflicts. Ensure that you have the latest drivers and software installed for your Focusrite audio interface. This can usually be found on the Focusrite website under the support section. If you are unsure, refer to the user manual or contact Focusrite support for assistance.
It is also important to check if any other audio software or plugins running on your computer are conflicting with the direct monitoring functionality. Sometimes, certain settings or configurations in your digital audio workstation (DAW) may cause conflicts. Try disabling or bypassing any plugins that may be affecting the direct monitoring feature and see if that resolves the issue.
Explore Common Hardware Misconfigurations
There are several hardware misconfigurations that can prevent direct monitoring from working properly. One common issue is incorrect cable connections. Ensure that your microphone or instrument is plugged into the correct input on the audio interface. Double-check the cables for any damage or loose connections.
Another hardware misconfiguration to look out for is the input and output settings on your Focusrite audio interface. Verify that the input source is correctly selected and that the direct monitoring option is enabled. Refer to the user manual for your specific audio interface model to understand the correct configuration settings.
Consider Environmental Factors That May Affect Performance
Environmental factors can sometimes impact the performance of direct monitoring. If you are experiencing audio dropouts, latency, or other issues, consider the following factors:
- USB Port: Ensure that your Focusrite audio interface is connected to a USB port that provides sufficient power and bandwidth. Avoid using USB hubs or extenders, as they can introduce latency or connectivity issues.
- Power Supply: Make sure your audio interface is connected to a stable power source. Unstable power supply can cause audio interruptions or system instability.
- Interference: Keep your audio interface away from sources of electromagnetic interference, such as other electronic devices or power cables. This can help minimize audio glitches or distortion.
By addressing these common direct monitoring challenges, you can ensure that your Focusrite audio interface is functioning optimally and enjoy uninterrupted recording and monitoring experiences.
Diagnosing Audio Routing Problems
Are you experiencing issues with the direct monitor function on your Focusrite device? Learn how to diagnose audio routing problems and get your Focusrite direct monitor working again. Check online forums like Reddit and Focusrite’s official website for troubleshooting tips and potential solutions to this common problem.
Additionally, make sure to properly connect your device, check the drivers, and follow the instructions provided by Focusrite to fix any potential issues.
Analyze Signal Flow Within Focusrite Control
To diagnose audio routing problems with your Focusrite Direct Monitor, it is crucial to analyze the signal flow within Focusrite Control. Understanding how the audio signals are being routed can help identify any issues causing the silent direct monitor. Here are the steps to analyze the signal flow within Focusrite Control:- Launch Focusrite Control software on your computer.
- Make sure your Focusrite audio interface is properly connected to your computer via the USB cable and its drivers are installed correctly.
- Check if the audio interface is recognized by Focusrite Control. If you see an error message saying “No Hardware Connected,” ensure that the USB cable is fully inserted and restart the software.
- Once the audio interface is detected, navigate to the settings or options menu within Focusrite Control.
- Look for the signal flow or routing section within the settings menu.
- Examine the input and output routing options to ensure that the audio signal from your microphone is being routed correctly to the direct monitor output.
- Make sure that the direct monitoring feature is enabled in the routing settings. Direct monitoring allows you to listen to the input signal with near-zero latency.
- Verify that the input gain levels are properly set to capture the desired audio signal from your microphone.
- Check the output settings to ensure that the direct monitor output is connected to the appropriate audio output device, such as headphones or speakers.
Identify And Solve Routing Issues Causing Silent Direct Monitor
If you are experiencing a silent direct monitor despite having analyzed the signal flow within Focusrite Control, there might be routing issues causing the problem. Here are some steps to identify and solve routing issues:- Double-check the individual routing settings for each input channel in Focusrite Control. Ensure that the input signals are assigned to the correct outputs for direct monitoring.
- Verify that the output device you are using for direct monitoring is properly connected and functioning. Test with different headphones or speakers to eliminate any issues with the output device itself.
- Check for any conflicting settings in your DAW (Digital Audio Workstation) software. Make sure that the input and output settings in your DAW align with the routing settings in Focusrite Control.
- If you are using multiple audio routing software or virtual audio devices, ensure that there are no conflicts or duplications in the routing paths.
- Update the firmware and drivers for your Focusrite audio interface to the latest versions. This can help resolve any compatibility issues that may be causing the routing problems.
- If possible, try connecting your audio interface to a different USB port on your computer. Sometimes, USB port issues can interfere with the proper functioning of the audio interface.
- If none of the above steps resolve the routing issues causing the silent direct monitor, consider reaching out to Focusrite support for further assistance.
Resolving Software-related Monitor Woes
One of the most frustrating issues faced by Focusrite users is the direct monitor not working. This can prevent users from hearing the microphone they have connected to their interface, even though they can hear other sounds from their computer. In this section, we will explore some troubleshooting steps to resolve software-related monitor woes, ensuring you can enjoy seamless direct monitoring with your Scarlett Solo.
Troubleshoot Driver And Software Setting Misalignments
When it comes to troubleshooting direct monitor issues, one of the first steps to take is checking for any misalignments in both driver and software settings. Start by ensuring that you have the latest driver for your Focusrite interface installed on your system. This can usually be downloaded from the official Focusrite website. If you are unsure about the driver version, you can always check the device manager on Windows or the system information on Mac to verify the driver status.
Once you have confirmed that the driver is up to date, it’s time to dive into the software settings. Most Focusrite interfaces come with software control panels, such as Focusrite Control or Scarlett MixControl. Open the software and double-check the monitoring settings. Make sure that the direct monitoring feature is enabled and the appropriate input channels are selected for monitoring. Additionally, check the output settings to ensure that the correct output device is selected for monitoring.
Solve Problems Specific To Operating Systems (windows/mac)
If you have followed the previous troubleshooting steps and still can’t get the direct monitor to work, you may need to address some operating system-specific issues. Let’s explore some common solutions for both Windows and Mac users.
For Windows users:
- Check the sound settings on your computer and make sure that the Focusrite interface is set as the default playback device.
- Inspect the Windows audio settings and ensure that the input and output levels are properly configured for the interface.
- Try unplugging and reconnecting the USB cable for the interface to reestablish the connection.
For Mac users:
- Open the Audio MIDI Setup utility on your Mac and verify that the Focusrite interface is recognized and selected as the input and output device.
- Reset the CoreAudio driver by restarting your Mac and holding the Option + Command + P + R keys until you hear the startup sound for the second time.
- Update your Mac’s operating system to the latest version, as this can sometimes resolve compatibility issues.
By troubleshooting driver and software setting misalignments and addressing operating system-specific problems, you are on the right track to resolving software-related monitor woes with your Focusrite interface. With these steps, you can ensure seamless direct monitoring and enjoy optimal audio quality for your recordings.

Credit: www.amazon.com
Ensuring Seamless Direct Monitoring
Having trouble with your Focusrite direct monitor not working? Don’t worry, we understand the frustration. Check out online forums and guides like Reddit and Focusrite’s official website to troubleshoot the issue and find solutions. Ensure your drivers are installed correctly and try adjusting the settings in Focusrite Control for seamless direct monitoring.
Tips For Maintaining Consistent Direct Monitor Functionality
Direct monitoring allows users to listen to the input signal of the interface with near-zero latency, ensuring a seamless recording experience. However, there may be instances where the Focusrite direct monitor feature is not functioning correctly. To help you maintain consistent direct monitor functionality, consider the following tips:
- Ensure that the input signal is properly connected to the interface. Check that the microphone or instrument is securely plugged into the correct input port.
- Verify that the direct monitoring feature is enabled in the interface’s control software or hardware settings. Consult the user manual or online resources for specific instructions.
- Check the volume levels of both the input signal and the direct monitor output. Adjust the levels to an appropriate level to avoid distortion or low volume issues.
- Update your Focusrite drivers and firmware to the latest versions. Outdated software can sometimes cause compatibility issues and impact direct monitoring functionality.
- Make sure that the USB cable is securely connected to both the interface and the computer. Loose connections can lead to intermittent direct monitoring problems.
- Try connecting the interface to a different USB port on your computer to rule out any issues with the current USB port.
Best Practices For Avoiding Future Direct Monitoring Issues
Prevention is always better than cure. By following these best practices, you can minimize the chances of encountering future direct monitoring issues:
- Regularly update your Focusrite software, drivers, and firmware to the latest versions to ensure compatibility with your operating system and DAW.
- Perform routine maintenance of your Focusrite interface, including cleaning the connectors and keeping the device in a dust-free environment.
- Properly handle and store your Focusrite interface to avoid physical damage that may affect its functionality.
- Before recording or monitoring, close unnecessary applications and processes on your computer to free up system resources and enhance performance.
- When not in use, disconnect and safely store your interface to protect it from potential electrical surges or accidents.
Guide On When To Seek Professional Support For Persistent Problems
If you continue to experience persistent direct monitoring problems even after following the previous steps, it may be necessary to seek professional support. Consider reaching out to Focusrite’s customer support team or authorized service centers for assistance. They can provide advanced troubleshooting, repair services, or advice on potential hardware malfunctions.
Remember, maintaining seamless direct monitoring is crucial for achieving high-quality recordings and smooth workflow. By implementing these tips, best practices, and seeking professional support when needed, you can ensure that your Focusrite direct monitor functions optimally.
Frequently Asked Questions On Focusrite Direct Monitor Not Working
How Do I Turn On Direct Monitoring On My Focusrite Control?
To turn on direct monitoring on your Focusrite control, follow these steps: 1. Launch the Focusrite Control software. 2. Locate the input channel you want to monitor. 3. Find the direct monitoring option and toggle it on. 4. Adjust the monitoring level using the control knob.
5. You should now be able to hear the input signal in real-time with low latency.
Should I Turn On Direct Monitor Focusrite?
Yes, you should turn on direct monitor on your Focusrite interface. Direct monitoring allows you to listen to the input signal with minimal latency. This ensures that you can hear your microphone in real-time while recording or using software.
Why Is My Focusrite Control Not Working?
If your Focusrite Control is not working, make sure the USB cable is securely connected and the drivers are installed correctly. If you’re experiencing audio interface issues, check out our troubleshooting guides for PC and Mac. Rest assured, we’ll help you resolve the problem.
What Does The Monitor Button Do On Focusrite?
The monitor button on the Focusrite allows you to listen in real-time to the input signal of the interface with minimal delay. It helps you hear the microphone or other input devices connected to the interface.
Conclusion
If you are experiencing issues with your Focusrite direct monitor not working, there are a few things you can try. First, ensure that the USB cable is fully connected and that the drivers are installed correctly. If that doesn’t work, check if the direct monitoring feature is enabled in the Focusrite Control software.
Additionally, make sure that the monitor button on your Focusrite device is properly functioning. If the problem persists, you may need to troubleshoot further or consult customer support. Maintain the quality of your audio interface and enjoy seamless direct monitoring for a better recording experience.