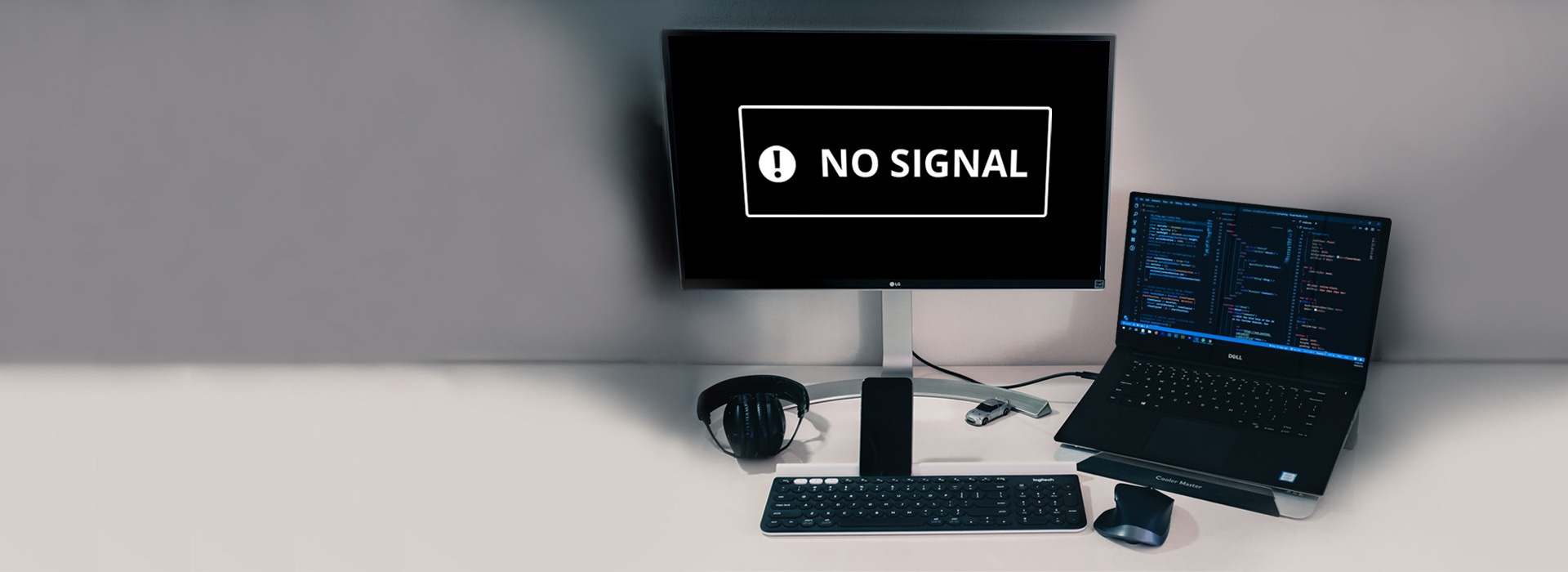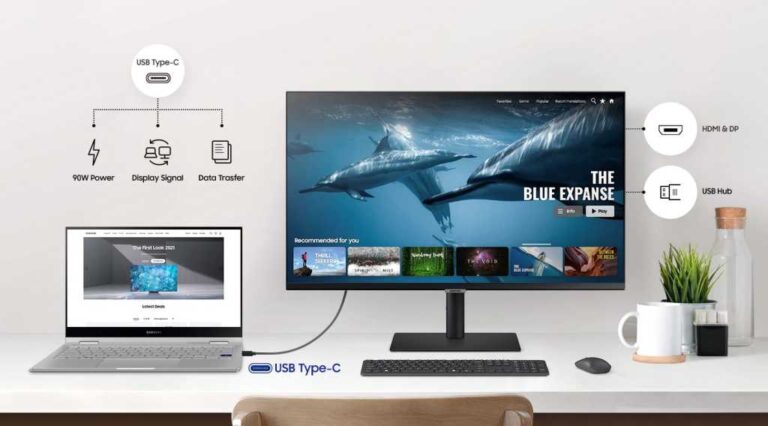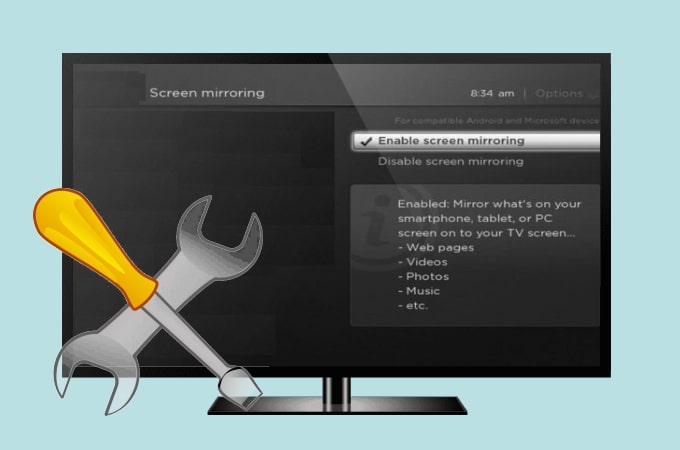External Monitor Not Receiving Signal: Troubleshooting Guide
Ensure that the cable connecting your laptop to the external monitor is securely connected. If the issue persists, try using a different cable or connecting the monitor to a different system to determine if the problem lies with the cable or the monitor itself.
Understanding Signal Loss Causes
When connecting an external monitor to your laptop, it can be frustrating to encounter issues with the monitor not receiving a signal. Before you start panicking, it’s important to understand the potential causes of signal loss. By identifying the root of the problem, you can troubleshoot and resolve the issue more effectively.
Cable Connection Quality
One of the common culprits behind signal loss is a faulty or loose cable connection. Make sure the cable connecting your laptop to the external monitor is securely plugged in at both ends. A loose connection can disrupt the signal transmission and result in a “no signal” message on your monitor.
If you’ve checked the connection and still no luck, try changing the cable altogether. Sometimes, a faulty cable can be the reason behind the signal loss. By swapping it with a new one, you can determine if the previous cable was indeed the issue.
Monitor And Pc Compatibility
Another factor that can contribute to signal loss is the compatibility between your monitor and laptop. Not all monitors are compatible with every PC, especially if they have different video output ports or technology. Ensure that your monitor and laptop have compatible ports, such as HDMI, DisplayPort, or VGA, to establish a proper connection.
If you’re using an adapter or converter to connect the monitor to your laptop, ensure that it supports the desired video output. Mismatched adapters or converters can cause signal loss as well.
Video Output Settings
Incorrect video output settings on your laptop can also lead to signal loss on the external monitor. Ensure that your laptop is configured to output the display to the external monitor. On Windows, you can access the display settings by right-clicking on the desktop and selecting “Display settings.” On macOS, go to “System Preferences” and click on “Displays.”
Verify that the external monitor is detected and selected as the primary or extended display. You may need to adjust the resolution settings as well, as an incompatible resolution can cause signal loss. Experiment with different resolutions to find the optimal setting for your monitor.
Faulty Hardware Indicators
In some cases, signal loss may be indicative of faulty hardware. Check for any physical damage or defects on both the monitor and the laptop’s video output ports. Look for bent pins, loose connections, or signs of wear and tear.
If you suspect a hardware issue, try connecting the external monitor to a different system or use a different monitor with your laptop. This will help determine if the problem lies with the monitor or the laptop’s video output.
By understanding these common causes of signal loss, you can better troubleshoot and resolve the issue of your external monitor not receiving a signal from your laptop. Whether it’s a simple cable connection issue, an incompatibility between devices, or incorrect settings, properly diagnosing the problem will help you find an effective solution.
Signal Troubleshooting Steps
If your external monitor is not receiving a signal from your laptop, there are a few troubleshooting steps you can take. First, make sure the cable connecting your laptop to the monitor is secure. If it’s not, try changing the cable and see if that resolves the issue.
Additionally, you can try using the external monitor with a different system to determine if the problem lies with the monitor or the laptop.
If you’re facing the issue of your external monitor not receiving a signal from your laptop, there are several troubleshooting steps you can follow to resolve the problem. By checking all cable connections, testing the monitor with alternate devices, adjusting display settings on your PC, and updating or reinstalling graphics drivers, you can often fix the signal issue and get your external monitor working again.
Check All Cable Connections
One of the first steps in troubleshooting a signal problem is to ensure that all cable connections between your laptop and external monitor are secure. Sometimes, a loose or faulty cable connection can be the cause of the issue. Here’s what you can do:
- First, check the cables at both ends (laptop and monitor) to make sure they are firmly plugged in.
- If the cables appear to be secure, try changing the cable connecting the external monitor to your laptop. A faulty cable can often cause signal problems.
- If the new cable works and the previous one didn’t, it’s likely that the original cable was faulty and needs to be replaced.
Test Monitor With Alternate Devices
If you’re still experiencing signal issues after checking the cable connections, it’s a good idea to test your external monitor with alternate devices. This can help determine whether the problem lies with the monitor or with your laptop. Follow these steps:
- Disconnect the external monitor from your laptop and connect it to a different system, such as another laptop or a desktop computer.
- Power on the alternate device and check if the external monitor receives a signal. If it does, then the monitor is likely not the issue.
- However, if the external monitor still doesn’t receive a signal when connected to the alternate device, it’s likely that the monitor itself is faulty and may need to be repaired or replaced.
Adjust Display Settings On Pc
If the cable connections and the monitor itself appear to be functioning correctly, the next step is to adjust the display settings on your PC. Follow these steps:
- Right-click on an empty area of your desktop and select “Display settings” from the dropdown menu.
- In the Display settings window, check if the external monitor is detected. If it is, make sure it is set as the primary or extended display.
- If the monitor is not detected, click on the “Detect” button to allow your PC to search for connected displays again.
- Make any necessary adjustments to the display settings, such as screen resolution or orientation.
Update Or Reinstall Graphics Drivers
If none of the previous steps have resolved the signal issue, it’s possible that outdated or corrupted graphics drivers may be causing the problem. To update or reinstall the graphics drivers, follow these steps:
- Open Device Manager by right-clicking on the Start button and selecting “Device Manager” from the dropdown menu.
- In the Device Manager window, expand the “Display adapters” category.
- Right-click on the graphics driver listed under “Display adapters” and select “Update driver” or “Uninstall device”.
- If updating the driver, follow the on-screen instructions to download and install the latest driver from the manufacturer’s website.
- If uninstalling the driver, restart your laptop and Windows will automatically reinstall the driver.
Following these signal troubleshooting steps should help you resolve the issue of your external monitor not receiving a signal from your laptop. By checking cable connections, testing the monitor with alternate devices, adjusting display settings, and updating or reinstalling graphics drivers, you can often fix the problem and get your external monitor working again.
Resolving Common Monitor Errors
If your external monitor is not receiving a signal from your laptop, ensure that the cable connecting them is secure. You can also try changing the cable to see if the issue lies there. Additionally, testing the external monitor with a different system can help determine if the problem is with the monitor or the laptop.
Troubleshooting Guide For ‘no Signal’ Message
When your external monitor is not receiving a signal from your laptop, it can be frustrating and disruptive to your workflow. However, with a few simple troubleshooting steps, you can resolve this issue and get your monitor up and running in no time.
- Make sure the cable connecting your PC to your external monitor is securely plugged in on both ends. A loose connection is a common cause of the ‘No Signal’ message. If necessary, disconnect and reconnect the cable to ensure a secure connection.
- Try changing the cable connecting the external monitor. Sometimes, the cable itself may be faulty and replacing it can solve the issue. Use a different cable and check if the ‘No Signal’ message persists.
- If the new cable works, then the previous cable was indeed the problem. Consider replacing it with a new one to prevent any future issues.
- Alternatively, you can try using the external monitor with a different system. This will help determine if the issue lies with the monitor itself or your laptop.
Dealing With Compatibility And Hdcp Issues
In some cases, compatibility or HDCP (High-Bandwidth Digital Content Protection) issues can cause your external monitor to display a ‘No Signal’ message. Here’s what you can do:
- Check if your laptop and monitor are compatible with each other in terms of resolution and refresh rate. Mismatched settings can result in a lack of signal. Adjust the display settings on your laptop to match the capabilities of your monitor.
- HDCP, a form of copy protection, can also cause connection issues. Ensure that both your laptop and monitor support HDCP, and that the necessary settings are enabled. If possible, update the firmware or drivers for both your laptop and monitor to the latest versions to ensure compatibility.
Power Cycling The Monitor And Computer
When all else fails, power cycling your monitor and computer can often resolve ‘No Signal’ errors. Here’s what you need to do:
- Turn off your monitor and unplug it from the power source. Wait for at least 30 seconds, then plug it back in.
- Next, shut down your laptop completely and disconnect it from any power source.
- Wait for another 30 seconds, then reconnect your laptop to the power source and turn it on.
- Finally, turn on your monitor and check if the ‘No Signal’ message persists.
By following these troubleshooting steps, you should be able to resolve common monitor errors and get your external monitor to receive a signal from your laptop once again.
Optimizing Display Settings
When it comes to troubleshooting an external monitor not receiving a signal from your laptop, optimizing your display settings is a crucial step in resolving the issue. By selecting the correct input source, configuring multi-display settings, and ensuring the correct resolution and refresh rate, you can effectively troubleshoot and fix the problem at hand. Let’s delve into each of these steps further:
Selecting Correct Input Source
Start by checking if you have selected the correct input source on your external monitor. Many monitors have multiple input options such as HDMI, VGA, DisplayPort, or DVI. Make sure that the input source you have connected your laptop to is the one currently selected on your monitor.
Configuring Multi-display Settings
If you are using multiple displays with your laptop, configuring the multi-display settings can help ensure that the signal is being routed correctly. To do this, go to your computer’s display settings or control panel and check if the appropriate display settings are enabled. You may need to extend or duplicate your display to the external monitor depending on your preferences.
Ensuring Correct Resolution And Refresh Rate
Another important aspect of optimizing display settings is ensuring that your external monitor is set to the correct resolution and refresh rate. Each monitor has its own native resolution and supported refresh rates. Adjusting these settings incorrectly can result in a “no signal” error. Go to your computer’s display settings and make sure that the resolution and refresh rate are set according to the specifications of your monitor.
By following these steps and optimizing your display settings, you can effectively troubleshoot and fix the issue of your external monitor not receiving a signal from your laptop. Remember to double-check the input source, configure multi-display settings, and ensure the correct resolution and refresh rate to ensure a seamless display experience.
Advanced Troubleshooting Techniques
If you’re encountering the frustrating issue of your external monitor not receiving a signal from your laptop, don’t panic. There are several advanced troubleshooting techniques you can try before giving up and assuming the worst. In this section, we’ll explore these techniques in detail, providing step-by-step instructions to help you resolve the problem.
Resetting Monitor To Factory Settings
If your external monitor is not receiving a signal from your laptop, it’s worth considering a reset to factory settings. This can help eliminate any potential software or configuration issues that may be causing the problem. To reset your monitor to factory settings, follow these steps:
- Locate the menu buttons or navigation controls on your monitor.
- Press the menu button or navigate to the settings option using the navigation controls.
- Find and select the option to reset the monitor to factory settings.
- Confirm the reset and wait for the monitor to restart.
After the reset, check if your external monitor is receiving a signal from your laptop. If the problem persists, try the next troubleshooting technique.
Checking For Faulty Graphic Card Symptoms
A faulty graphic card can often be the culprit behind your external monitor not receiving a signal from your laptop. To diagnose this issue, you need to look out for common symptoms of a faulty graphic card. Here are a few signs to watch for:
- Artifacts or visual glitches on the laptop’s built-in display or external monitor.
- Random crashes or screen freezes during graphic-intensive tasks.
- Flickering or distorted images on the screen.
- Inability to adjust screen brightness or resolution.
If you notice any of these symptoms, there is a high chance that your graphic card may be faulty. In that case, you should consider seeking professional help or replacing the graphic card if you have the necessary expertise.
Using External Monitor Troubleshooting Guide
When all else fails, consulting an external monitor troubleshooting guide can be a lifesaver. These guides provide detailed step-by-step instructions to help you identify and resolve common issues related to external monitors. Here’s how you can make the most out of an external monitor troubleshooting guide:
- Search for a reliable external monitor troubleshooting guide specific to your laptop model and external monitor brand.
- Read through the guide thoroughly to understand the troubleshooting steps.
- Follow the instructions carefully, performing each step in the recommended order.
- Note any specific solutions or workarounds suggested in the guide.
Using an external monitor troubleshooting guide can help you narrow down the cause of the problem and find the appropriate solution. Remember to exercise patience and attention to detail when following the troubleshooting steps to maximize your chances of success.

Credit: helpdeskgeek.com
Frequently Asked Questions For External Monitor Not Receiving Signal From Laptop
Why Does My Monitor Say No Signal When Connected To My Laptop?
Ensure the cable connecting your laptop to the monitor is secure. Try using a different cable to see if the issue persists. If it works with another system, the previous cable may be faulty. If the monitor has a power button, try turning it off and back on.
Verify the cable connections, as a loose cable can cause “no signal” errors. Check for any damage or fraying on the HDMI cable and replace if necessary.
Why Is My Second Monitor Not Getting A Signal?
If your second monitor is not getting a signal, check the cable connecting your PC to the monitor and make sure it is secure. Try using a different cable or connecting the monitor to a different system. Also, ensure that the monitor is turned on and the power button is pressed.
If the issue persists, the cable may be faulty and needs to be replaced.
Why Isn’t My Laptop Detecting My Second Monitor?
Ensure that the cable connecting your laptop to the second monitor is securely connected. Try using a different cable to see if the issue lies with the previous cable. Test the second monitor with another system to determine if the problem is with the monitor or the laptop.
Why Won’t My Laptop Detect My Monitor Via Hdmi?
If your laptop isn’t detecting your monitor via HDMI, check the cable connection and make sure it’s secure. Try using a different cable to see if the previous one was faulty. Additionally, test the external monitor on another system to determine if the issue lies with your laptop.
Conclusion
In troubleshooting the issue of an external monitor not receiving a signal from a laptop, it is important to check the cable connection and ensure it is secure. If the issue persists, try using a different cable to rule out a faulty connection.
Additionally, testing the external monitor with a different system can help pinpoint the problem. Remember to verify cable connections as a loose cable can often cause “no signal” errors. By following these steps, you can resolve the issue and enjoy a seamless connection between your laptop and external monitor.