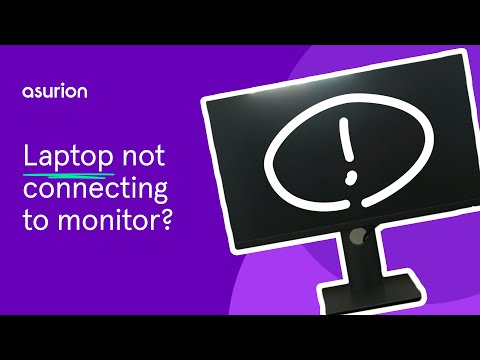External Monitor for Macbook Pro Not Working: Troubleshooting Tips
If your external monitor for Macbook Pro is not working, try unplugging and replugging the display, ensuring that the cable is securely connected to the correct port. Make sure you are using the correct cable to connect your display.
Additionally, you can reset your external monitor from your Mac’s Display Settings by navigating to “System Preferences” and clicking on “Displays. ” If the issue persists, you can try troubleshooting methods such as checking connectors and adapters, rebooting your device, or checking power and display cables.
Troubleshooting Tips Introduction
If you’re experiencing issues with your external monitor not working properly with your Macbook Pro, don’t worry! This article will provide you with some effective troubleshooting tips to help you diagnose and resolve the problem. Whether it’s a connection issue or a hardware problem, we’ve got you covered. Let’s dive into the initial steps you can take to diagnose the connection issues and perform hardware checks to get your external monitor up and running again.
Initial Steps To Diagnose Connection Issues
In order to troubleshoot your external monitor issue, start with these initial steps to diagnose any connection issues:
- Unplug the display from your Mac, then plug it back in.
- Make sure the cable you are using is securely connected to the correct port.
- Make sure you are using the correct cable to connect your display.
By following these steps, you can ensure that there are no loose connections or incorrect cable usage that may be causing your external monitor not to work properly.
Hardware Checks: Cables And Ports
In addition to the initial steps, it’s essential to perform hardware checks to rule out any issues with the cables and ports. Here are a few things you can do:
- Check the physical condition of the cable connecting your external monitor to your Macbook Pro. Look for any visible damages or fraying that may be causing a connection problem.
- Inspect the ports on both your Macbook Pro and your external monitor. Ensure that there are no debris or dust buildup that may be obstructing the connection.
By examining the cables and ports, you can identify any potential physical damages or obstructions that may be hindering your external monitor’s functionality.
Remember, these troubleshooting tips are just the beginning. Depending on the nature of the issue, further steps may be required. In our next sections, we will discuss resetting your external monitor from your Mac’s Display Settings and additional troubleshooting methods to diagnose why your Mac is not detecting an external display.
Understanding Display Preferences
If your external monitor for MacBook Pro is not working, there are a few steps you can try. First, unplug the display from your Mac and then plug it back in. Make sure the cable is securely connected to the correct port and that you are using the correct cable for your display.
If the issue persists, you can also try resetting your external monitor from your Mac’s Display Settings.
Heading 3: Navigating Mac’s Display Settings In order to troubleshoot the issue of your external monitor not working with your MacBook Pro, it is important to understand how to navigate your Mac’s display settings. By accessing the Display Preferences, you can adjust various settings to ensure your external monitor is recognized and functioning properly. One way to access the Display Preferences is by clicking on the Apple menu at the top left corner of your Mac’s screen and selecting “System Preferences.” From there, click on the “Displays” option, which will open up a window with various display settings and options. Within the Display Preferences window, you will find multiple tabs, such as “Display,” “Arrangement,” “Color,” and “Options.” Each tab offers different options to customize your display settings. Use the following steps to navigate through these settings: 1. Display Tab: This tab allows you to adjust the resolution, brightness, and other display settings for your external monitor. You can also choose whether to mirror your Mac’s screen or extend your desktop to the external monitor. 2. Arrangement Tab: If you are using multiple monitors, this tab allows you to arrange the position of each display according to your preference. You can drag and arrange the displays to match the physical layout of your workspace. 3. Color Tab: The Color tab provides options to calibrate the color profile of your external monitor. You can adjust the hue, saturation, and other color settings to ensure accurate representation of colors on your screen. 4. Options Tab: In this tab, you can enable features such as Night Shift, which reduces blue light emissions from your display during nighttime. You can also adjust the cursor size and enable other accessibility options. By exploring these settings, you can troubleshoot and optimize the performance of your external monitor with your MacBook Pro. Now let’s address the next subheading to tackle resolution and display recognition issues. Heading 3: Resolution and Display Recognition Issues When your external monitor is not working with your MacBook Pro, one common issue could be related to resolution and display recognition. Your Mac might not recognize the connected display or display the correct resolution. To resolve this, follow these steps: 1. Check cable connection: Make sure the cable connecting your MacBook Pro to the external monitor is securely plugged in on both ends. Sometimes, a loose connection can prevent your Mac from recognizing the external display. 2. Use the correct cable and adapter: Verify that you are using the correct cable and adapter for your specific monitor and MacBook Pro model. Different monitors require different types of connections, such as HDMI, DisplayPort, or Thunderbolt. Ensure you have the right cable and adapter combination for your setup. 3. Check display settings: As mentioned earlier, access the Display Preferences on your Mac and navigate to the “Display” tab. Make sure the resolution settings for the external monitor are correctly set. You can adjust the resolution by selecting the desired option from the drop-down menu. 4. Restart your Mac: Sometimes, a simple restart can resolve display recognition issues. Restart your Mac and check if the external monitor is detected and functioning properly upon reboot. If the above steps do not fix the issue, you can try using the “Detect Displays” feature in the Display Preferences. Let’s explore how to use this feature in the following heading. Heading 3: Using Detect Displays Feature To troubleshoot display recognition issues on your MacBook Pro, you can use the “Detect Displays” feature available in the Display Preferences. This feature allows your Mac to actively search for connected displays and automatically configure the settings. Follow these steps to use the “Detect Displays” feature: 1. Access Display Preferences: Click on the Apple menu, select “System Preferences,” and then click on “Displays.” 2. Hold down the Option key: While in the Display Preferences window, hold down the Option key on your keyboard. You will notice that the “Scaled” button changes to “Detect Displays.” 3. Click on “Detect Displays”: With the Option key still held down, click on the “Detect Displays” button. Your Mac will then initiate a scan for connected displays. 4. Check for display recognition: After the scan, your Mac should detect and display any connected external monitors. If an external monitor is detected, you can select and configure its settings accordingly. By using the “Detect Displays” feature, you can prompt your Mac to actively search for and recognize your external monitor, resolving any potential issues with display recognition. Now that we have covered how to navigate Mac’s Display Settings, addressed resolution and display recognition issues, and explained how to use the Detect Displays feature, you should have a better understanding of troubleshooting external monitor problems on your MacBook Pro.Advanced Troubleshooting Techniques
If you’re experiencing issues with your external monitor not working on your Macbook Pro, try these troubleshooting techniques: unplug and reconnect the display, ensure the cable is securely connected, use the correct cable, and reset the external monitor from your Mac’s display settings.
If your external monitor is not working with your MacBook Pro, there are a few advanced troubleshooting techniques you can try to resolve the issue. These techniques involve resetting the System Management Controller (SMC) and resolving potential software conflicts. Let’s take a closer look at how you can implement these techniques.Resetting The System Management Controller (smc)
One of the first troubleshooting steps you can take is to reset the System Management Controller (SMC) on your MacBook Pro. The SMC is responsible for managing various hardware functions, including the external display. To reset the SMC, follow these steps:- Shut down your MacBook Pro.
- Unplug the power adapter from your MacBook Pro, as well as any other peripherals connected to it.
- Press and hold the Shift-Control-Option keys on the left side of the keyboard, then press the power button at the same time. Hold all four keys for 10 seconds.
- Release all the keys and reconnect the power adapter. Press the power button to turn on your MacBook Pro.
Potential Software Conflicts And Their Resolutions
Another common cause of external monitor issues on a MacBook Pro is software conflicts. Various software applications or settings can interfere with the proper functioning of the external display. Here are some potential software conflicts and their resolutions:1. Display Preferences Misconfigured
Misconfigured display preferences can lead to issues with external monitors. To resolve this, follow these steps:- Open “System Preferences” from the Apple menu.
- Click on “Displays.”
- Check the “Arrangement” tab and ensure that the “Mirror Displays” option is not selected.
- Adjust display resolution and arrangement settings as needed.
2. Outdated or Incompatible Software
Outdated or incompatible software can also cause conflicts with external monitors. To resolve this, make sure all software on your MacBook Pro, including your operating system and applications, is up to date. Update your software through the App Store or visit the official websites of the respective software providers for the latest versions.3. Third-Party Display Drivers
Third-party display drivers may also interfere with the proper functioning of an external display. If you have installed any third-party display drivers, try uninstalling them and rely on the default drivers provided by macOS.4. Check for Software Clashes
Certain software applications can cause clashes with external monitors. Temporarily disabling or uninstalling these applications might resolve the issue. Monitor any software updates or patches released by the application developers to address compatibility issues. By following these advanced troubleshooting techniques, you can increase the chances of resolving the issue with your external monitor not working on your MacBook Pro. Experiment with the suggested steps to identify the root cause and implement the necessary solutions.External Monitor Connectivity Best Practices
Properly setting up and maintaining your external monitor is crucial to ensure smooth and uninterrupted usage with your MacBook Pro. By following these best practices, you can avoid common issues and optimize the connectivity between your Mac and the external display.
Proper Setup And Maintenance Routines
When it comes to setting up your external monitor, it’s essential to pay attention to the following factors:
- Check Cable Connections: Ensure that the cable connecting your Mac and the monitor is securely plugged into the correct ports. A loose connection can lead to display detection issues.
- Choose the Correct Cable: Different monitors require different cables (such as HDMI, DisplayPort, or USB-C). Make sure you use the appropriate cable for your specific monitor model to establish a reliable connection.
- Try Reconnecting: If your external monitor isn’t recognized by your Mac, try unplugging the display from your Mac and plugging it back in. This simple action can often solve connectivity problems.
Maintaining your external monitor also plays a vital role in its long-term performance. Here are a few maintenance routines to adopt:
- Keep the Monitor Clean: Regularly clean the screen and the monitor’s ports to prevent dust and debris from interfering with the connection.
- Update Monitor Firmware: Check the manufacturer’s website for any available firmware updates for your monitor. Installing the latest updates can resolve compatibility issues and improve overall performance.
Periodic Software Updates And Their Impact
Your MacBook Pro’s software also plays a significant role in ensuring a smooth external monitor connection. Here’s what you need to know:
MacOS updates frequently introduce improvements and bug fixes that can enhance the compatibility between your Mac and external displays. Keep the following practices in mind:
- Regularly Check for System Updates: Set up automatic updates on your Mac to ensure you have the latest version of macOS. To manually check for updates, go to the Apple menu, click on “System Preferences,” and select “Software Update.”
- Hold Option Key to Detect Displays: In case your external monitor isn’t being detected after connecting it to your Mac, go to “System Preferences,” click on “Displays,” select the “Scaled” tab, and hold down the Option key. This action will reveal a “Detect Displays” button, allowing you to refresh the connection.
By following these best practices for external monitor connectivity, you can minimize the chances of encountering issues and maximize your productivity with your Macbook Pro. Remember to always check for updates, maintain cleanliness, and ensure proper cable connections to enjoy a seamless experience with your external monitor.
Solving Common External Monitor Issues
If you’re experiencing issues with your external monitor not working on your MacBook Pro, you’re not alone. External monitor problems can be frustrating, but don’t worry – we’ve got you covered. In this article, we’ll discuss common issues that may arise when using an external monitor with your MacBook Pro and provide practical solutions to overcome them.
Overcoming Resolution Incompatibilities
If you’re facing resolution issues with your external monitor, don’t panic. This problem is quite common and can be easily resolved. Follow these steps to overcome resolution incompatibilities:
- Go to “System Preferences” from the Apple menu.
- Click on “Displays”.
- Select the “Scaled” option.
- Hold down the “Option” key to reveal and select the “Detect Displays” button.
Addressing Persistent Detection Problems
Occasionally, your MacBook Pro may fail to detect your external monitor even after reconnecting it. To address this persistent detection problem, try the following troubleshooting tips:
- Unplug the display from your MacBook Pro and plug it back in.
- Make sure the cable you are using is securely connected to the correct port.
- Ensure that you are using the correct cable to connect your display.
- If your Mac laptop is connected to a display or TV and you can’t see your Mac desktop, connect a USB keyboard, mouse, or trackpad to your MacBook Pro and try again.
When To Seek Professional Support
In some cases, despite trying the above troubleshooting steps, you may still encounter issues with your external monitor not working. If that’s the case, it’s advisable to seek professional support. Professional technicians have the expertise to diagnose and resolve complex external monitor problems. They can help determine whether the issue lies with the hardware, software, or any other underlying factors.

Credit: www.reddit.com
Frequently Asked Questions On External Monitor For Macbook Pro Not Working
Why Is My Mac Not Waking Up My External Monitor?
If your Mac is not waking up your external monitor, try these steps: 1. Unplug the display from your Mac and then plug it back in. 2. Ensure that the cable is securely connected to the correct port. 3. Use the correct cable to connect your display.
4. Reset your external monitor from your Mac’s Display Settings. 5. Put your Mac to sleep, then wake it up again. By following these steps, you should be able to resolve the issue.
Why Is My Monitor Saying No Signal When Connected To My Mac?
If your monitor says “No Signal” when connected to your Mac, try these steps: 1. Unplug the display from your Mac, then plug it back in. 2. Make sure the cable is securely connected to the correct port. 3. Use the correct cable to connect your display.
You can also reset your external monitor from your Mac’s Display Settings.
Why Is My Mac Laptop Screen Black But Working With External Monitor?
If your Mac laptop screen is black but works with an external monitor, try these steps: ensure cables are securely connected, check power cables, reset external monitor from Display Settings, unplug and plug in the display, and restart your Mac.
How Do You Reset The External Display On A Mac?
To reset the external display on a Mac, go to System Preferences and click on “Displays. ” From there, you can reset the display settings or choose “Default for display. ” Make sure all cables are securely connected and try unplugging and reconnecting the display if it’s not recognized by your Mac.
Conclusion
Troubleshooting an external monitor for your Macbook Pro not working can be frustrating, but there are several steps you can take to resolve the issue. Ensure the cable is securely connected to the correct port and that you are using the correct cable.
Try unplugging and plugging the display back in, or resetting the external monitor from your Mac’s display settings. Checking power and display cables for loose connections is also important. By following these steps, you should be able to resolve the issue and get your external monitor working again.