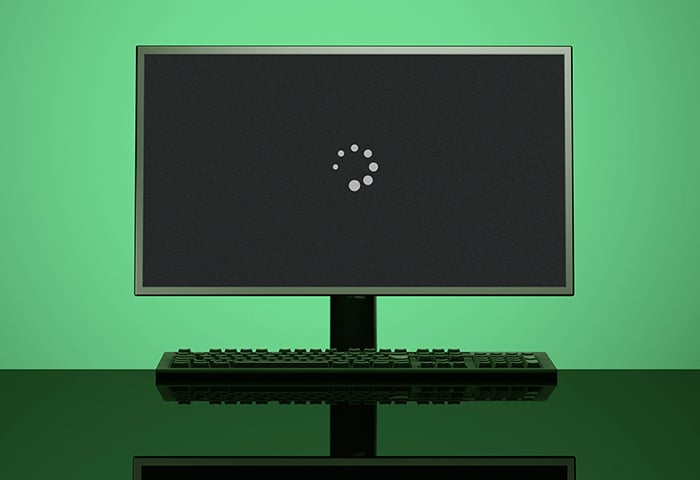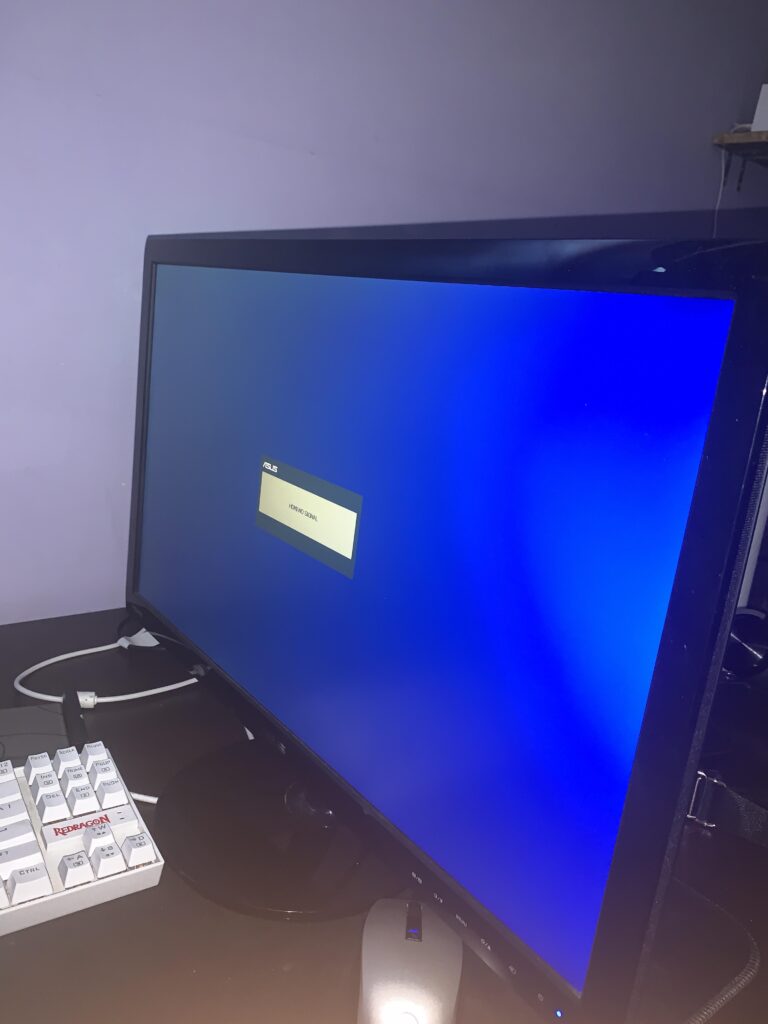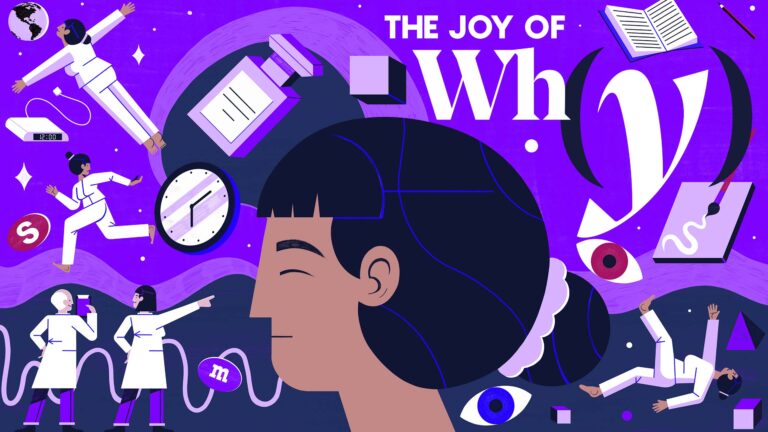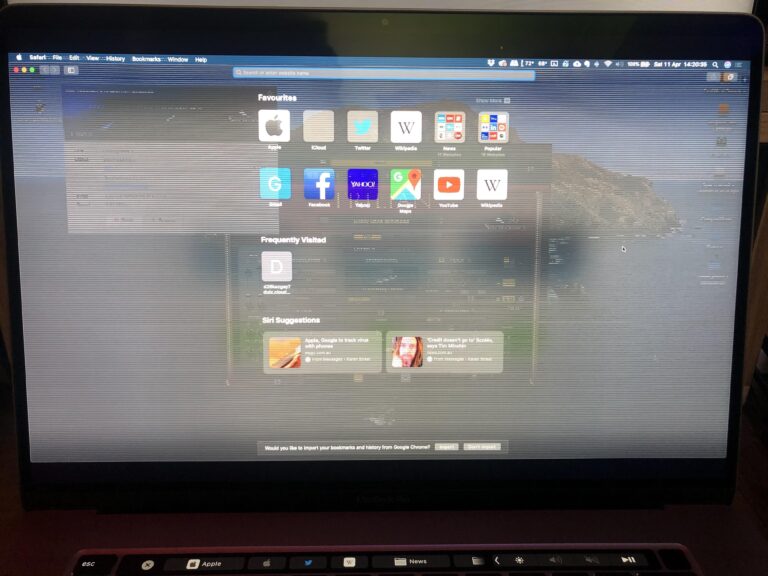Troubleshooting Guide: External Monitor for Macbook Air Not Working
If your external monitor for MacBook Air is not working, try unplugging and plugging it back in, ensuring the cable is securely connected to the correct port, and using the correct cable. Additionally, you can try reducing the resolution and refresh rate in the system settings or resetting your external monitor from the display settings.
If these troubleshooting methods do not work, your Mac may need a professional checkup.
Identifying Connection Problems
When it comes to connecting an external monitor to your MacBook Air, there can be instances where you face issues of the monitor not working properly. In such cases, it is important to identify the connection problems to troubleshoot and resolve the issue efficiently. In this section, we will explore some common connection problems and the steps you can take to address them.
Check Cable Integrity And Ports
One of the first things you need to do when facing an issue with an external monitor not working is to check the integrity of the cable and the ports. This ensures that the connection is secure and that there are no physical damages or loose connections causing the problem.
- Inspect the cable for any visible damages such as frayed wires or bent connectors.
- Ensure that the cable is securely plugged into both the monitor and the correct port on your MacBook Air.
- If you are using an adapter, make sure it is in good condition and is compatible with your MacBook Air.
Verify Compatibility Of Cables With Macbook Air
Another common issue that can lead to an external monitor not working is using incompatible cables. MacBook Air models may have different ports and require specific cables for proper connectivity. Using the wrong cable can cause compatibility issues, resulting in the monitor not being detected or displaying properly.
- Refer to your MacBook Air’s user manual or the Apple website to determine the correct cable compatibility.
- Make sure that the cable you are using is specifically designed for your MacBook Air model and the type of monitor you are connecting.
- Avoid using generic or third-party cables that may not provide reliable connectivity.
Inspect Adapter Usage And Correct Fit
If you are using an adapter to connect your MacBook Air to the external monitor, it is essential to ensure that it is being used correctly and has a proper fit. An improperly fitted adapter can result in a poor connection and may cause the monitor to not work as expected.
- Check if the adapter you are using is recommended by Apple for your specific MacBook Air model.
- Verify that the adapter is securely plugged into the MacBook Air and the cable is firmly attached to it.
- Inspect the adapter for any physical damages that may affect its functionality.
- If possible, try using a different adapter to rule out any issues with the current one.
By following these steps to identify connection problems, you can troubleshoot and resolve issues with your external monitor not working on your MacBook Air effectively. Whether it’s checking the cable integrity, verifying compatibility, or inspecting the adapter usage, these actions will help ensure a reliable and seamless connection between your MacBook Air and the external display.
Troubleshooting Guide: Optimal Settings Configuration
If you are experiencing issues with your external monitor not working on your Macbook Air, it is essential to optimize your settings configuration to get the display up and running. In this troubleshooting guide, we will explore some key settings adjustments that can help resolve the issue.
Adjusting Display Resolution And Refresh Rate
One of the first steps you can take to troubleshoot your external monitor not working is by adjusting the display resolution and refresh rate settings.
- Go to System Preferences > Displays
- Click on the Scaled option
- Hold down the Option key to reveal the Detect Displays button
- Select the Detect Displays button to let your Mac search for connected external displays
- Once the display is detected, you can adjust the resolution and refresh rate to find the optimal settings for your external monitor
Utilizing ‘detect Displays’ In System Preferences
If adjusting the display resolution and refresh rate doesn’t solve the issue, you can try utilizing the ‘Detect Displays’ feature in your System Preferences.
- Go to System Preferences > Displays
- Hold down the Option key to reveal the Detect Displays button
- Select the Detect Displays button to let your Mac search for connected external displays
- If a display is detected, you should see it appear in the available display options
- Select the detected display and adjust any necessary settings
Ensuring Correct Arrangement In Display Settings
In some cases, the external monitor may be recognized by your Mac, but the arrangement of displays may be incorrect, resulting in a lack of visual output on the external monitor.
Here’s how to ensure correct arrangement in display settings:
- Go to System Preferences > Displays
- Click on the ‘Arrangement’ tab
- Verify that the arrangement of displays matches your physical setup
- If necessary, drag and align the display icons to match the physical arrangement
By following these troubleshooting steps, you should be able to resolve the issue of your external monitor not working on your Macbook Air. Remember to experiment with different settings and configurations to find the optimal display setup for your needs.
External Monitor Detection On Macbook Air
Having trouble with your external monitor not working on your Macbook Air? Don’t worry, we’ve got you covered. In this article, we’ll explore some troubleshooting steps you can take to fix the issue of external monitor detection on your Macbook Air.
Reconnecting Display To Reset Recognition Process
If your Macbook Air is not recognizing your external monitor, one of the first steps you can try is reconnecting the display. Follow these simple steps:
- Unplug the display from your Macbook Air.
- Wait for a few seconds.
- Plug the display back into your Macbook Air.
This process will help reset the recognition process and give your Macbook Air a chance to detect the external monitor once again.
Cycle Power On Macbook Air And External Monitor
Cycling power on both your Macbook Air and the external monitor can sometimes resolve issues with detection. Here’s how you can do it:
- Turn off your Macbook Air and the external monitor.
- Unplug the power cords from both devices.
- Wait for a few minutes.
- Plug the power cords back into both devices.
- Turn on your Macbook Air and the external monitor.
This power cycling process can help refresh the connection between your Macbook Air and the external monitor, improving the chances of successful detection.
Update Or Reset Pram/nvram To Improve Detection
Another potential solution for external monitor detection issues on your Macbook Air is updating or resetting the PRAM/NVRAM. Follow these steps:
- Shut down your Macbook Air.
- Press the power button to turn it back on.
- Immediately press and hold the Command, Option, P, and R keys together.
- Keep holding the keys until you hear the startup sound for the second time.
- Release the keys. Your Macbook Air will restart.
This process will update or reset the PRAM/NVRAM, which can help improve the detection of your external monitor.
By following these troubleshooting steps, you should be able to resolve the issue of external monitor detection on your Macbook Air. Remember to reconnect the display, cycle power on both devices, and update or reset the PRAM/NVRAM. If the problem persists, it may be a good idea to seek further technical assistance.

Credit: 4ddig.tenorshare.com
Resolving Common External Display Hiccups
If your external monitor for Macbook Air is not working, try these troubleshooting methods: unplug and reconnect the display, ensure the cable is securely connected, use the correct cable for your display, and check the resolution and refresh rate settings.
Additionally, you can try resetting your Mac’s display settings through the System Preferences menu. These steps can help resolve common hiccups with external displays.
Isolating Software Issues With Safe Mode Reboot
Sometimes, issues with an external monitor not working on your MacBook Air can be caused by software conflicts or glitches. One way to isolate and troubleshoot these issues is by performing a Safe Mode reboot. To do this, follow these simple steps: 1. Restart your MacBook Air by clicking on the Apple logo in the top-left corner and selecting “Restart.” 2. Press and hold the Shift key as soon as your computer begins to restart. 3. Keep holding the Shift key until you see the login screen. 4. Release the Shift key and log in to your MacBook Air. 5. Once you’re logged in, test your external monitor to see if it is now functioning properly. Performing a Safe Mode reboot disables non-essential software and drivers, allowing you to determine if the issue lies with any conflicting apps or processes running in the background. If your external monitor works in Safe Mode, it indicates that a software conflict is causing the problem.Considering Macos Updates Or Reinstallation
If performing a Safe Mode reboot doesn’t resolve the issue, it may be worth considering MacOS updates or even a reinstallation of the operating system. Outdated or corrupt system files can sometimes prevent the external monitor from working correctly. Follow these steps to update your MacOS: 1. Click on the Apple logo in the top-left corner of your screen and select “System Preferences.” 2. In the System Preferences window, click on “Software Update.” 3. If any updates are available, click on “Update Now” to install them. 4. Once the updates are installed, restart your MacBook Air and test the external monitor again. If updating MacOS doesn’t fix the issue, you can try reinstalling the operating system. Before proceeding, make sure you have a backup of your important files and documents. Reinstalling MacOS will erase all data on your Mac, so it’s essential to have a backup. Follow these steps to reinstall MacOS: 1. Restart your MacBook Air and hold down the Command and R keys immediately after hearing the startup chime. 2. Keep holding the keys until you see the Apple logo or a spinning globe. 3. Release the keys when you see the macOS Utilities window. 4. Select “Reinstall macOS” and follow the on-screen instructions to complete the reinstallation process. After reinstalling MacOS, check if the external monitor starts working as expected. Remember, resolving issues with an external monitor not working on your MacBook Air can involve a certain level of trial and error. By isolating software problems with a Safe Mode reboot and considering MacOS updates or reinstallation, you increase the chances of finding a solution to get your external monitor up and running again.Troubleshooting Guide: In-depth Hardware Checks
If your external monitor for MacBook Air is not working, there are several troubleshooting steps you can try. First, make sure the cable is securely connected to the correct port on your Mac. Also, check if you are using the correct cable for your display.
If the issue persists, unplug the display and plug it back in. Additional troubleshooting solutions can be found on Apple Support and other online resources.
n the Apple menu, and select “System Preferences.” Then, click on “Displays” and select the “Arrangement” tab. Here, you’ll find the option to “Mirror Displays” or “Arrange” your displays. Click on “Detect Displays” if your external monitor is not being recognized. This will prompt your Mac to search for and recognize any connected displays. Conducting SMC reset for persistent issues One of the first troubleshooting steps for any hardware issue on a MacBook Air is performing an SMC (System Management Controller) reset. This reset can help resolve issues with power management, hardware recognition, and display problems. To perform an SMC reset on your Macbook Air, follow these steps: 1. Shut down your Macbook Air. 2. Connect the power adapter to your Macbook Air. 3. On the built-in keyboard, press and hold the Shift + Control + Option keys on the left side. 4. While holding those keys, press the power button and hold it for 10 seconds. 5. Release all the keys and then turn on your Macbook Air by pressing the power button. Testing with alternative displays and Macbook Air devices If your external monitor is still not working after performing an SMC reset, it’s recommended to test with alternative displays and Macbook Air devices to ascertain if the issue lies with the monitor or your Macbook Air. Here’s how you can test with alternative displays and Macbook Air devices: 1. Connect your external monitor to another Macbook Air device to check if it works properly. If it does, the issue might be with your Macbook Air. 2. Connect another working external monitor or display to your Macbook Air to see if it is recognized. If the alternative display works, it means there might be an issue with your original external monitor. Enlisting Apple Support or certified technician assistance If all else fails and you’ve exhausted all possible troubleshooting steps, it’s time to seek assistance from Apple Support or a certified technician. These professionals have the expertise to diagnose and repair any hardware-related issues with your Macbook Air. To contact Apple Support or find a certified technician, visit the official Apple Support website or use the Apple Support app on your device. They will guide you through the process of resolving the external monitor issue and ensure your Macbook Air is working seamlessly. In conclusion, when troubleshooting an external monitor issue on your Macbook Air, conducting an SMC reset, testing with alternative displays and devices, and seeking assistance from Apple Support or a certified technician can help resolve the problem effectively.Frequently Asked Questions Of External Monitor For Macbook Air Not Working
Why Is My Macbook Air Not Recognizing My External Monitor?
If your MacBook Air is not recognizing your external monitor, try these steps: 1) Unplug and plug the display back in. 2) Ensure the cable is securely connected. 3) Use the correct cable for your display. If the issue persists, restart your Mac and try again.
What To Do If Macbook Air Is On But No Display?
If your MacBook Air is on but there’s no display, try these steps: 1. Unplug the display and plug it back in. 2. Ensure the cable is securely connected to the correct port. 3. Use the correct cable for your display.
4. Restart your computer by holding Command, Control, and Power buttons. 5. Check your Mac’s display settings in System Preferences. If the issue persists, consider seeking professional assistance.
How Do I Get My Macbook To Recognize Two Monitors?
To get your MacBook to recognize two monitors, follow these steps: 1. Ensure that the cable connecting the monitors is securely connected to the correct ports. 2. Unplug the displays from your Mac and plug them back in. 3. Check that you are using the correct cable for your display.
4. Adjust the resolution and refresh rate in System Preferences > Displays. 5. Reset your external monitor settings by navigating to System Preferences > Displays and selecting “Default for display. “
How Do I Reset My Mac Display Settings For External Monitor?
To reset your Mac display settings for an external monitor, go to System Preferences from the Apple menu, click on Displays, and then select the “Default for display” option to reset the resolution settings. Make sure the cable is securely connected to the correct port.
If the issue persists, unplug and replug the display.
Conclusion
To troubleshoot the issue of your external monitor not working with your Macbook Air, there are several steps you can take. First, make sure the cable is securely connected to the correct port on both the monitor and the laptop.
Next, unplug and plug in the display again to see if it is recognized. You can also try reducing the resolution or refreshing the rate in the system preferences. If the issue persists, you may need to reset your display settings or try different connectors and adapters.
By following these troubleshooting methods, you should be able to resolve the issue and get your external monitor working with your Macbook Air seamlessly.