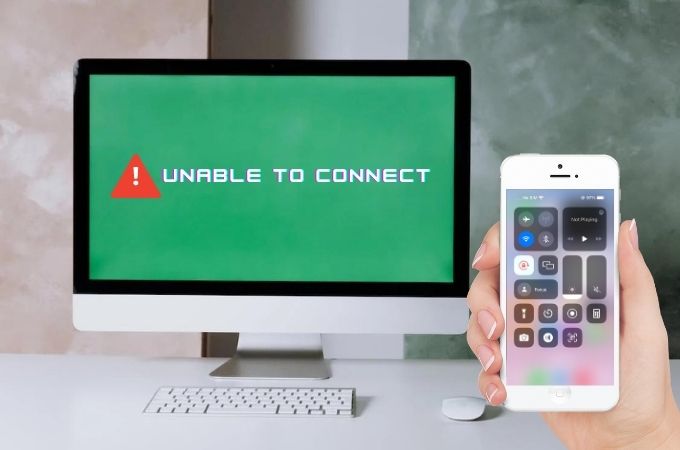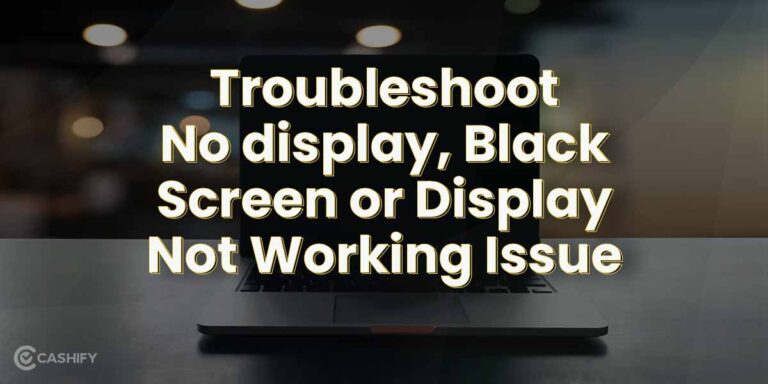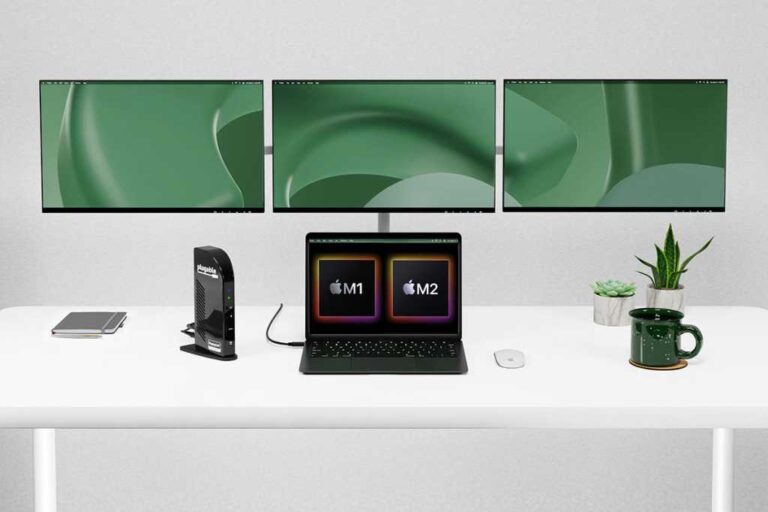External Monitor for Laptop Not Working? Fix Connection Issues Now!
If your external monitor for your laptop is not working, ensure that the cable connecting your laptop to the monitor is securely connected. You can also try replacing the cable to see if the issue lies there.
Additionally, testing the external monitor with a different system can help determine if the problem lies with the monitor or the laptop. Having an external monitor for your laptop can enhance productivity and multitasking. However, it can be frustrating when the monitor doesn’t work as expected.
We will explore some common solutions for fixing external monitor connection issues. We will guide you through the steps to troubleshoot and resolve the problem, ensuring that you can enjoy the benefits of using an external monitor with your laptop. Whether it’s a faulty cable or a configuration setting, we’ve got you covered. So, let’s delve into the solutions to get your external monitor up and running efficiently.
Troubleshoot: External Monitor For Laptop Not Working?
Having trouble with your external monitor not working for your laptop? Start by checking the cable connection and try using a different cable. If the issue persists, test the external monitor on another system to determine if it’s a monitor or laptop problem.
Additionally, you can try troubleshooting from the settings menu or follow the steps provided by tech support resources to fix the display issues.
Initial Steps For Quick Fixes
When your external monitor for laptop is not working, it can be frustrating and hinder your productivity. However, before diving into complex troubleshooting steps, it’s important to start with some initial quick fixes that may solve the issue. Here are some steps you can follow:
- First, make sure the cable connecting your PC to the external monitor is securely attached at both ends. A loose connection can often be the cause of the problem.
- If the cable seems fine, try changing it with a new one. Sometimes, the cable itself can be faulty, and replacing it might solve the issue.
- Another troubleshooting step is to connect the external monitor to a different system. If it works on another system, it indicates that the problem lies with your laptop, and not the monitor.
By following these initial steps, you can potentially resolve the issue without going through more complex troubleshooting methods.
Identifying Common Connection Issues
When troubleshooting an external monitor that’s not working with your laptop, it’s essential to identify common connection issues. Here are some common problems you might encounter:
| Connection Issue | Possible Solution |
|---|---|
| Loose cable connections | Check and secure the cable connections at both the laptop and external monitor ends. |
| Malfunctioning cable | Replace the cable with a new one to see if it resolves the issue. |
| Incompatible display settings | Open the Settings menu on your laptop, go to System, then click on Display. Ensure that the settings for multiple displays are correctly configured. |
| Driver or software issues | Update your graphics driver and check for any software conflicts that might be affecting the external monitor connection. |
These are just a few examples of the common connection issues you might encounter. By identifying the specific problem, you can proceed with targeted troubleshooting steps to fix the issue and get your external monitor working seamlessly with your laptop.

Credit: www.hp.com
Identify Cable And Port Problems
Having trouble with your external monitor for your laptop not working? Ensure that the cable connecting your PC to the monitor is secure and try changing the cable. If the issue persists, try using the external monitor with a different system to identify the problem.
If your external monitor for laptop is not working, the first step is to identify any cable and port problems that may be causing the issue. Inspecting the cables for damage and testing the ports on both devices can help troubleshoot the problem.
Inspect Cables For Damage
Start by visually inspecting the cables that connect your laptop to the external monitor. Look for any signs of physical damage such as frayed wires, bent connectors, or loose connections. If you notice any damage, it’s likely that the cable is the culprit behind the connectivity problem.
Test Ports On Both Devices
In addition to inspecting the cables, you should also test the ports on both your laptop and the external monitor. Connect the cable to a different port on each device to see if the issue persists. Sometimes, a faulty port can prevent the monitor from working properly. Testing different ports helps identify whether the problem lies with the device or the specific port.
Alternative Connection Methods
If inspecting the cables and ports doesn’t resolve the issue, you can try alternative connection methods. Some laptops have multiple video output options, such as HDMI, DisplayPort, or VGA. Connecting your external monitor using a different cable or port can help determine if the problem is specific to a certain connection method.
Keep in mind that different laptops may have different options for connecting to an external monitor, so consult your laptop’s user manual or manufacturer’s website for more information on alternative connection methods.
By identifying cable and port problems and trying alternative connection methods, you can troubleshoot and resolve issues with your external monitor not working. Ensuring that your cables and ports are in good condition is key to establishing a stable and reliable connection between your laptop and the monitor.
Fixing Software And Settings Issues
If your external monitor for the laptop is not working, make sure the cable connecting the two is secure and functioning properly. You can also try changing the cable to see if that solves the issue. Additionally, check if the external monitor works with a different system to narrow down the problem.
When your external monitor for laptop is not working, it can be a frustrating experience. However, before jumping to conclusions about hardware problems, it’s worth checking for software and settings issues first. Here are a few troubleshooting steps that might help you resolve the issue:
Checking Display Settings
One of the first things you should do is ensure that the display settings on your laptop are configured correctly. To do this, follow these steps:
- Open the Settings menu on your laptop.
- Click on System.
- Click on Display.
- Under the “Multiple displays” section, ensure that the correct display option is selected. You can choose between extending your desktop or duplicating your screen.
- If your external monitor is not detected, click on the Detect button to force Windows to recognize it.
- Make sure the resolution settings are appropriate for your external monitor.
Update Graphics Drivers
Outdated or incompatible graphics drivers can sometimes cause issues with external monitors. To update your graphics drivers, follow these steps:
- Open the Device Manager on your laptop.
- Expand the Display adapters section.
- Right-click on your graphics card driver and select Update driver.
- Choose the option to search automatically for updated driver software.
- If Windows finds any updates, follow the prompts to install them.
- Restart your laptop after the driver update is complete.
Disable Conflicting Applications
Conflicting applications can sometimes interfere with the proper functioning of your external monitor. To disable conflicting applications, follow these steps:
- Open the Task Manager on your laptop by pressing Ctrl+Shift+Esc.
- Go to the Processes or Details tab.
- Look for any applications that might be causing conflicts, such as screen capture software or remote desktop tools.
- Right-click on the application and select End task or End process.
- Try connecting your external monitor again to see if the issue is resolved.
By following these software and settings troubleshooting steps, you can increase the chances of resolving issues with your external monitor for laptop. Remember to always double-check your cable connections and ensure that the monitor has power before attempting any software fixes. If the problem persists, you may need to consult a professional or consider replacing the hardware.
Resolve Compatibility And Power Issues
When your external monitor for laptop is not working, it can be frustrating and hinder your productivity. Two common issues that can arise are compatibility and power related problems. In this section, we will discuss how to resolve these issues effectively, ensuring that your external monitor functions seamlessly with your laptop.
Monitor And Laptop Compatibility
One of the primary reasons why your external monitor may not be working with your laptop is due to compatibility issues. Not all monitors are compatible with every laptop, and it is essential to ensure that both devices are compatible with each other.
To determine the compatibility between your external monitor and laptop, consider the following factors:
- Resolution: Check if the monitor’s resolution is supported by your laptop’s graphics card. Mismatched resolutions can result in display issues.
- Connection: Verify that the monitor has the appropriate ports (such as HDMI or VGA) that match the available ports on your laptop. Different laptops may have different connection options.
- Operating System: Ensure that your laptop’s operating system is compatible with the monitor. Some monitors may require specific drivers or software for optimal functionality.
If you find any incompatibilities, you may need to consider getting a different monitor or using an adapter to bridge the connection gap between your laptop and monitor.
Ensuring Adequate Power Supply
Power-related issues can also cause your external monitor not to work properly. Follow these steps to ensure an adequate power supply:
- Cable check: Start by inspecting the cable connecting your laptop to the external monitor. Make sure it is securely plugged into both devices. A loose or faulty cable can disrupt the power supply and result in a non-functional monitor.
- Power source: Confirm that both the laptop and the monitor are plugged into a power source. If the monitor has a separate power adapter, ensure it is connected and receiving power.
- Power settings: Check your laptop’s power settings to ensure that it is not set to conserve power by disabling external monitors. Adjust the power plan settings to allow for external monitor usage.
If you have completed these steps and are still experiencing power-related issues, try using the external monitor with a different system or consult a professional technician to diagnose and fix the problem.
By addressing compatibility and power issues, you can troubleshoot and resolve problems with your external monitor effectively. Ensure a seamless connection between your laptop and monitor, allowing you to maximize productivity and enjoy a streamlined work experience.
Managing Display Configuration Properly
When it comes to using an external monitor for your laptop, it can be frustrating when it doesn’t work as expected. However, by managing your display configuration properly, you can resolve many common issues and ensure a seamless experience. In this article, we will explore some essential aspects of managing display configuration, such as extending or duplicating displays, adjusting resolution and scaling, and orientation and color calibration.
How To Extend Or Duplicate Displays
Extending or duplicating displays allows you to make the most out of your external monitor. It expands your workspace or mirrors what’s on your laptop screen. To configure this, follow these steps:
- Open “Settings.”
- Click on “System.”
- Choose “Display.”
- Under the “Multiple displays” section, select “Extend” or “Duplicate” based on your preference.
Adjusting Resolution And Scaling
Adjusting the resolution and scaling of your external monitor is crucial to ensure optimal display quality. This can be done by:
- Opening “Settings.”
- Clicking on “System.”
- Selecting “Display.”
- Scrolling down to the “Scale and layout” section.
- Choose the desired resolution and scaling options that suit your needs.
Orientation And Color Calibration
To create a comfortable viewing experience and accurate color representation, it’s essential to adjust the orientation and color calibration of your external monitor. Follow these steps:
- Open “Settings.”
- Click on “System.”
- Choose “Display.”
- Scroll down to the “Orientation” section and select the desired orientation (landscape, portrait, etc.).
- To calibrate color, click on “Color calibration” and follow the on-screen instructions.
By adhering to these guidelines, you can effectively manage your display configuration and resolve external monitor issues. Remember to properly secure your cable connections, troubleshoot faulty cables, and ensure power supply to your monitor. If you’re experiencing specific issues, such as no recognition or sound on the external monitor, refer to our online resources, videos, or consult specialized forums for further assistance. With the right configuration and troubleshooting, you can enjoy a seamless and enhanced viewing experience with your laptop’s external monitor.
Advanced Troubleshooting Techniques
When your external monitor for your laptop is not working, it can be a frustrating experience. However, there are advanced troubleshooting techniques that can help you identify and resolve the issue. In this section, we will discuss three important techniques that you can try to get your external monitor working again.
Bios/uefi Settings Checks
The first step in troubleshooting your external monitor is to check the BIOS/UEFI settings on your laptop. These settings control how your laptop interacts with external devices, including monitors. Here’s what you can do:
- Restart your laptop and enter the BIOS/UEFI settings by pressing the appropriate key (usually F2, F10, or Delete) during startup.
- Once in the settings, navigate to the display or graphics section.
- Check if the external monitor option is enabled. If not, enable it and save the changes.
- Restart your laptop and check if the external monitor is now recognized.
If the above steps don’t work or if you are unsure about making changes in the BIOS/UEFI settings, it’s best to consult your laptop’s user manual or contact the manufacturer for further assistance.
External Hardware Diagnostics Tools
If checking the settings didn’t solve the problem, the next step is to use external hardware diagnostics tools to identify any issues. These tools can help you troubleshoot problems related to the cable, ports, or the monitor itself. Here’s what you can do:
- Disconnect the cable connecting your laptop to the external monitor.
- Inspect the cable for any visible damage, such as bent pins or frayed wires. If you notice any issues, try using a different cable.
- Check the ports on both your laptop and the external monitor for any dirt, debris, or physical damage. Clean the ports if necessary.
- Use an external monitor tester or a diagnostic tool provided by the monitor manufacturer to test the monitor’s functionality.
If the diagnostics tools indicate a problem with the hardware, you may need to replace the cable, the port, or the monitor itself. Contact the manufacturer or a professional technician for further assistance.
When To Seek Professional Help
If you have tried the above troubleshooting techniques and your external monitor is still not working, it may be time to seek professional help. Here are some signs that indicate you should consult a professional:
- If you are not comfortable making changes in the BIOS/UEFI settings or using external hardware diagnostics tools.
- If you have already replaced the cable, cleaned the ports, and tested the monitor without any success.
- If the external monitor works fine with other systems but not with your laptop.
A professional technician will have the expertise to diagnose and fix complex issues related to your laptop’s hardware or software configuration. Don’t hesitate to reach out for help to ensure a proper resolution.
Frequently Asked Questions On External Monitor For Laptop Not Working
How Do I Get My Laptop To Recognize My External Monitor?
To get your laptop to recognize your external monitor, follow these steps: 1. Check that the cable connecting your laptop and monitor is securely plugged in. 2. Try using a different cable to see if the issue is with the connection.
3. Test the external monitor with another system to rule out compatibility problems. 4. Open your laptop’s settings, go to System > Display, and click the Detect button under Multiple displays. By following these steps, you can troubleshoot and fix any connection issues between your laptop and external monitor.
Why Is My Second Monitor Not Working With My Laptop?
The second monitor may not be working with your laptop due to a faulty cable or connection. Try changing the cable or reconnecting it securely. You can also test the monitor with a different system to see if it works.
Ensure the video ports and cables are not damaged.
Why Is My Laptop Not Displaying When Connected To Monitor?
When your laptop is not displaying on a connected monitor, there are a few possible reasons. Firstly, check that the cable connecting your laptop to the monitor is secure. If necessary, try changing the cable to see if that resolves the issue.
Additionally, try using the monitor with a different system to rule out any compatibility problems.
Why Won’t My Laptop Detect My Monitor Via Hdmi?
If your laptop isn’t detecting your monitor via HDMI, check the cable for any damages and make sure it’s securely connected. Try using a different cable or connecting the monitor to another system to troubleshoot. If the issue persists, the HDMI port on your laptop may be faulty and require repair or replacement.
Conclusion
To troubleshoot external monitor issues with your laptop, start by ensuring the cable connecting your PC to the monitor is secure. If the problem persists, try using a different cable to determine if the previous one was faulty. Additionally, test the external monitor with a different system to rule out any hardware or compatibility issues.
By following these steps, you can effectively resolve any connection problems and enjoy the benefits of a multi-monitor setup.