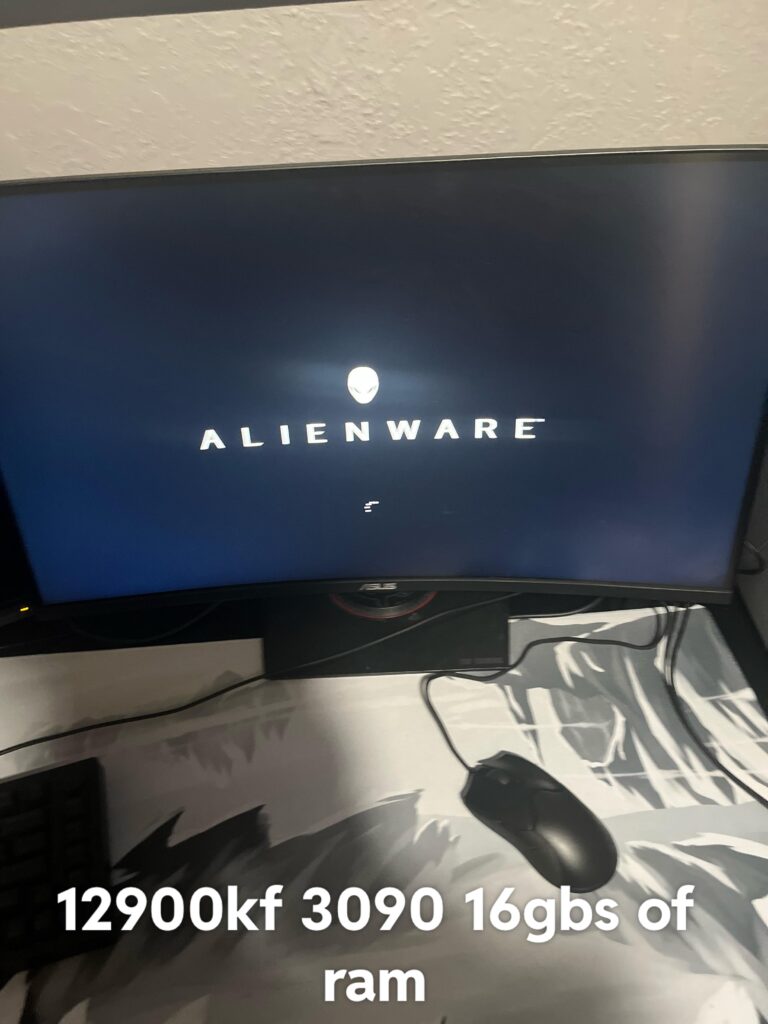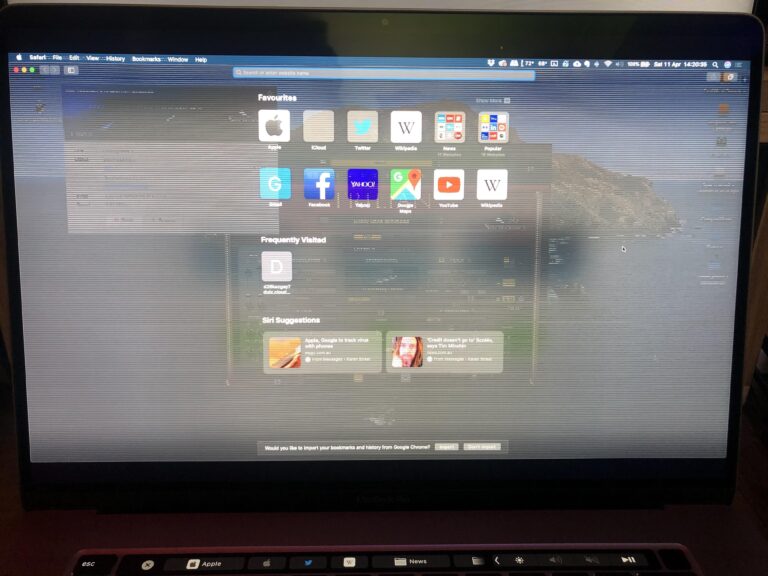External Monitor Won’t Wake Up After Sleep: Troubleshooting Guide
If your external monitor does not wake up after sleep, it may be due to the Deep Sleep feature, faulty drivers, damaged cables, or a software issue. Try restarting your computer and checking the physical connection of the monitor.
Additionally, you can disable the Deep Sleep feature on your monitor to see if that resolves the problem. If none of these solutions work, it is recommended to seek further assistance or consult support forums for your specific monitor model.

Credit: osxdaily.com
Common Reasons Monitors Stay Asleep
Having trouble with your external monitor not waking up after sleep? Don’t worry, you’re not alone. Many users encounter this issue and often wonder what could be causing it. In this blog post, we will explore the common reasons why monitors stay asleep and provide some solutions to help you resolve the problem.
Cable And Connection Check
The first step in troubleshooting your monitor’s sleep issue is to check the cables and connections. A loose or faulty cable can prevent the monitor from waking up properly. Ensure that the cable connecting your monitor to your system is securely plugged in at both ends. If possible, try using a different cable to rule out any cable-related problems.
Graphics Driver Verification
Outdated or incompatible graphics drivers can also cause your external monitor to stay asleep. It is essential to verify if you have the latest graphics driver installed on your computer. Check the manufacturer’s website or use a reliable driver update utility to download and install the most up-to-date driver for your graphics card. This simple step can often solve the sleep issue for your external monitor.
Power Settings Audit
| Step | Description |
|---|---|
| 1 | Open the Control Panel on your computer. |
| 2 | Click on “Hardware and Sound.” |
| 3 | Select “Power Options.” |
| 4 | Click on “Change plan settings” for your active power plan. |
| 5 | Choose “Change advanced power settings.” |
| 6 | Look for “Sleep” or “Hibernate” settings and set them to a longer duration or disable them altogether. |
Incorrect power settings may be causing your monitor to go to sleep and not wake up properly. By auditing and adjusting your power settings, you can prevent your external monitor from entering sleep mode too quickly or remaining asleep indefinitely.
Monitor Settings And Features
Check your monitor’s settings and features to ensure that they are configured correctly. Sometimes, certain settings or features can cause the monitor to stay asleep. Navigate through the on-screen display menu on your monitor and look for options related to sleep mode or deep sleep. Disable any sleep-related features or adjust the settings to prevent the monitor from going into an extended sleep state.
Computer Sleep States And Monitor Response
Lastly, it’s essential to understand the relationship between your computer’s sleep states and the monitor’s response. If your computer is set to a deep sleep state or hibernate mode, it may not wake up the external monitor immediately. In such cases, try pressing a key on your keyboard or moving the mouse to wake up both your computer and the monitor simultaneously.
By following these troubleshooting steps, you can identify and resolve the common reasons why your external monitor stays asleep after sleep mode. Whether it’s a cable issue, outdated drivers, power settings, monitor configuration, or computer sleep states, there’s a good chance that one of these solutions will awaken your monitor and restore normal functionality.
Inspecting Hardware And Connections
When your external monitor refuses to wake up after sleep mode, it is essential to thoroughly inspect your hardware and connections. Oftentimes, the issue lies in a faulty cable, adapter, or docking station. Let’s dive into each aspect to ensure everything is functioning optimally.
Ensuring Proper Cable Functionality
The cable connecting your second monitor to your system plays a crucial role in its performance, especially after sleep mode. Here are a few steps to ensure its proper functionality:
- Inspect the cable for any visible damages or frayed wires.
- Try using a different cable or interchange the ports if your monitor supports multiple connections. This will help identify if the issue lies in the cable itself.
- Ensure that the cable is securely plugged into both the monitor and the computer. Sometimes, a loose connection can prevent the monitor from waking up after sleep mode.
The Role Of Adapter And Docking Stations
If you use an adapter or docking station to connect your external monitor, it’s crucial to examine its functionality as well. Here’s what you should do:
- Inspect the adapter or docking station for any physical damages or loose connectors.
- If possible, try using a different adapter or docking station to eliminate the possibility of a faulty one.
- Check for any software updates or compatibility issues related to your adapter or docking station. Sometimes, outdated drivers can cause conflicts, preventing the monitor from waking up after sleep mode.
Monitor And Computer Ports Inspection
The ports on both your monitor and computer are crucial for proper communication and display functionality. Here’s how you can inspect them:
- Check the ports on the monitor and ensure they are not damaged, bent, or obstructed in any way.
- Inspect the ports on your computer as well, ensuring they are clean and free from debris that may hinder proper connectivity.
- If possible, try using a different port on your computer to connect the monitor and see if the issue persists. This will help determine if the problem lies with a specific port.
By thoroughly inspecting your hardware and connections, you can identify and resolve any issues that may be causing your external monitor not to wake up after sleep mode. Remember to check your cables, adapters or docking stations, as well as monitor and computer ports. If the problem persists, further troubleshooting may be required.
Software And Driver Updates
If you’re facing the frustrating issue of your external monitor not waking up after sleep, software and driver updates can often help resolve the problem. By keeping your graphics drivers, operating system, and external monitor firmware up to date, you can ensure smooth waking up after sleep mode. Let’s explore each of these updates in detail:
Updating Graphics Drivers
Outdated or faulty graphics drivers can often prevent your external monitor from waking up after sleep. To update your graphics drivers:
- Visit the website of your graphics card manufacturer (e.g., NVIDIA, AMD, Intel) and navigate to the “Drivers” or “Support” section.
- Locate your specific graphics card model and download the latest drivers compatible with your operating system.
- Once downloaded, run the installer and follow the on-screen instructions to update your graphics drivers.
Operating System Updates And Bugs
Operating system updates often include bug fixes and improvements that can resolve the issue of an external monitor not waking up after sleep. To check for and install operating system updates:
- For Windows:
- Click on the Start menu and open “Settings.”
- Navigate to “Update & Security” and click on “Windows Update.”
- Click on “Check for updates” and install any available updates for your operating system.
- For Mac:
- Click on the Apple menu and select “System Preferences.”
- Open “Software Update” and check for available updates.
- Follow the prompts to install any pending updates for your Mac.
Firmware Updates For The External Monitor
In some cases, the firmware of your external monitor may need to be updated to ensure it wakes up properly after sleep. To update the firmware of your external monitor:
- Visit the website of your monitor manufacturer and search for your specific monitor model.
- Look for firmware updates or support documentation related to waking up after sleep.
- Follow the manufacturer’s instructions to download and install the firmware update for your monitor.
Power Management Settings
If you are experiencing difficulties with your external monitor not waking up after sleep, the issue may lie within your power management settings. By adjusting certain power settings, you can resolve this problem and ensure that your external monitor remains active even after you put your computer to sleep.
Disabling Deep Sleep Function
One possible cause of your external monitor not waking up after sleep is the Deep Sleep function. This feature allows your monitor to enter a power-saving mode when it is not in use. However, sometimes this function can prevent your monitor from waking up properly. To resolve this issue:
- Turn on the On-Screen Display on your monitor.
- Select “Others -> Monitor Deep Sleep” in the menu.
- Disable the Deep Sleep function.
By disabling the Deep Sleep function, you can ensure that your external monitor remains active and responsive even after your computer goes to sleep.
Usb Selective Suspend Setting
Another power management setting that can affect the waking behavior of your external monitor is the USB Selective Suspend setting. This setting allows your computer to power down USB devices when they are not in use. To modify this setting:
- Click on the Start menu and go to the Control Panel.
- Click on “Hardware and Sound” and then select “Power Options”.
- Click on “Change plan settings” for the specific power plan you are using.
- Click on “Change advanced power settings”.
| Power Management Setting | Setting |
|---|---|
| USB Selective Suspend | Disabled |
By disabling USB Selective Suspend, you can ensure that your external monitor receives uninterrupted power and wakes up properly after sleep.
Wake-up Permissions And Bios Settings
In some cases, the wake-up permissions and BIOS settings may also cause issues with your external monitor waking up from sleep. To adjust these settings:
- Restart your computer and enter the BIOS settings by pressing the designated key during startup (usually Del, F2, or Esc).
- Navigate to the “Power Management” or “Advanced” section in the BIOS settings.
- Look for options related to wake-up permissions or wake-up events.
- Enable any settings that allow your external monitor to wake up from sleep.
By properly configuring the wake-up permissions and BIOS settings, you can ensure that your external monitor wakes up as expected after your computer enters sleep mode.
By adjusting the power management settings, including disabling the Deep Sleep function, modifying USB Selective Suspend setting, and configuring wake-up permissions and BIOS settings, you can resolve the issue of your external monitor not waking up after sleep. Following these steps will help you ensure that your external monitor remains active and responsive, providing you with a seamless user experience.
Advanced Troubleshooting Techniques
Having trouble waking up your external monitor after it goes to sleep? Don’t worry, we’ve got you covered with some advanced troubleshooting techniques that can help resolve this issue. In this section, we’ll explore various reset procedures, alternative troubleshooting options like safe mode and clean boot, and when it might be time to seek professional help or replace hardware.
External Monitor Won’t Wake Up: Reset Procedures
When your external monitor refuses to wake up after sleep, one of the first steps you should take is to perform a reset procedure. This can help reset any gremlins that might be causing communication issues between your computer and monitor. Here are a few reset procedures you can try:
- Power Cycle: Unplug the power cable from both the monitor and the power outlet. Wait for a few minutes, then plug everything back in and power on your monitor.
- Factory Reset: Find the reset button or option on your monitor’s menu settings. Press the button or select the reset option to restore your monitor to its factory defaults.
- Update Firmware: Visit the manufacturer’s website for your monitor and check if there are any firmware updates available. Download and install the updates according to the manufacturer’s instructions.
Alternative Troubleshooting: Safe Mode And Clean Boot
If the reset procedures didn’t solve the issue, you can try troubleshooting in safe mode or performing a clean boot. These techniques can help identify if any third-party software or drivers are causing conflicts with your monitor. Here’s how:
- Safe Mode: Restart your computer and repeatedly press the F8 key (or another key depending on your computer’s manufacturer) before the Windows logo appears. Select “Safe Mode” from the Advanced Boot Options menu. In safe mode, your computer will only load essential drivers and services, which can help isolate the problem.
- Clean Boot: Press the Windows key + R to open the Run dialog box. Type “msconfig” and press Enter to open the System Configuration window. In the General tab, select “Selective startup” and uncheck “Load startup items.” Go to the Services tab and check “Hide all Microsoft services,” then click “Disable all.” Finally, go to the Startup tab and click “Open Task Manager.” Disable all startup items by right-clicking and selecting “Disable.” Restart your computer and check if the monitor wakes up after sleep.
When To Seek Professional Help Or Replace Hardware
If none of the advanced troubleshooting techniques mentioned above resolves the issue, it might be time to consider seeking professional help or replacing your hardware. Here are a few signs that indicate it’s time to take this step:
- Multiple Monitors: If you’ve tested the external monitor on multiple computers and it still doesn’t wake up after sleep, it’s likely a hardware problem.
- Visible Damage: If you notice any physical damage to the monitor or its cables, such as bent pins or frayed wires, it’s best to replace them for optimal performance.
- Outdated Hardware: If your monitor and computer are outdated and no longer supported by the manufacturer, it might be difficult to find compatible drivers or firmware updates to fix the issue.
Remember, troubleshooting can sometimes be a complex process, and it’s essential to exercise caution and follow the manufacturer’s instructions when attempting any advanced troubleshooting techniques. If you’re unsure or uncomfortable performing these procedures yourself, it’s always best to seek professional help to avoid causing further damage.
Frequently Asked Questions For External Monitor Does Not Wake Up After Sleep
How Do I Fix My Monitor Not Waking Up After Sleep?
To fix your monitor not waking up after sleep, try these steps: 1. Check the cable connecting the monitor to your system. 2. Disable the Deep Sleep feature on your monitor. 3. Update your display drivers or software. 4. Restart your computer or Mac.
5. If using a docking station, ensure it’s properly connected. If the issue persists, it could be a hardware problem, and you might need to get professional assistance.
Why Is My Second Monitor Blank After Sleep?
If your second monitor is blank after sleep, it could be due to software or a physical connection issue. Make sure the monitor is plugged in and turned on, then restart your computer. If the problem persists, check the cable connecting the monitor to your system.
Why Does My Second Monitor Not Turn On Automatically?
There are two possible reasons why your second monitor does not turn on automatically. It could be a software issue or a problem with the physical connection. Make sure the monitor is plugged in and turned on, then restart your computer.
Why Is My Mac Not Waking Up My External Monitor?
If your Mac is not waking up your external monitor, it could be due to software or physical connection issues. Make sure the monitor is plugged in and turned on, then restart your computer. If the problem persists, check for any faulty drivers or damaged cables.
Conclusion
If your external monitor is not waking up after sleep, there are several solutions you can try. First, check the cable connecting your monitor to your system. Unplug and replug it to ensure a secure connection. You can also try disabling the “Monitor Deep Sleep” feature in the monitor’s settings.
Additionally, make sure your display drivers are up to date and consider restarting your computer or Mac. If the issue persists, it might be worth contacting the manufacturer or seeking professional help. With these troubleshooting steps, you should be able to resolve the problem and enjoy a fully functional external monitor.