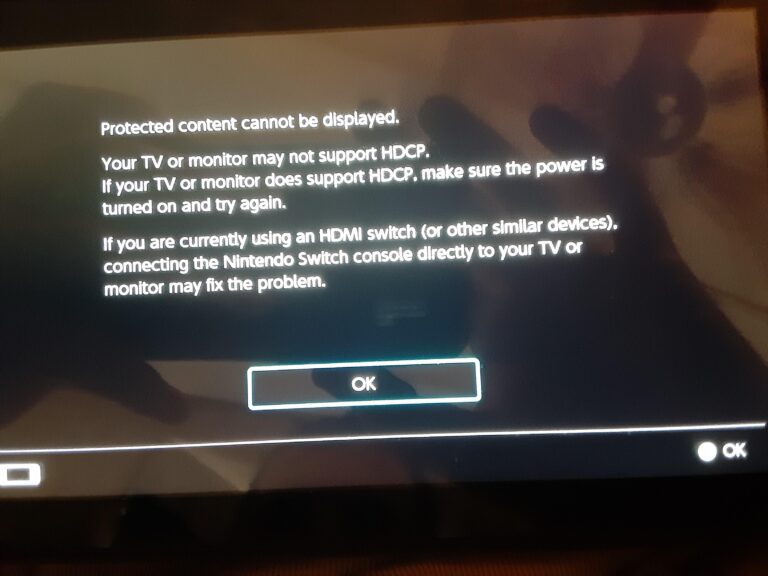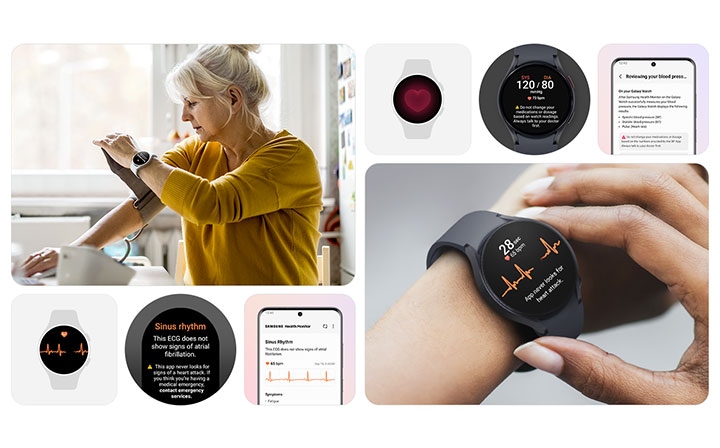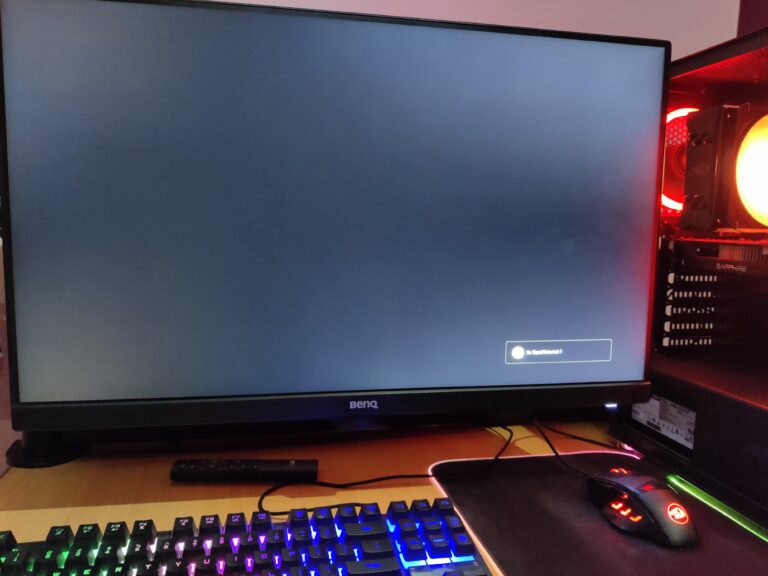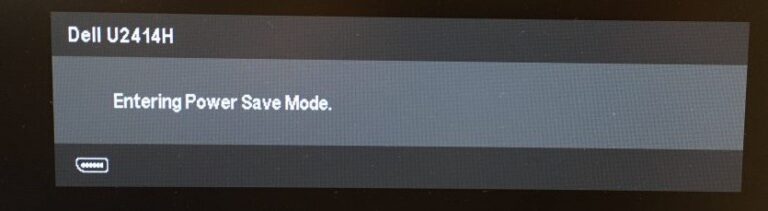E Desktop is Unavailable: How to Fix the Error and Restore Accessibility
E Desktop is unavailable when the system files are corrupted, causing the error message “Location is not available” on your computer. This can happen due to hardware issues, power outages, or other factors that damage the file system.
To fix this error, you can try executing an SFC scan to automatically detect and repair the problematic files. Another solution is to restore the default location of the desktop folder by right-clicking on it, selecting Properties, clicking on Location, and choosing the option to Restore Default.
Restart your computer after the process and check if the folder is back at its default location.
Origins And Implications Of E Desktop Error
When using a desktop computer, encountering an error can be frustrating, especially when it comes to the “E Desktop is Unavailable” error. This error message typically indicates that the system files on your Dell laptop have been corrupted or damaged in some way. In this blog post, we will explore the common scenarios leading to this error and discuss the potential impact it can have on user accessibility.
Common Scenarios Leading To Error
If you encounter the “E Desktop is Unavailable” error, it is likely due to corrupted or damaged system files. This can occur for various reasons, including:
- Hardware issues
- Power outages
- Software conflicts
- Improper shutdowns
These scenarios can lead to file system damage, preventing Windows from accessing certain files or folders, resulting in the error message.
Potential Impact On User Accessibility
The “E Desktop is Unavailable” error can greatly impact user accessibility and productivity. This error can prevent users from accessing their desktop and important files, making it difficult to perform tasks, access documents, or launch applications. Users may also experience a loss of data if the error is not addressed promptly.
Furthermore, this error can disrupt work environments and cause frustration among users who rely on their desktop for daily operations. It can lead to delays, decreased productivity, and added stress, especially when critical work files are inaccessible.
In addition, if the error persists, it may indicate a larger issue with the system’s hardware or software. It is crucial to address the error promptly to prevent further complications and ensure the smooth functioning of the computer.
To fix the “E Desktop is Unavailable” error, you can try running a System File Checker (SFC) scan to automatically detect and fix any problematic files. Additionally, restoring the default location of the desktop folder can sometimes resolve the error.
In conclusion, understanding the origins and implications of the “E Desktop is Unavailable” error can help users troubleshoot and resolve the issue effectively. By identifying the common scenarios leading to this error and recognizing its potential impact on user accessibility, users can take the necessary steps to restore their desktop functionality and minimize any disruptions.
Analyzing The ‘e Desktop Is Unavailable’ Alert
If you’re encountering the ‘E Desktop is Unavailable’ alert on your Dell Laptop, it typically indicates that your system files have been corrupted in some way. This error can be fixed by performing an SFC scan to automatically detect and resolve the problematic file.
Error Message Variations
When encountering the ‘E Desktop is Unavailable’ alert on your Dell laptop, you may come across variations of the error message. Some common error messages associated with this issue include:
| Error Message | Meaning |
|---|---|
| D:\Desktop is Unavailable on Dell Laptop | This error indicates that the specified drive or location is inaccessible on your Dell laptop. |
| c:\users\username\desktop is not accessible | This error suggests that the desktop folder for the specific user profile cannot be accessed. |
| Systemprofile desktop is unavailable | This error message typically indicates that the desktop folder for the system profile is inaccessible. |
| C:Users Desktop is unavailable | This error signifies that the desktop folder for the specified user profile cannot be located. |
Interpreting What The Desktop Unavailability Means
When confronted with the ‘E Desktop is Unavailable’ alert, it is crucial to understand the underlying implications. The unavailability of the desktop could be a symptom of corrupted or damaged system files. This issue commonly arises after a Windows update, hardware malfunction, power outage, or other factors that disrupt the integrity of the operating system.
The error message suggests that certain files or folders necessary for the proper functioning of the desktop cannot be accessed. This unavailability can hinder your ability to view or access the desktop, and it may impact your overall system performance.
To resolve this issue, it is recommended to perform an SFC (System File Checker) scan. This scan will automatically detect and repair any corrupted or damaged system files, which should restore the availability of the desktop.
In some cases, restoring the default location of the desktop folder can also help resolve the issue. You can do this by right-clicking on the desktop folder, selecting Properties, clicking on Location, and choosing the option to Restore Default. However, it is important to note that you should carefully follow the instructions provided by the system and restart your computer properly to ensure the changes take effect.
It is important to be proactive in addressing the ‘E Desktop is Unavailable’ error, as a malfunctioning desktop can significantly hinder your productivity and access to important files or applications. By interpreting the implications of this error and taking appropriate actions, you can ensure the proper functionality and accessibility of your desktop.
Initiating A System File Check (sfc) Scan
If you’re encountering the “E Desktop is Unavailable” error on your Dell laptop, it’s likely that your system files have been corrupted. This can lead to issues with accessing your desktop or certain files and folders. Fortunately, you can resolve this problem by performing a System File Check (SFC) scan. This tool is built into Windows and allows you to automatically detect and fix any corrupt system files that may be causing the error.
Step-by-step Guide On Running The Sfc Scan
- Open the Command Prompt by pressing the Windows key + R, typing “cmd” in the Run window, and hitting Enter.
- In the Command Prompt, type “sfc /scannow” and press Enter to initiate the scan. This process may take some time, so be patient.
- Once the scan is complete, you’ll see a message indicating whether any corrupt files were found and repaired. If no issues were detected, it will display “Windows Resource Protection did not find any integrity violations.”
- If corrupt files were found and repaired, restart your computer and check if the “E Desktop is Unavailable” error is resolved.
Expected Outcomes And Interpretation Of Results
After running the SFC scan, there are a few possible outcomes:
- If the scan completes without finding any corrupt files, it means that your system files are not the cause of the “E Desktop is Unavailable” error. You may need to explore other troubleshooting steps.
- If the scan detects and successfully repairs corrupt files, it indicates that these files were causing the error. Restart your computer and check if the issue is resolved.
- If the scan finds corrupt files but fails to repair them, it suggests that the damage is severe. In such cases, you may need to consider other advanced troubleshooting methods or seek professional assistance.
By performing an SFC scan, you can effectively diagnose and resolve system file-related issues that lead to the “E Desktop is Unavailable” error. Remember to restart your computer after the scan and verify if the error persists. If it does, consider further troubleshooting steps or consult an expert to help you resolve the issue.
Restoring Default Desktop Location
If your desktop location is unavailable on your Dell Laptop, it might indicate that your system files have been corrupted. This error commonly occurs after a Windows update or due to various factors that impact the file system. Fortunately, there are steps you can follow to restore your default desktop location and regain access to your files and folders.
Directions For Accessing Desktop Properties
To restore the default desktop location, you will need to access the desktop properties. Here’s how:
- Right-click on the desktop folder.
- Select “Properties” from the context menu that appears.
Procedures For Resetting Desktop To Default Path
Once you have accessed the desktop properties, you can proceed to reset the desktop to its default path. Follow these steps:
- Click on the “Location” tab.
- Choose the “Restore Default” option.
- When prompted by the system, click “No” to avoid moving the desktop folder to the default location.
- Restart your computer properly to apply the changes.
After restarting, check if the desktop folder is back at its default location. You should now have access to your desktop and its contents without any issues.
In some cases, the “Location is not available” error in Windows can be caused by a corrupted file system. Hardware problems, power outages, and other factors can damage the file system, restricting access to certain files and folders. It’s essential to address any underlying issues and prevent further problems.
Ensuring Long-term Desktop Accessibility
Having a functional and accessible desktop is crucial for a smooth workflow. However, there are times when you might encounter errors like “Desktop is unavailable” or “Location is not available.” These errors often occur due to corrupted or damaged system files, making it difficult to access your desktop. In order to ensure long-term desktop accessibility, it is essential to implement strategies for safeguarding system files and perform regular maintenance to prevent errors.
Strategies For Safeguarding System Files
System files play a critical role in the proper functioning of your desktop. To protect these files and avoid accessibility issues, consider implementing the following strategies:
- Create regular backups: Backing up your system files regularly is an essential step to protect them from potential corruption or damage. You can use various backup solutions, such as cloud storage or external hard drives, to store your important system files.
- Install reliable antivirus software: Malicious software can often target system files, leading to their corruption. By installing a reputable antivirus software program, you can safeguard your desktop from potential threats and minimize the risk of system file errors.
- Keep your operating system updated: Regularly updating your operating system ensures that any vulnerabilities or bugs in the system files are patched. This helps in maintaining the integrity of your system files and reduces the chances of encountering inaccessible desktop errors.
- Use caution with file downloads and installations: Be cautious when downloading and installing files from the internet as they can potentially contain viruses or malware that can corrupt your system files. Always use trusted sources and scan files for threats before opening or executing them.
- Implement a file integrity monitoring system: A file integrity monitoring system constantly monitors the integrity of your system files and alerts you if any unauthorized changes or modifications occur. This can help detect and prevent any corruption or damage to your essential desktop files.
Regular Maintenance Tips For Error Prevention
In addition to safeguarding system files, performing regular maintenance tasks can significantly prevent desktop errors from occurring. Consider the following maintenance tips:
- Run regular disk checks: Performing disk checks using the built-in Windows utility can help identify and fix errors in your file system. It is recommended to run disk checks at regular intervals to ensure the optimal performance of your desktop.
- Update device drivers: Outdated or incompatible device drivers can lead to system errors, including desktop inaccessibility. Regularly updating your device drivers can prevent such errors and improve the overall stability of your desktop.
- Remove unnecessary software: Unwanted or unused software can clutter your system and potentially cause conflicts or errors. Periodically review and uninstall any unnecessary software to keep your desktop streamlined and error-free.
- Clean up temporary files: Temporary files can accumulate over time and occupy valuable disk space. Use disk cleanup tools to remove these unnecessary files and free up space, reducing the chances of encountering desktop errors.
- Regularly restart your computer: Restarting your computer at regular intervals helps in clearing temporary system files and refreshing system processes. This simple practice can help prevent various desktop errors and keep your system running smoothly.
By implementing the above strategies for safeguarding system files and performing regular maintenance tasks, you can ensure long-term desktop accessibility and minimize the occurrence of errors like “Desktop is unavailable” or “Location is not available.” It is crucial to prioritize the integrity of your system files and invest time in preventative measures to maintain a functional desktop environment.

Credit: www.hongkiat.com
Frequently Asked Questions Of E Desktop Is Unavailable
Why Does It Say My Desktop Is Unavailable?
The “Desktop is unavailable” error means your system files are corrupted. This can happen due to various factors. To fix it, you can run an SFC scan to automatically detect and repair the problematic file. Another option is to restore the default location of the desktop folder.
Restart your computer after making changes. This error can occur when the file system is damaged, preventing Windows from accessing certain files or folders.
What To Do When Desktop Is Not Accessible?
To fix the error “Desktop is not accessible”, follow these steps: Right-click on the desktop folder and select Properties. Click on Location and choose “Restore Default”. Click No when prompted and restart the computer. Check if the folder is back to its default location.
This error occurs when system files are corrupted. Hardware issues, power outages, or other factors can cause this problem.
How Do I Fix My Desktop Location?
To fix your desktop location, right-click on the desktop folder and select Properties. Then, click on Location and choose the option Restore Default. Ignore any system prompts and restart your computer. After rebooting, check if the desktop folder is back to its default location.
The “location is not available” error can occur due to corrupt system files, and this method helps resolve it.
What Does It Mean When Your Computer Says Location Is Not Available?
When your computer says “location is not available,” it means that there is a problem with accessing certain files or folders due to a corrupted file system. This can happen due to hardware issues, power outages, or other factors.
Conclusion
The “Desktop is Unavailable” error occurs when system files are corrupted or damaged. This issue can be fixed by performing an SFC scan or restoring the default location of the desktop folder. It’s important to note that a corrupted file system can also cause this error.
By addressing these issues, you can resolve the “Location is not available” error and regain access to your desktop.